Hvorfor Linux Mint
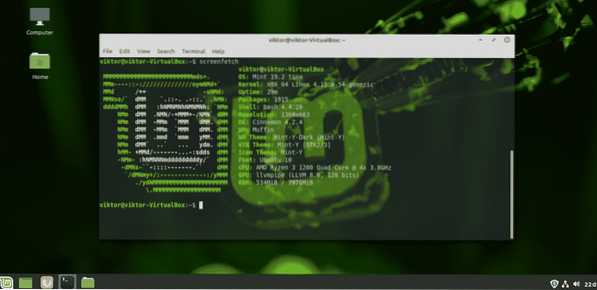
I Linux-fellesskapet har Linux Mint etablert et sterkt rykte for å være enkelt og brukervennlig, spesielt for de nye Linux-brukerne. Som Windows-bruker tilbyr Linux Mint den perfekte bakken for å bli kjent med Linux.
Grensesnittet til Linux Mint er ganske intuitivt. Den kommer opp med 3 forskjellige skrivebordsmiljøer: kanel, XFCE og MATE. Som du er nybegynner, er min personlige anbefaling å gå med Cinnamon desktop. Hvert element i kanel ligner Windows. Selv de vanligste snarveiene er ganske like! Start-knapp, klikkbare ikoner, systembrett, filbehandling, osv. alt er ganske likt Windows. Du trenger ikke å lære om skrivebordet på nytt, ikke sant? Bruk Windows-opplevelsen på nytt på en veldig lignende måte.
Best av alt, Linux Mint oppdateringer. Du har total kontroll over hvordan du oppdaterer og hva du oppdaterer. Det er ingen Windows “tvunget” oppdateringer for å skru deg opp.
Hvis du fortsatt er forvirret om å gjøre bryteren, ikke bekymre deg. Prøv Linux Mint på VirtualBox. VirtualBox er en gratis programvare som gjør det mulig å kjøre ethvert operativsystem som en virtuell maskin. Lær hvordan du installerer Linux Mint på VirtualBox.
Klar til dobbelt oppstart med Linux Mint? La oss komme i gang!
Før du begynner
Før du gjør noe, må du sørge for at du tar en sikkerhetskopi av viktige filer. Partisjonering er en sensitiv prosess, og alt galt vil slette dataene dine for godt. I de fleste tilfeller er det oppstartspartisjonen som håndterer alle belastningene, så ta vare på filene dine som er der.
Det er en håndfull andre ting du trenger for å komme i gang.
- Windows-oppstartbare medier: Dette vil være nyttig i tilfelle Windows-installasjonen ikke fungerer. Vi bruker USB-flash-stasjon som det oppstartbare mediet.
- Linux Mint bootable media: I vårt tilfelle blir det en oppstartbar USB-flash-stasjon.
Klargjør installasjonsmediet
Det er to verktøy som jeg skal vise frem for å lage oppstartbare medier. For å lage Linux-oppstartbare medier kan du bruke dem begge. Imidlertid, som for Windows-oppstartbare medier, bruk Rufus (hvis mulig).
Bruke Rufus
Hvis du bruker Windows, bør du bruke Rufus. Det er et gratis, men likevel ekstremt kraftig verktøy som kan forberede oppstartbare USB-minnepinner på få minutter!
Få Rufus. Det er et veldig lett verktøy som pakker alvorlig slag!
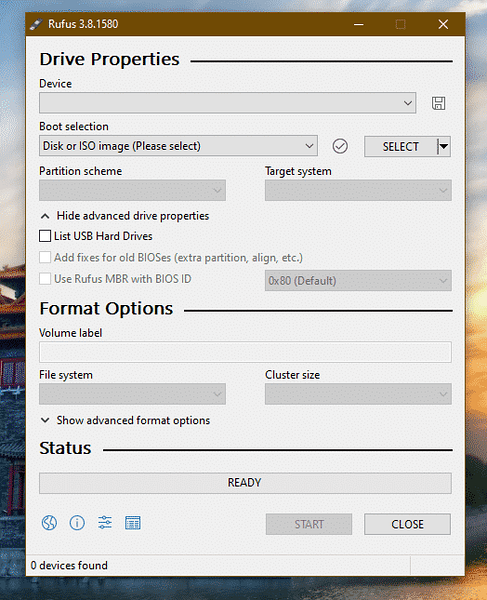
Koble til en passende USB-minnepinne. Rufus vil automatisk oppdage det. Hvis du har flere stasjoner, velger du den rette fra rullegardinmenyen.
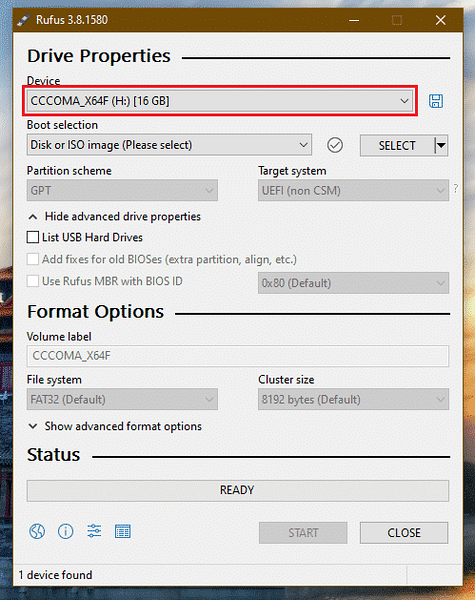
Nå, ta tak i Linux Mint ISO. Jeg bruker Linux Mint Cinnamon edition.
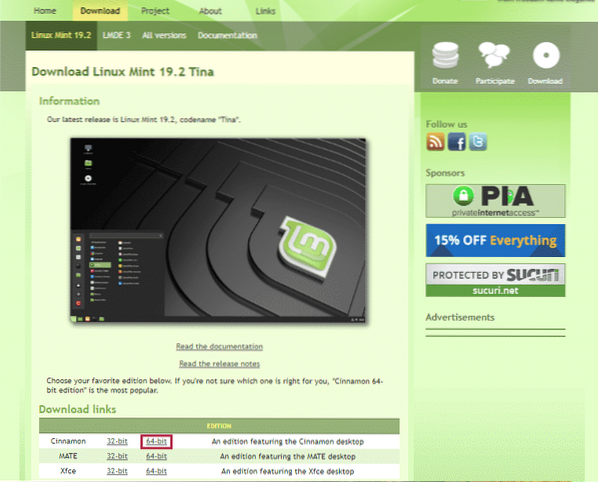

Klikk på “Velg” -knappen på Rufus og velg ISO.

Fra partisjonsskjemaet, velg den som disken din bruker for øyeblikket. På Windows kjører du følgende kommando på ledeteksten med administratorrettigheter.
diskpart
liste disk
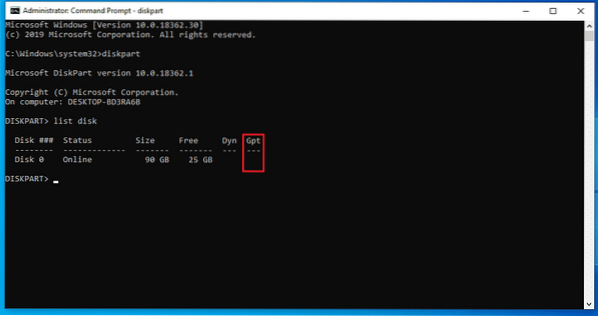
Hvis det er et "*" -merke i "Gpt" -feltet, bruker enheten GPT. Ellers er det bare en vanlig MBR-partisjonstabell.
Klikk nå på “START”.
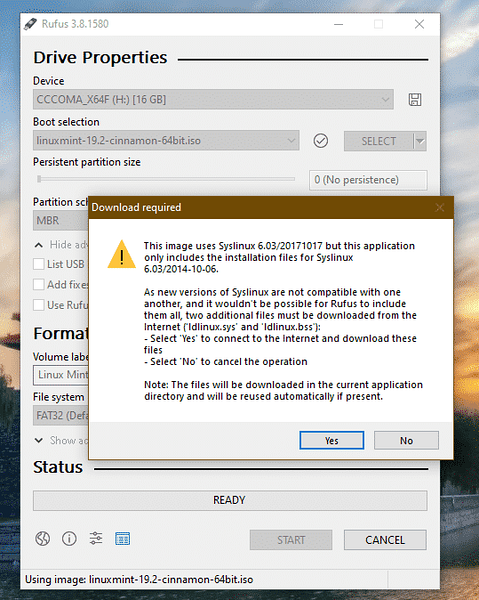
Når advarselen vises, klikker du på “Ja”.
Deretter velger du “Skriv i ISO-bildemodus”.
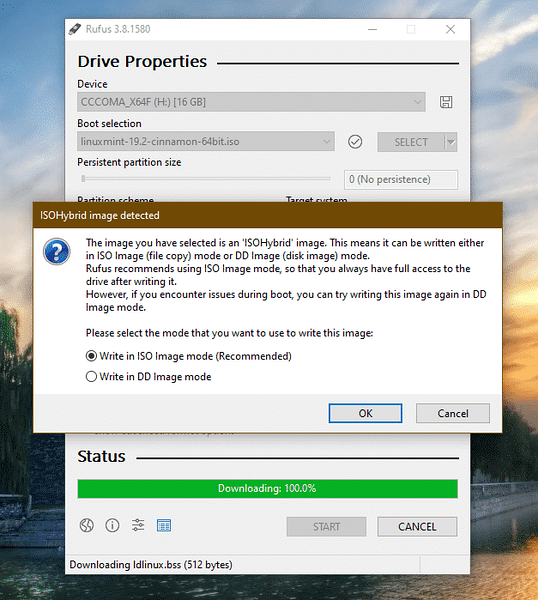
Klikk “OK” igjen.

Når prosessen er fullført, ser du følgende skjermbilde.
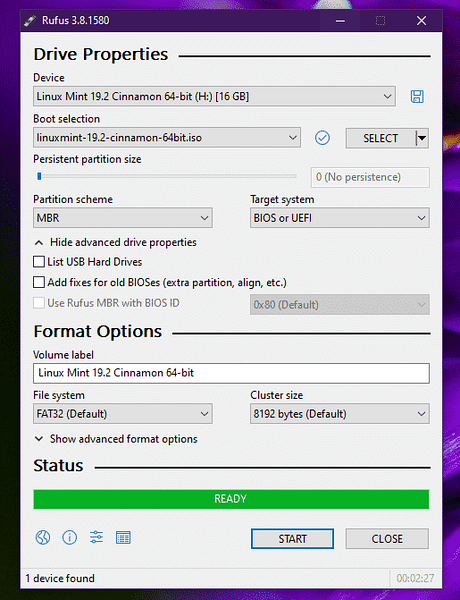
Klikk “STENG”.
Bruke etser
Dette er et annet kult verktøy som kan lage oppstartbare flash-stasjoner. Den er tilgjengelig på Windows, Linux og macOS.
Få etser. Det spiller ingen rolle hvilket system du bruker; dette verktøyet vil se det samme ut. Jeg skal lage en oppstartbar USB-flash-stasjon ved hjelp av Etcher på Windows.
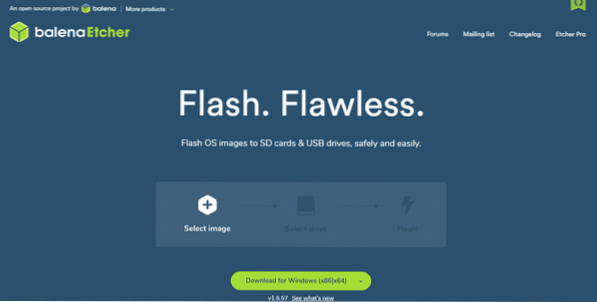
Ta tak i Linux Mint Cinnamon ISO. Nå, fyr opp Etcher.
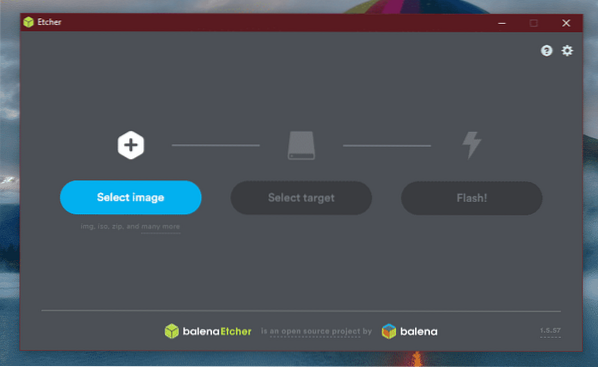
Klikk på "Velg bilde" -knappen og velg ISO.
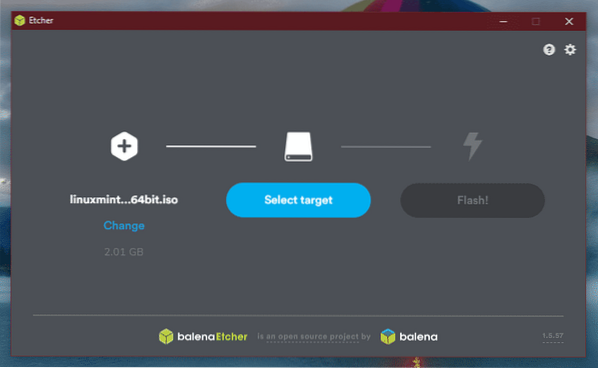
Deretter må du koble til USB-flashstasjonen. Hvis det er mer enn en, blir du bedt om å velge en fra listen.
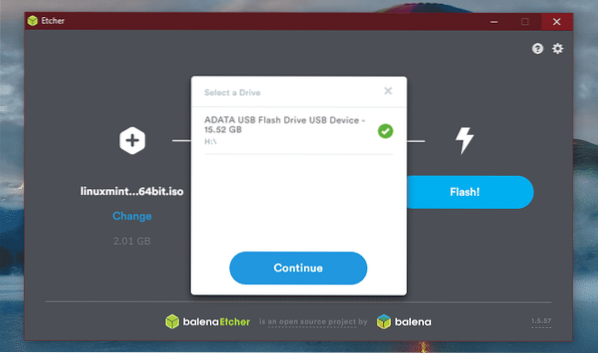
Klikk “Flash”.
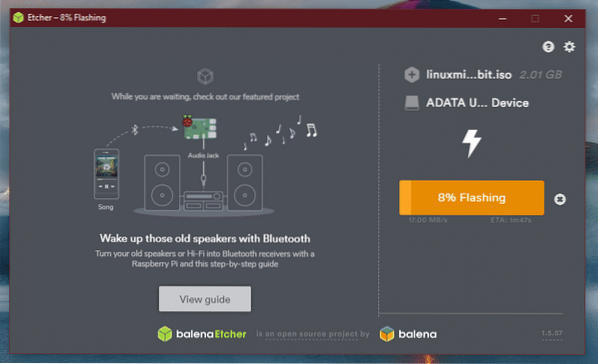
Vent til prosessen er fullført.

Voila! USB-flashstasjonen kan startes opp.
Windows oppstartbare medier
På lignende måte er Windows ISO direkte tilgjengelig fra Microsoft. Skaff deg Windows 10.
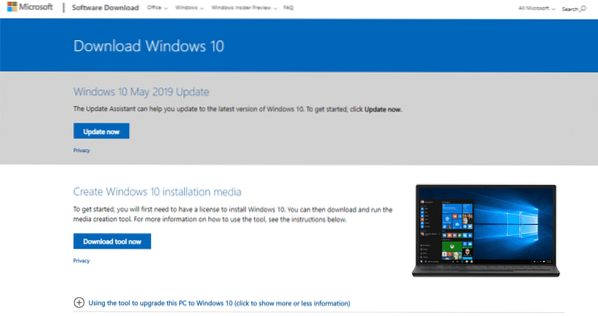
Hvis du bruker Windows, må du bruke Windows Media Creation Tool. Hvis du bruker Linux, kan du laste ned ISO direkte.
Når du er lastet ned, kan du bruke verktøyene til å lage et oppstartbart medium. Bruk imidlertid Rufus hvis mulig da det er finjustert for å håndtere oppstart av Windows-oppstartbare medier.
Frigjør plass
Dette er den viktigste delen av dual-booting forskjellige operativsystemer. Hvert enkelt operativsystem må ha en dedikert partisjon til det med tilstrekkelig plass der det kan puste. Det samme prinsippet gjelder her. Vær trygg; som vi skal med Linux, er plassbehovet faktisk lavere.
I mitt tilfelle har jeg allerede frigjort omtrent 25 GB plass fra oppstartspartisjonen min.
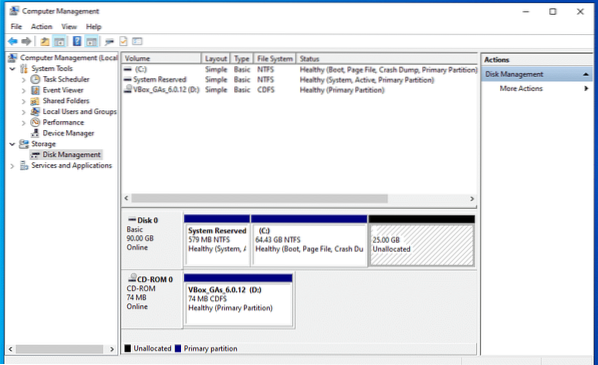
Installere Linux Mint
Koble det oppstartbare mediet og start det opp.
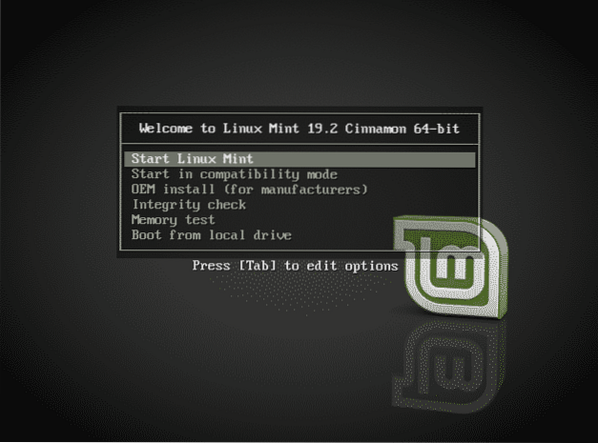
Velg “Start Linux Mint”.
Når du er på systemet, kan du enten utforske eller komme i gang med installasjonsprosessen. Dobbeltklikk på “Install Linux Mint” -ikonet på skrivebordet.

Velg først språket.
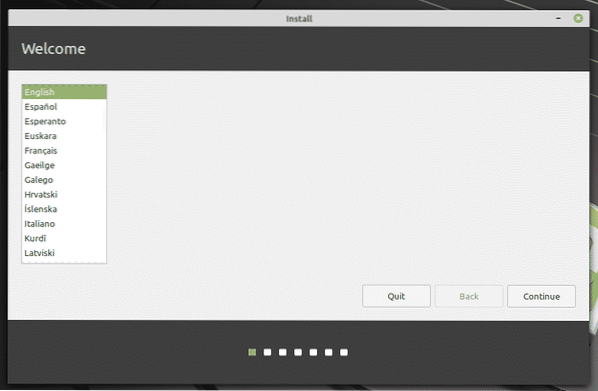
Neste gang er det tastaturoppsettet. Velg den rette. Hvis du er usikker, klikker du på knappen “Oppdag tastaturoppsett”. Det vil dukke opp en serie spørsmål som bestemmer tastaturoppsettet for deg.
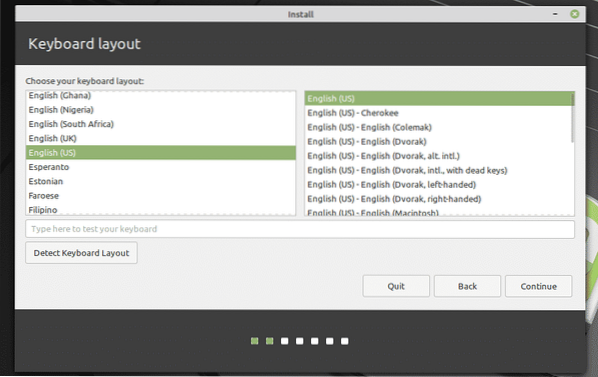
Merk av i boksen merket som “Installer tredjepartsprogramvare”.
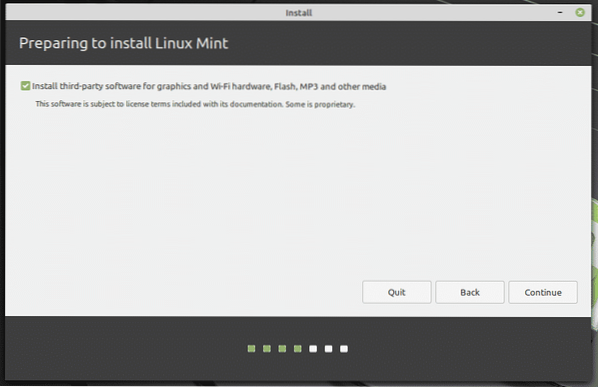
Her kommer den kritiske delen. Det er på tide å velge riktig partisjon. Velg “Noe annet”.
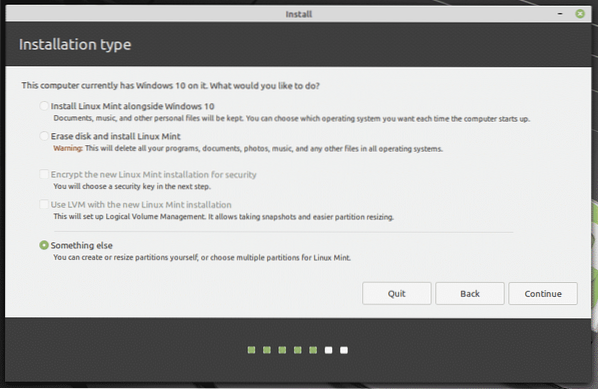
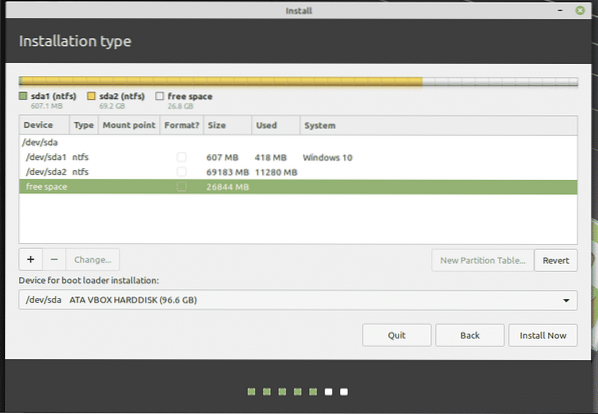
Opprett en ny partisjon ved hjelp av "ledig plass".
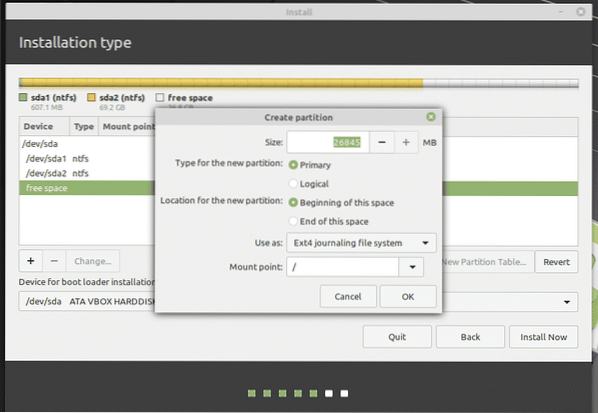
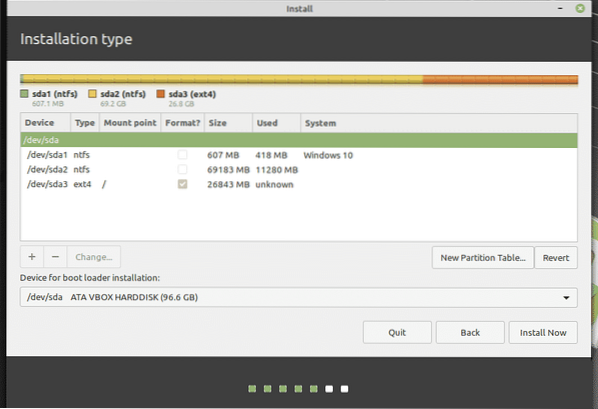
Her har jeg bestemt meg for å lage en primær partisjon som er i begynnelsen av rommet. Den bruker “ext4” som filsystem. Roten til systemet vil være vert for den.
Dette er den endelige sjansen for å tilbakestille endringene du har gjort på enheten. Hvis du er trygg, trykker du på "Fortsett".
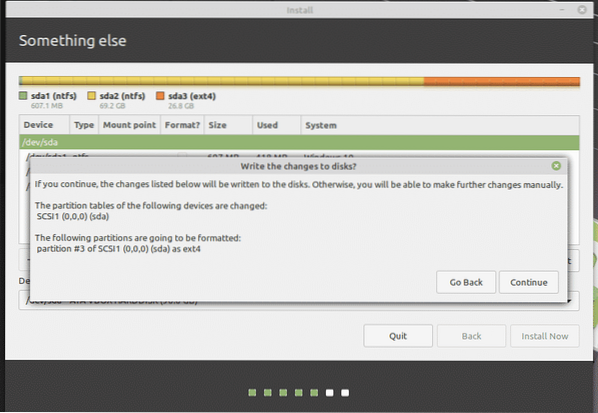
Velg stedet. Det bestemmer tidssone, dato, valuta og andre formater for systemet.
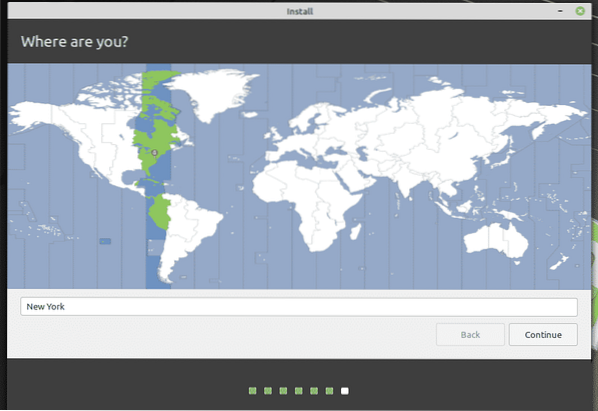
Fyll ut legitimasjonsfeltene for å opprette en ny bruker i systemet. Passordet vil være "root" passordet, så sørg for at du holder det i hodet hele tiden.
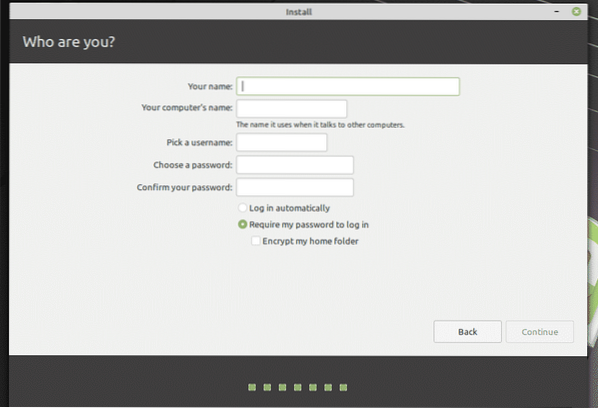
Vent til installasjonen er fullført.
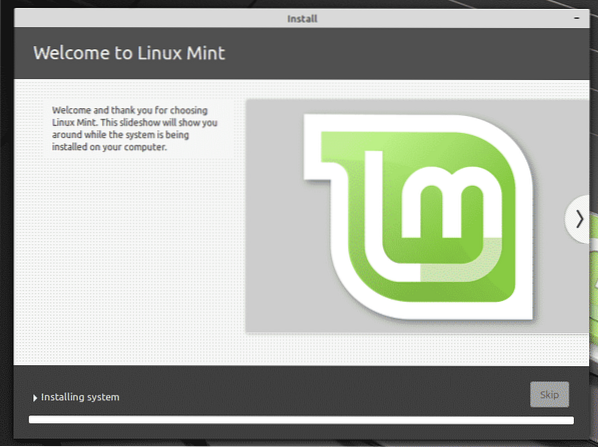
Start installasjonen på nytt når installasjonen er fullført.

Når dette skjermbildet dukker opp, fjerner du installasjonsmediet og trykker på "Enter".
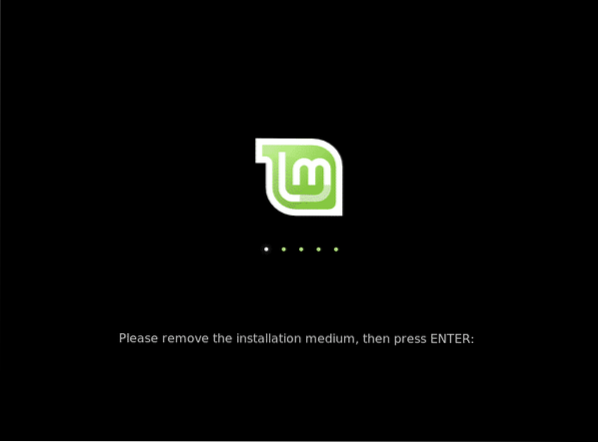
Når systemet starter opp, viser grubmenyen en liste over alle installerte operativsystemer i systemet. Som du kan se, er det Windows-installasjonen.
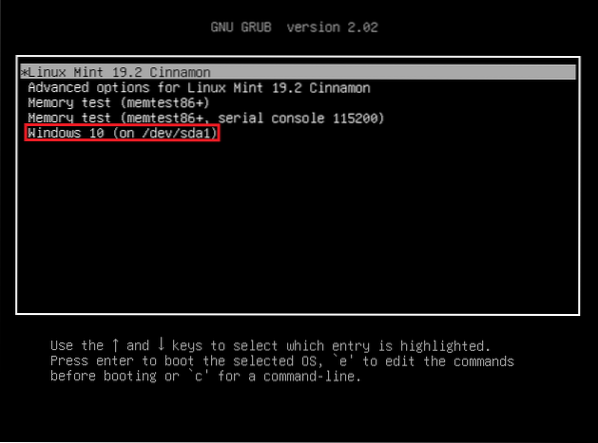
Etter installasjon
Start opp i Linux Mint.
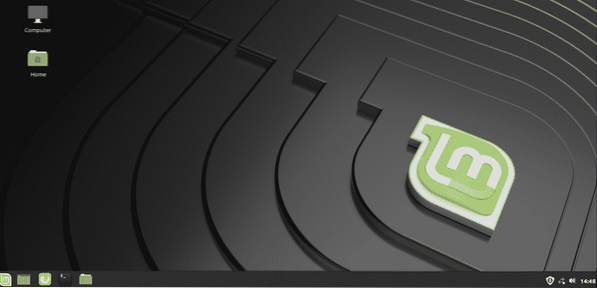
Fra "Meny", søk etter "programvare". Velg “Programvarekilder”.
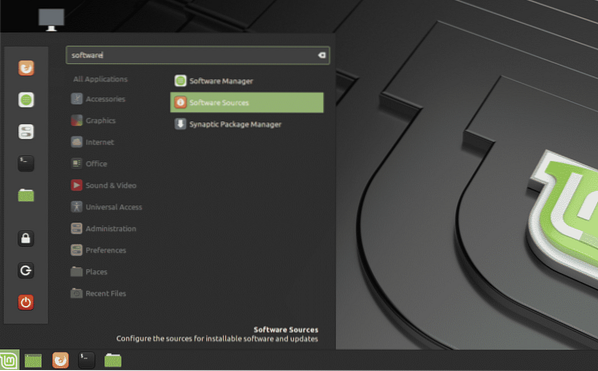
Du blir bedt om administratorpassordet.
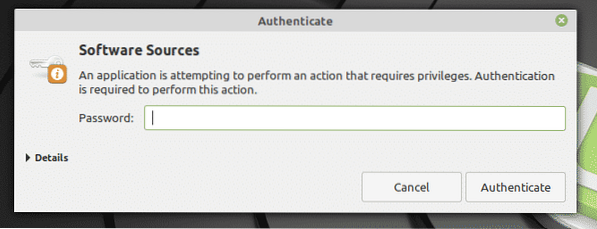
Velg de nærmeste serverne fra din plassering. Ikke bekymre deg; det er for det meste den raskeste serveren som vises øverst på listen.
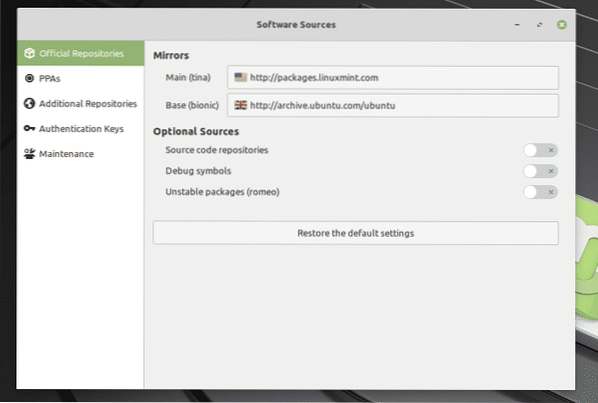
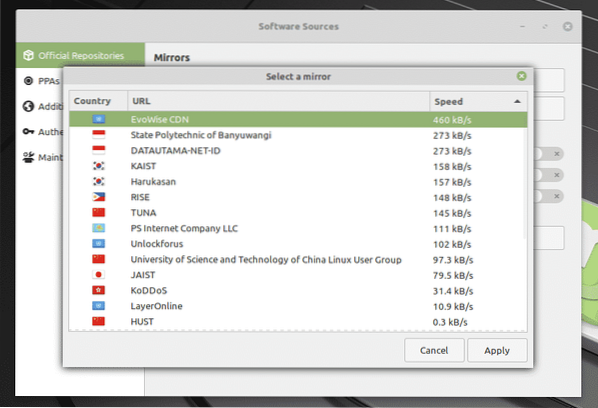
Når du er valgt, klikker du på “OK” for å oppdatere APT-hurtigbufferen.
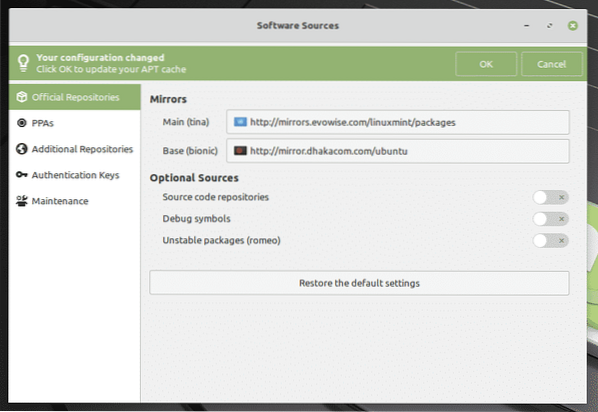

Nå avfyr en terminal og kjør følgende kommando.
sudo apt oppdatering && sudo apt oppgradering -y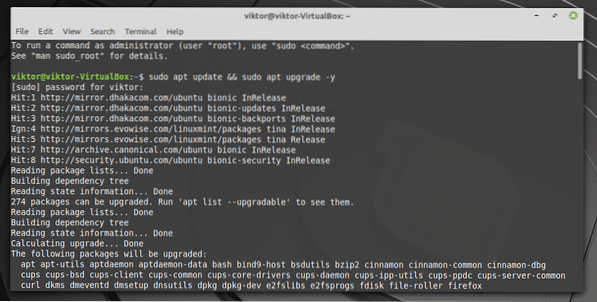
Start systemet på nytt når prosessen er fullført.
Siste tanker
Dual-booting er ikke noe vanskelig. Faktisk, med riktig forberedelse, er det lettere enn det virker. Selvfølgelig har du kanskje hørt at noen systemer ble sprø under prosessen. Derfor må du ha sikkerhetskopi av viktige filer på den partisjonen.
Hvis du er for redd for å følge denne banen, er det en annen måte å nyte Linux på. Jeg vet ikke alle Linux-entusiaster liker det, men det er en flott måte å utforske Linux-verdenen på en "fredelig" måte. Lær hvordan du installerer Linux Mint på VirtualBox.
Nyt!
 Phenquestions
Phenquestions


