Installering av en ny temapakke er sannsynligvis den enkleste måten å tilpasse Windows 7 og Windows 8 på. Akkurat som Windows 7, leveres også Windows 8 og Windows 10 med en rekke gode temaer, og hundrevis av nye temaer er alltid tilgjengelige på den offisielle temagallerietsiden.
En annen kul ting er at alle Windows 7-temaer er kompatible med Windows 10 og Windows 8, noe som betyr at hundrevis av offisielle temaer er tilgjengelige på temagallerisiden, og tusenvis av uoffisielle Windows 7-temaer kan installeres på Windows 8 og Windows 10 uten problemer.

Windows-temapakker inneholder skrivebordsbakgrunner, vindusfarger og kan inneholde tilpasset musepekeren, lydskjema, skjermsparer og ikoner.
Lag ditt eget Windows 10/8 tema
Brukere som ønsker å lage sine egne Windows 10/8 temaer ved å inkludere kule bakgrunnsbilder, markør, lydskjema, skjermsparer og ikoner, kan følge instruksjonene nedenfor.
Trinn 1: Høyreklikk på skrivebordet og klikk Tilpass for å åpne personaliseringsvinduet. På Windows 10 må du åpne Kontrollpanel, endre Vis av små ikoner og deretter klikke Tilpass for å åpne vinduet Personalisering.
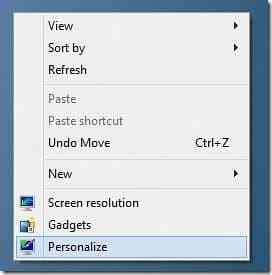
Steg 2: Klikk på for å lage et nytt tema Desktop bakgrunn, Klikk på Bla gjennom knappen ved siden av Bildeplassering for å bla til mappen som inneholder favorittbildene dine. Merk at du ikke kan velge flere mapper samtidig. Så hvis du har bilder på flere steder, foreslår vi at du flytter alle favorittbildene dine til en mappe og deretter velger den mappen som bildeplassering.
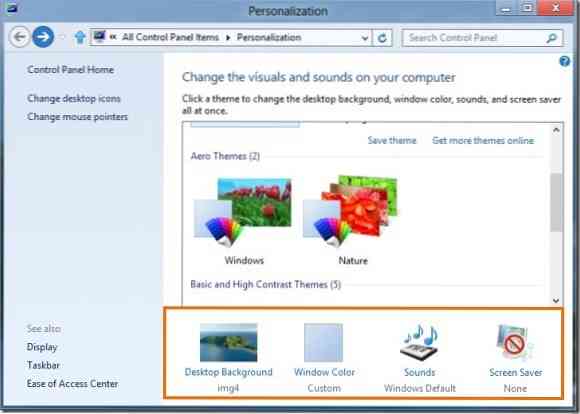
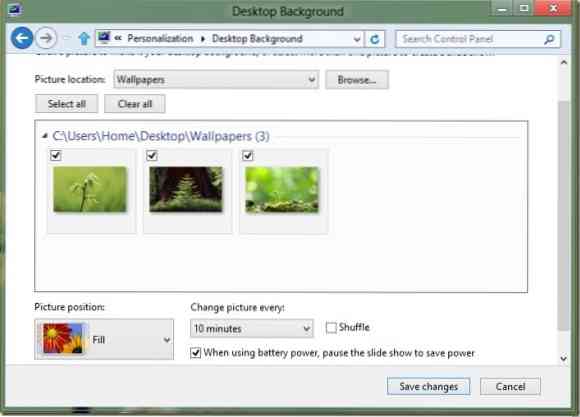
Forsikre deg om at bildene du velger ikke er for små eller for lave oppløsninger, da de kan se ut av lav kvalitet. Vi anbefaler et bilde med en oppløsning på 1920 x 1200 for best resultat.
Trinn 3: Hvis du vil angi varigheten på lysbildefremvisningen, endrer du verdien i Bytt bilde hver eske. Klikk Lagre endringer knapp.
Trinn 4: Bytt tilbake til personaliseringsvinduet. Hvis du vil inkludere et tilpasset lydskjema, må du først tilpasse det nåværende lydskjemaet. Klikk på for å gjøre det Høres ut Velg et lydskjema i Personalisering-vinduet, velg programhendelsen du vil tilpasse, og klikk deretter på bla-knappen for å bla til mediefilen. Vær oppmerksom på at filen må være i .wav-format.
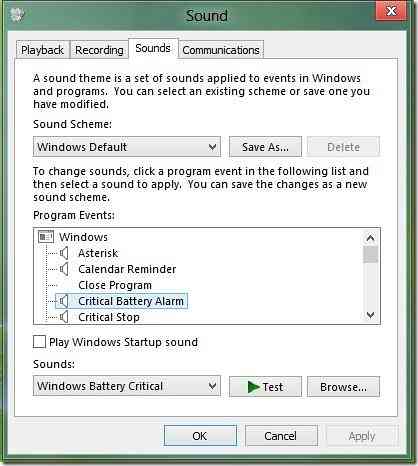
Trinn 5: Man kan også inkludere egendefinerte ikoner for datamaskin, papirkurv og nettverk. For å inkludere egendefinerte ikoner, må du først endre standardikonene til datamaskin, nettverk og papirkurven.
For å gjøre det, klikk på i venstre rute i personaliseringsvinduet Skrivebordsikoner for å åpne Desktop Icon Settings. Klikk på hvert ikon en etter en, og klikk deretter Endre ikon -knappen for å bla til det egendefinerte ikonet. Når du er ferdig, klikker du Søke om knapp.
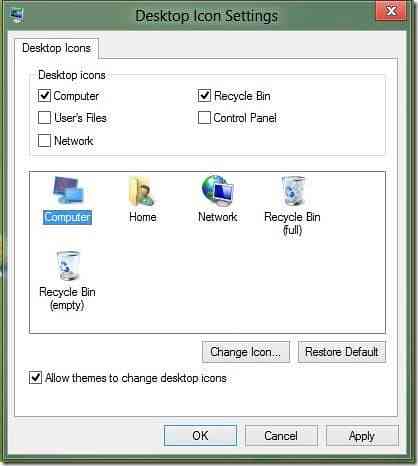
Trinn 6: Nå som vi har lagt til bakgrunnsbilder, ikoner og lydskjema til vårt nye tema, kan vi også legge til en fancy markør. Akkurat som lydskjemaer og ikoner, må vi bruke den nye markøren før vi inkluderer den samme i temaet. Når du er installert, klikker du Endre musepekere i den venstre ruten i personaliseringsvinduet, velg den nye markøren fra rullegardinlisten og klikk til slutt på Bruk-knappen.
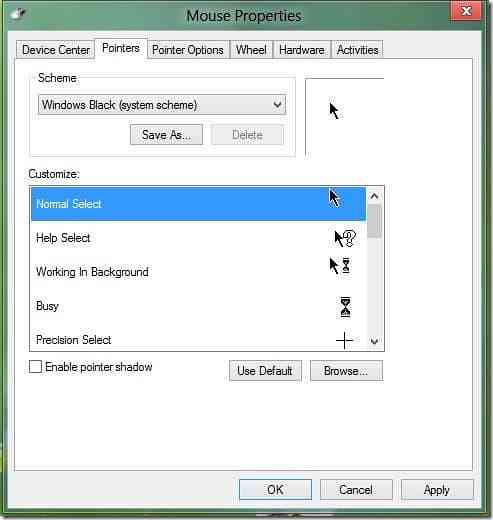
Trinn 7: I dette trinnet skal vi legge til en skjermsparer til temaet. Klikk på Skjermsparer i personaliseringsvinduet, velg skjermsparer fra rullegardinmenyen, og klikk deretter Bruk. Hvis du vil inkludere en tilpasset skjermsparer i temaet, installerer du skjermspareren først og velger deretter det samme fra rullegardinmenyen.
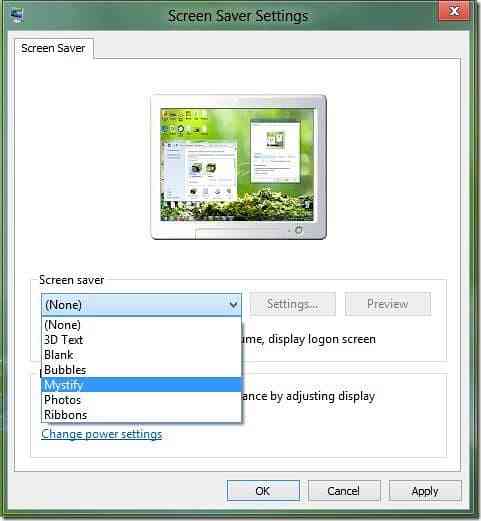
Trinn 8: Du er nesten ferdig. Klikk på Vindusfarge i personaliseringsvinduet, og klikk deretter på den første flisen for å velge Automatisk farge. Når dette alternativet er slått på, endres vindusfargen automatisk for å matche den dominerende fargen på bakgrunnen. Det vil si at når skrivebordsbakgrunnen endres, endrer Windows automatisk vindusfargen for å matche bakgrunnen.
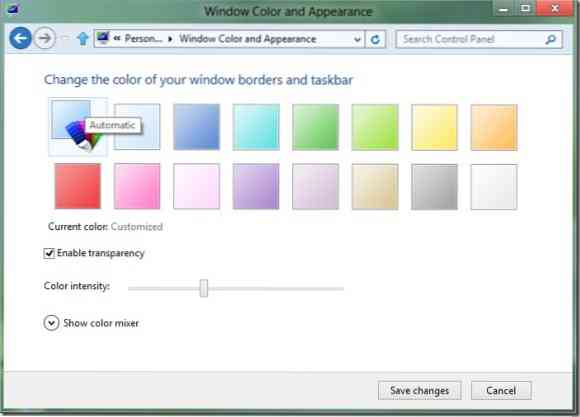
Trinn 9: Bytt tilbake til personaliseringsvinduet. Et ikke-lagret tema skal vises under Mine temaer. Høyreklikk på temaet, velg Lagre tema for deling, velg et sted for å lagre temaet, skriv inn et navn for temaet, og klikk til slutt Lagre-knappen. Du er ferdig! Du kan nå dele det nyopprettede temaet ditt med familie og venner slik at de også kan glede seg over temaet på stasjonære datamaskiner.
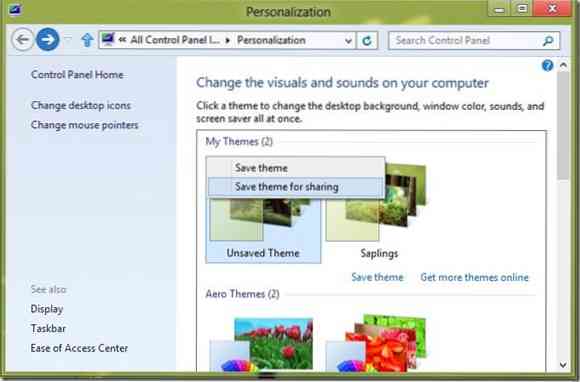
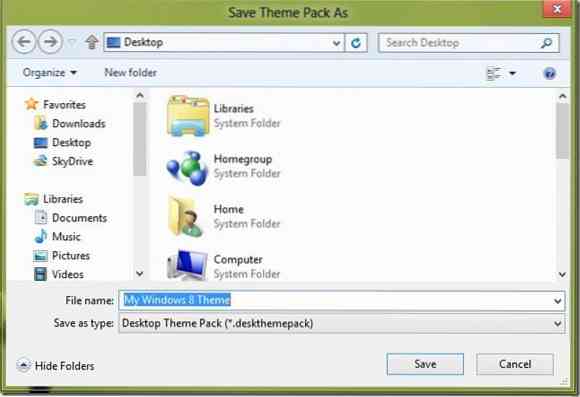
Vær oppmerksom på at Windows 8-temaer (.deskthemepack) kan ikke installeres i Windows 7. Hvis du vil bruke et Windows 8-tema i Windows 7, kan du lese hvordan vi installerer Windows 8-temaer i Windows 7-guiden.
 Phenquestions
Phenquestions


