På den annen side fungerer en myk lenke eller en symbolsk lenke akkurat som en peker eller en snarvei til en fil. Det er ikke en nøyaktig kopi av filen, men peker bare på originalfilen. En myk lenke til en fil og den faktiske filen vil ha forskjellige inodeverdier. Hvis du når som helst sletter den faktiske filen, vil du ikke kunne få tilgang til innholdet via den myke lenken. I dag vil vi dele metodene for å opprette en hard link og soft link til en fil i Linux.
Merk: Vi har brukt Linux Mint 20 for å gå gjennom metodene vist nedenfor.
Metode for å lage en hard link i Linux Mint 20:
For å lage en hard lenke til en fil i Linux Mint 20, vil vi utføre trinnene som er nevnt nedenfor:
Først må vi starte terminalen slik at vi kan sende kommandoer via terminalen i Linux Mint 20 for å lage en hard lenke. Vi har også lagt ved bildet av Linux Mint 20-terminalen nedenfor:

Nå må du liste opp alle filene i den nåværende arbeidskatalogen. Du kan også gjøre dette for en hvilken som helst annen katalog du ønsker, ved å spesifisere banen. Vi foretrakk imidlertid å jobbe med hjemmekatalogen slik at vi ikke trenger å nevne banen i kommandoen nedenfor:
$ ls -lDenne kommandoen viser alt innholdet i arbeidskatalogen du jobber med.

Innholdet i hjemmekatalogen vår vises også i følgende bilde:
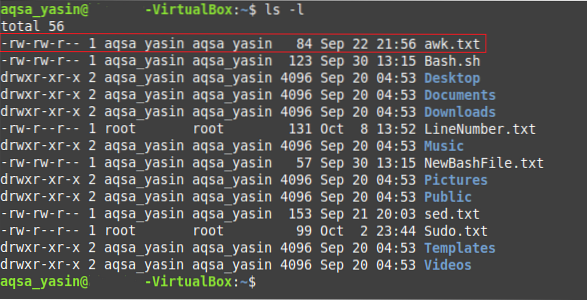
Velg nå hvilken som helst fil du ønsker, hvis harde kobling du vil opprette. Vi har markert den valgte filen i bildet vist ovenfor. Nå vil vi prøve å lage en hard lenke for filen som heter “awk.txt ”ved å kjøre kommandoen vist nedenfor:
$ ln vanskelig.txt abc.tekstHer vil den første filen være den som du vil opprette en hard lenke, mens den andre filen angir navnet på den harde lenken som skal opprettes. Du kan bruke hvilket som helst annet navn enn “abc.tekst".

Etter å ha kjørt denne kommandoen, må du liste opp innholdet i din nåværende arbeidskatalog igjen med kommandoen “ls” for å bekrefte om en hard kobling til filen “awk”.txt ”er opprettet eller ikke. Når du har kjørt denne kommandoen, vil du kunne se den nøyaktige klonen av “awk.txt ”med navnet“ abc.txt ”i din nåværende arbeidskatalog som fremhevet i følgende bilde:
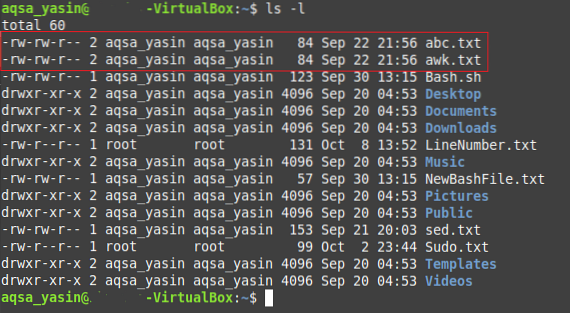
En annen måte å bekrefte det på er å besøke hjemmekatalogen din ved å klikke på Filbehandling-ikonet. Der vil du kunne se “kjipt.txt ”sammen med“ abc.txt ”som faktisk er den eksakte kopien av den samme tekstfilen. Du kan også åpne begge disse filene for å bekrefte om innholdet er det samme eller ikke.
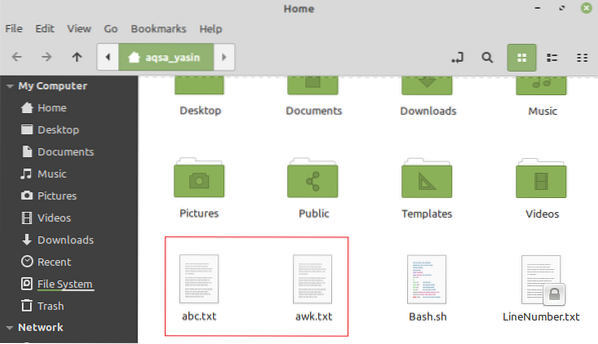
Metode for å lage en myk lenke i Linux Mint 20:
For å lage en myk lenke til en fil i Linux Mint 20, vil vi utføre trinnene som er nevnt nedenfor:
Vi må kjøre "ls" -kommandoen igjen for å sjekke innholdet i gjeldende arbeidskatalog, slik vi gjorde i metoden vist ovenfor. Denne gangen har vi valgt en annen fil som heter “Bash.sh ”for å lage den myke lenken som fremhevet i følgende bilde:
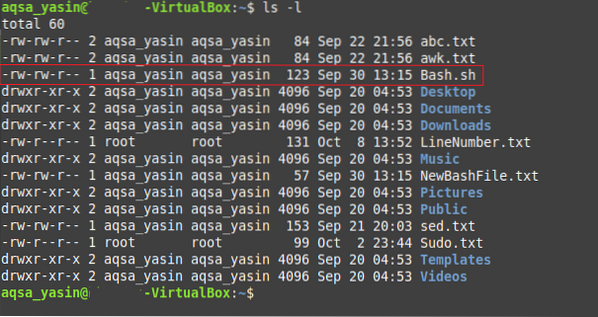
Etter å ha valgt en fil for å lage den myke lenken, må vi utføre kommandoen nedenfor i Linux Mint 20-terminalen:
$ ln -s Bash.sh NewBash.shHer indikerer “-s” -flagget at vi skal lage en myk lenke til en fil; den første filen refererer til filen der den myke lenken skal opprettes, mens den andre filen refererer til navnet på den myke lenken eller pekeren til den første filen. Du kan ha hvilket som helst navn du ønsker for den myke lenken til denne filen.

Etter å ha kjørt denne kommandoen, må du liste opp innholdet i din nåværende arbeidskatalog igjen med kommandoen “ls” for å bekrefte om en myk kobling til filen “Bash”.sh ”er opprettet eller ikke. Når du har kjørt denne kommandoen, vil du kunne se den myke lenken som heter “NewBash.sh "som vil peke på filen som heter" Bash.sh ”i din nåværende arbeidskatalog, som fremhevet i følgende bilde. Videre vil du også kunne se “l” -flagget i den uthevede oppføringen, noe som videre indikerer at lenken du nettopp har opprettet, bare er en peker til filen og ikke den eksakte kopien av filen.
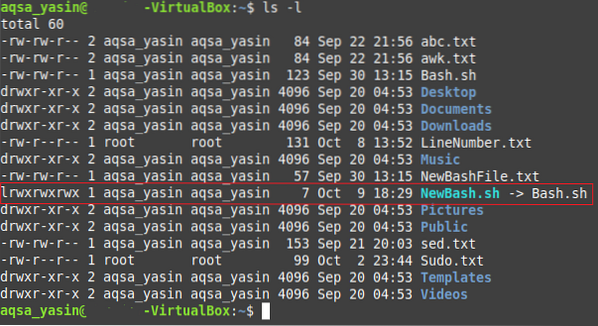
En annen måte å bekrefte det på er å besøke hjemmekatalogen din ved å klikke på Filbehandling-ikonet. Der vil du kunne se “Bash.sh "og" NewBash.sh ”som faktisk er den myke lenken til den tidligere filen. Du kan også se en pil på “NewBash.sh ”-fil, som viser at det er en snarvei eller en lenke til filen“ Bash.sh ”og ikke den eksakte kopien som fremhevet i bildet vist nedenfor:
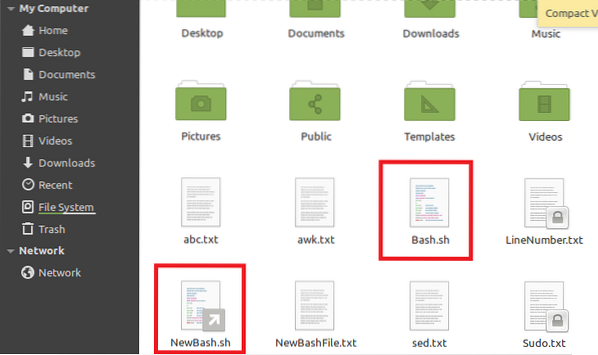
Konklusjon:
Ved å forklare deg metodene for å lage hardlenker og myke lenker til en fil i denne artikkelen, har vi gjort det mulig for deg å lage en av disse koblingene til en hvilken som helst fil du ønsker i henhold til dine behov. Vi har prøvd å demonstrere disse metodene på en enklest mulig måte.
 Phenquestions
Phenquestions


