Betyr det at vi ikke kan lagre ordinær data på RAM? Vel, det kan vi faktisk. Hvis du ikke bryr deg om at dataene dine går tapt, kan du bruke RAM som disk. Som kalles RAMDISK. Denne løsningen er veldig effektiv hvis datamaskinen har reservestrømforsyning som kan holde datamaskinen i gang i lang tid, selv når strømmen går.
Det er faktisk en måte å bruke RAMDISK til å lagre filer permanent. La oss si at du har et 4 GB RAMDISK-oppsett. Du kan lagre og få tilgang til filer her veldig raskt. Selvfølgelig er dette midlertidig lagring. For å løse dette problemet kan vi bruke en harddisk og synkronisere alle filene og katalogene til RAMDISK automatisk med spesifikke sikkerhetskopieringsprogramvare. Selv om harddisken er treg, og det kan ta litt tid å synkronisere en harddisk med en RAMDISK, vil i det minste dataene lagres permanent. Så når du slår av datamaskinen, vil RAMDISK bli slettet. Når du starter datamaskinen på nytt, blir alle dataene kopiert fra harddisken til RAMDISK. Denne prosessen vil gå tregt. Men etter at dataene er kopiert, kan du igjen få tilgang til dataene veldig raskt. Så i utgangspunktet brukes RAMDISK som en cache her.
I denne artikkelen vil jeg vise deg hvordan du oppretter og bruker RAMDISK på Ubuntu 18.04 LTS. For å se en video av denne prosessen, se videoen nedenfor:
Opprette en RAMDISK:
Opprette en RAMDISK på Ubuntu 18.04 LTS er veldig enkelt. Alle nødvendige verktøy er allerede forhåndsinstallert på Ubuntu 18.04 LTS.
Opprett først et monteringspunkt der du skal montere RAMDISK med følgende kommando:
$ sudo mkdir / mnt / ramdisk
Nå kan du montere RAMDISK til / mnt / ramdisk monteringspunkt med følgende kommando:
$ sudo mount -t tmpfs -o rw, størrelse = 2G tmpfs / mnt / ramdiskMERK: Her, størrelse = 2G betyr at RAMDISK vil være 2 GB i størrelse. For å lage RAMDISK på flere MB, bruk M. For eksempel, for å lage 256 MB RAMDISK størrelse = 256M

Nå for å bekrefte om RAMDISK er opprettet, kjør følgende kommando:
$ df -hSom du kan se, opprettes og monteres RAMDISK / mnt / ramdisk som forventet.
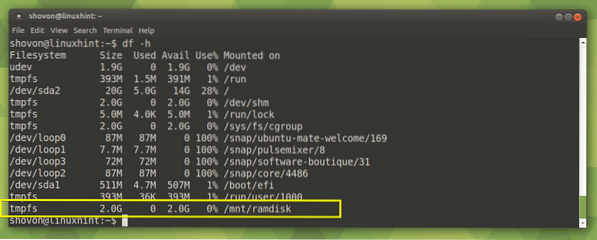
Du kan bruke RAMDISK når du bruker vanlige harddiskpartisjoner. Som du kan se fra skjermbildet nedenfor, kopierte jeg flere filer og kataloger til RAMDISK. Jeg kan til og med redigere tekstfiler direkte fra RAMDISK.
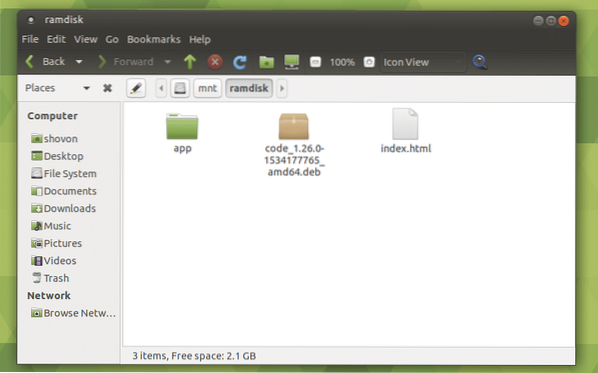
For å demontere RAMDISK, kjør følgende kommando:
$ sudo umount / mnt / ramdiskADVARSEL: Alle filene i RAMDISK vil gå tapt.

Montering av RAMDISK automatisk på systemstart:
Du kan bruke / etc / fstab fil for automatisk å montere RAMDISK på systemstart.
Først må du ta en sikkerhetskopi av / etc / fstab fil med følgende kommando:
$ sudo cp -v / etc / fstab / etc / fstab.sikkerhetskopi
En kopi av filen / etc / fstab er lagret til / etc / fstab.sikkerhetskopi. Nå hvis noe går galt på veien, kan du bare gjenopprette / etc / fstab fil.

Åpne nå / etc / fstab-fil med følgende kommando:
$ sudo nano / etc / fstab
/ etc / fstab-filen skal åpnes.
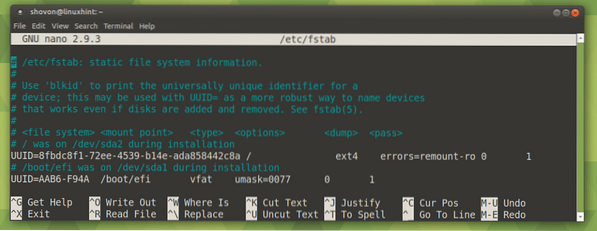
Gå nå til slutten av filen og legg til følgende linje:
tmpfs / mnt / ramdisk tmpfs rw, størrelse = 2G 0 0MERK: Her størrelse = 2G betyr at størrelsen på RAMDISK vil være 2 GB. For å spesifisere størrelsen i MB, bruk M i stedet for G.
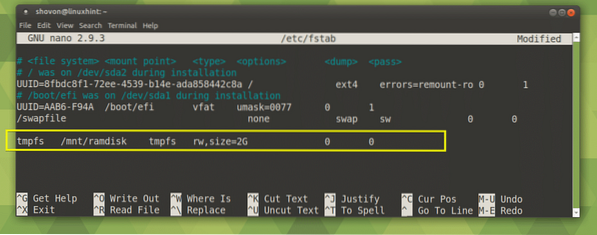
Trykk nå
Start datamaskinen på nytt med følgende kommando:
$ sudo omstartRAMDISK skal monteres som du kan se fra den markerte delen av skjermbildet nedenfor.
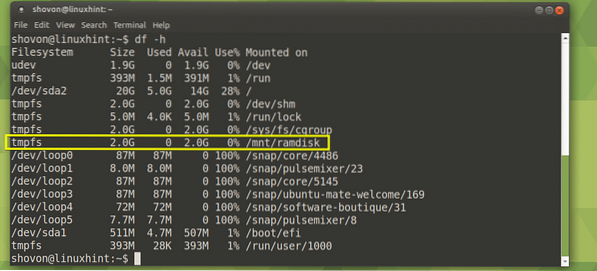
Vedvarende RAMDISK-data:
I denne delen vil jeg vise deg hvordan du lagrer RAMDISK-data på harddisken ved systemavstenging og laster data fra harddisken til RAMDISK ved systemstart.
For at dette skal fungere, må katalogen der RAMDISK monteres og hvor sikkerhetskopidataene lagres, ha samme filtillatelsessett. Jeg vil vise deg et enkelt triks. Følg med.
Opprett først en katalog der RAMDISK-data lagres ved avslutning av systemet med følgende kommando:
$ sudo mkdir / mnt / ramdisk_backup
Hvis du har fulgt denne artikkelen fra starten, bør RAMDISK monteres på / mnt / ramdisk
Opprett nå en systemtjenestefil med følgende kommando:
$ sudo nano / lib / systemd / system / ramdisk-sync.service
Skriv inn følgende linjer og erstatt shovon som markert på skjermbildet nedenfor med påloggingsbrukernavnet ditt. Ikke glem dette trinnet, da det ikke fungerer ellers. Lagre filen nå.
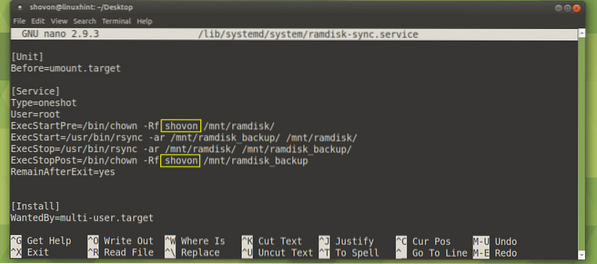
Aktiver nå ramdisk-sync tjenesten med følgende kommando:
$ sudo systemctl aktiverer ramdisk-sync.service
De ramdisk-sync tjenesten er aktivert. Nå starter den automatisk ved systemstart.

Start datamaskinen på nytt med følgende kommando:
$ sudo omstartNår datamaskinen din starter, sjekk om ramdisk-sync tjenesten kjører med følgende kommando:
$ sudo systemctl status ramdisk-syncSom du ser, kjører tjenesten riktig.
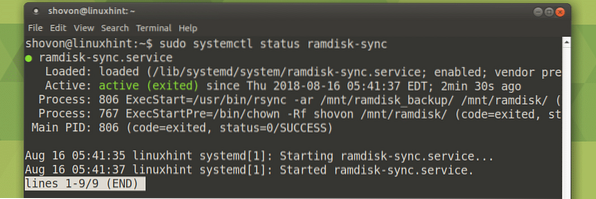
Som du kan se, både / mnt / ramdisk og / mnt / ramdisk_backup katalogene er tomme.
$ ls / mnt / ramdisk , _ backup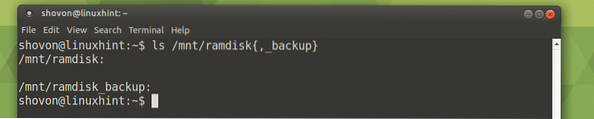
Nå skal jeg kopiere noen filer til / mnt / ramdisk RAMDISK.
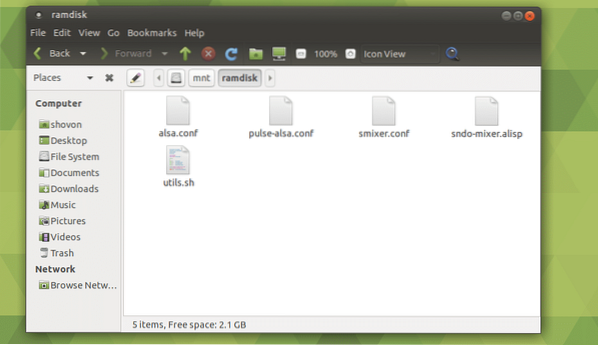
Start datamaskinen på nytt.
$ sudo omstartSom du kan se, når datamaskinen min starter opp, er filene tilgjengelige i RAMDISK / mnt / ramdisk
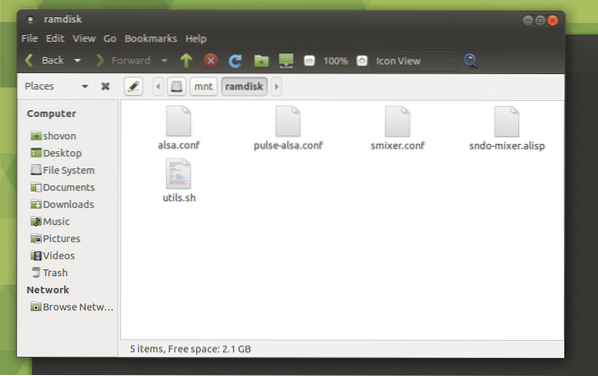
Også / mnt / ramdisk og / mnt / ramdisk_backup inneholder de samme filene.
$ ls / mnt / ramdisk , _ backup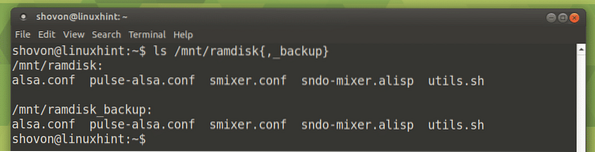
Slik oppretter og bruker du RAMDISK på Ubuntu 18.04 LTS. Takk for at du leser denne artikkelen.
 Phenquestions
Phenquestions


