I denne artikkelen skal jeg vise deg hvordan du installerer og konfigurerer Dropbox på CentOS 8 hodeløs server (server uten GUI). Så la oss komme i gang.
Koble til serveren:
Først må du koble til CentOS 8-serveren din via SSH. For å gjøre det, trenger du IP-adressen til CentOS 8-serveren.
For å finne IP-adressen til CentOS 8-serveren din, kjør følgende kommando på serveren:
$ ip aHer er IP-adressen til min CentOS 8 hodeløse server 192.168.21.143. Det vil være annerledes for deg. Så sørg for å erstatte den med din fra nå av.
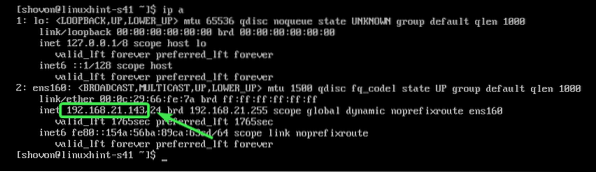
Sjekk nå om SSH-tjenesten kjører med følgende kommando:
$ sudo systemctl status sshdHvis det går, bør du se det grønne aktiv (løping) tekst som markert i skjermbildet nedenfor.
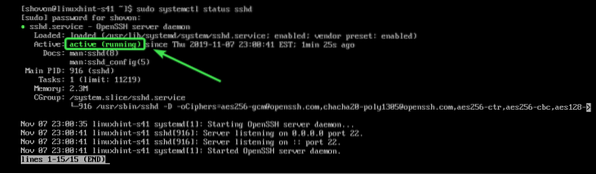
Hvis SSH-tjenesten ikke kjører i ditt tilfelle, kan du starte den med følgende kommando:
$ sudo systemctl start sshdHvis SSH ikke er installert på CentOS 8-maskinen din, kan du ta en titt på artikkelen Slik aktiverer du SSH på CentOS 8.
Du kan koble til CentOS 8-maskinen din ved hjelp av PuTTY på Windows. På Linux kan du bruke ssh kommandolinjeprogram.
For å koble til CentOS 8-maskinen din via SSH, kjør følgende kommando:
$ sshHer,

Hvis du ser denne meldingen, skriver du inn ja og trykk

Skriv nå inn påloggingspassordet til CentOS 8-hodeløs server og trykk
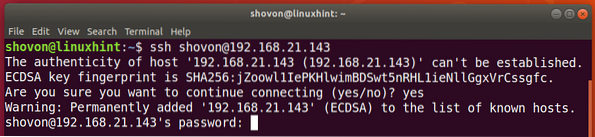
Du bør være tilkoblet.

Installere Dropbox Headless Client:
Oppdater nå CentOS 8-pakkeoppbevaringsbufferen som følger:
$ sudo dnf makecache
Pakkeoppbevaringsbufferen bør oppdateres.
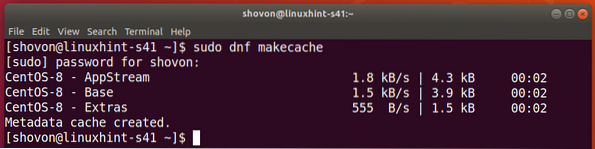
Nå, installer wget med følgende kommando:
$ sudo dnf installer wget
Trykk på for å bekrefte installasjonen Y og trykk deretter på
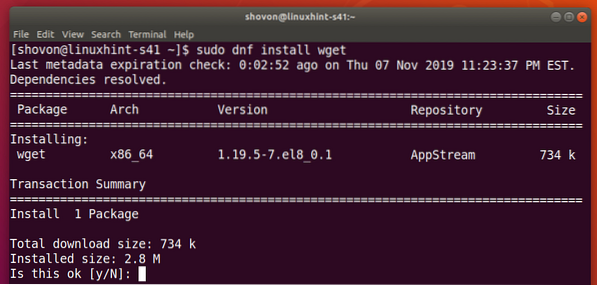
Du kan bli bedt om å legge til GPG-nøkkelen. trykk Y og trykk deretter på
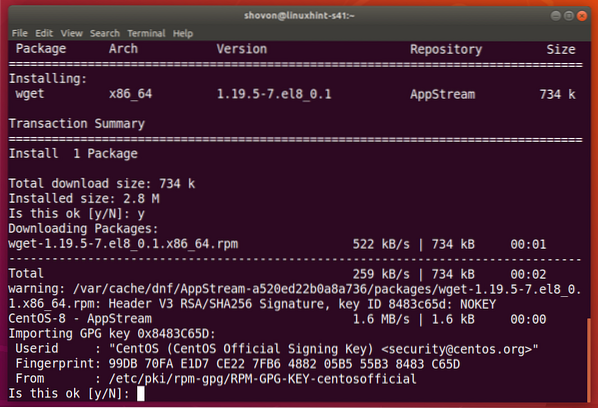
wget skal installeres.
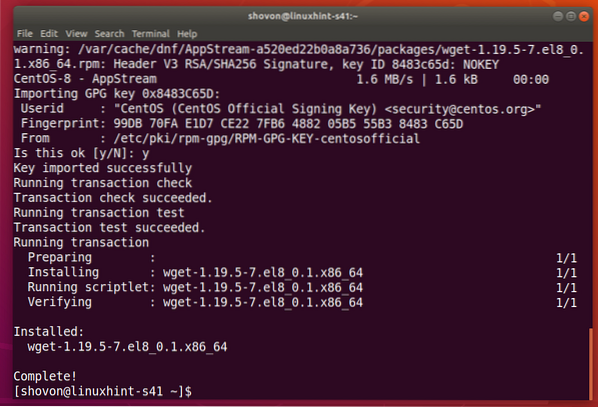
Nå, naviger til / tmp katalog som følger:
$ cd / tmp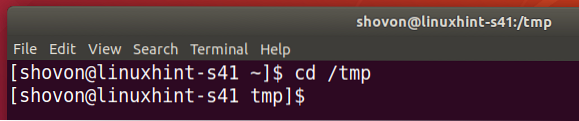
Last ned Dropbox fra den offisielle nettsiden til Dropbox som følger:
$ wget -O dropbox-lnx.tjære.gz "https: // www.dropbox.com / nedlasting?plat = lnx.x86_64 "
Dropbox-arkiv lastes ned.
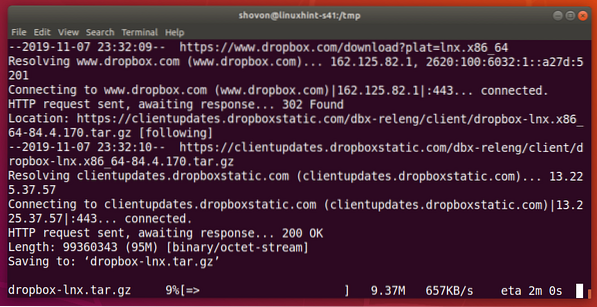
På dette tidspunktet bør Dropbox-arkivet lastes ned.
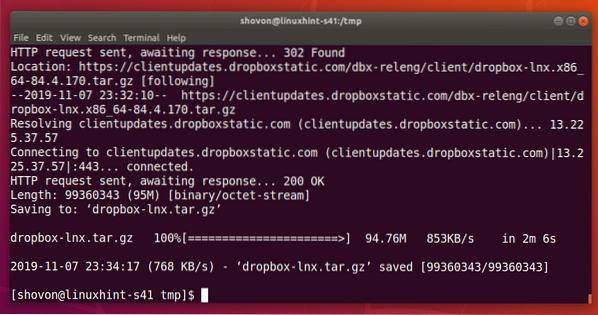
Nå trekker du ut Dropbox-arkivet i din HJEM katalog som følger:
$ tjære xvzf dropbox-lnx.tjære.gz -C ~
Dropbox-arkiv skal hentes ut.
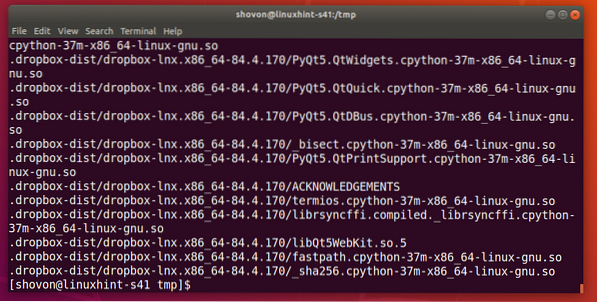
Gå til HOME-katalogen din på følgende måte:
$ cd ~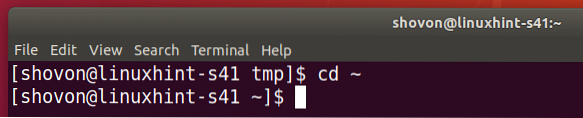
Du bør se en ny katalog ~ /.dropbox-dist i HOME-katalogen.
$ ls -la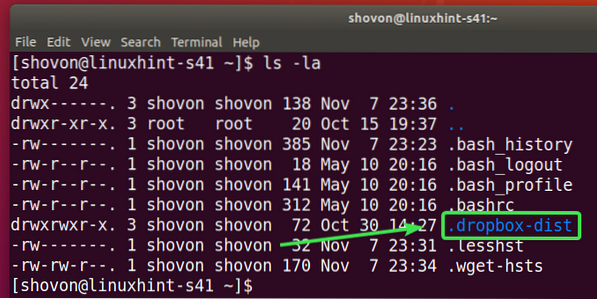
Nå kan du konfigurere Dropbox som følger:
$ ~ /.dropbox-dist / dropboxd
På slutten av denne kommandoen kan du finne en URL som du kan besøke for å sette opp en Dropbox-konto på din CentOS 8 hodeløse server.
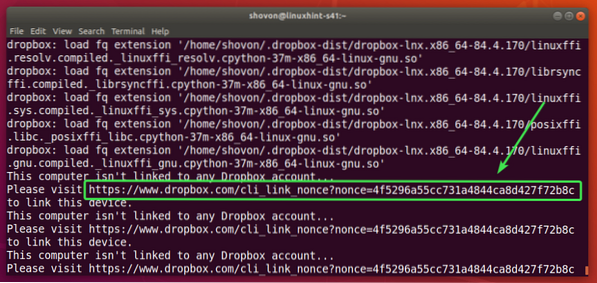
Bare kopier lenken.
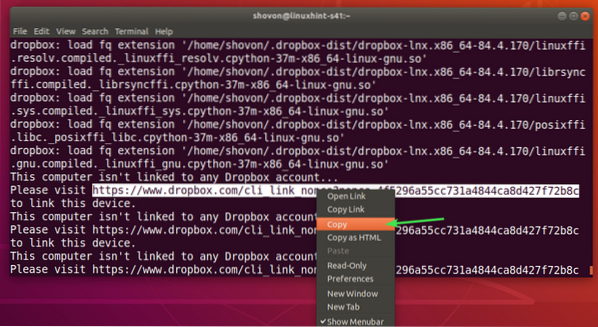
Og lim den inn i nettleseren din. Når siden er lastet inn, logg inn på Dropbox-kontoen din.
Hvis du ikke har en Dropbox-konto, kan du også opprette en herfra.
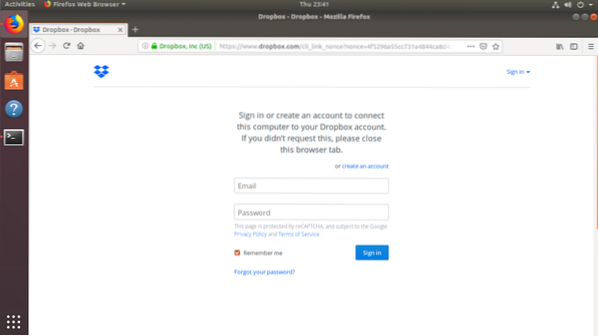
Når du er logget inn, klikker du på Fortsett til Dropbox.
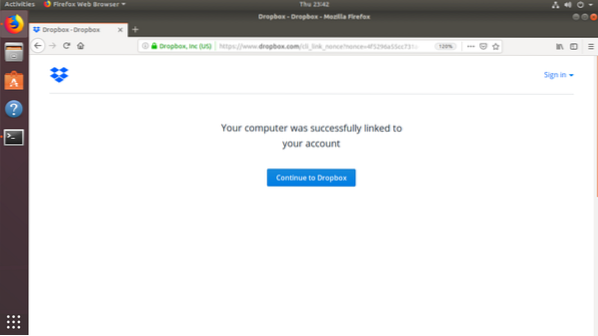
Nettleseren din skal ta deg til Dropbox-kontoen din. Nå kan du lukke nettleseren hvis du vil.
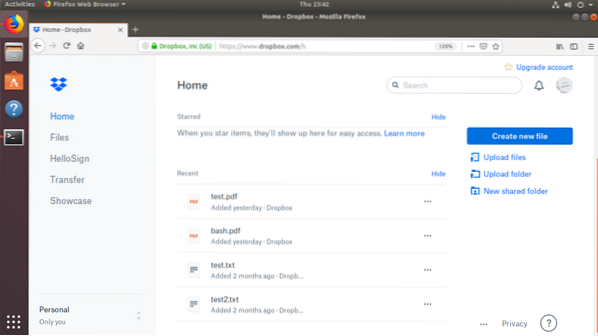
Din CentOS 8 hodeløse server skal være koblet til Dropbox-kontoen din.
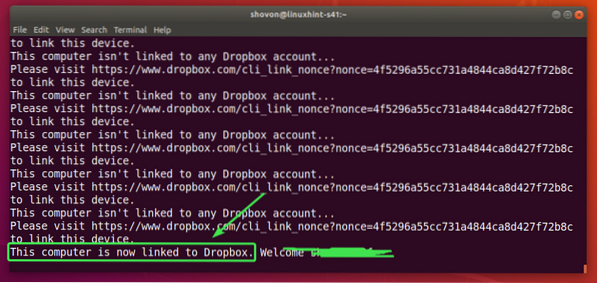
Nå kan du avslutte Dropbox-programmet ved å trykke på
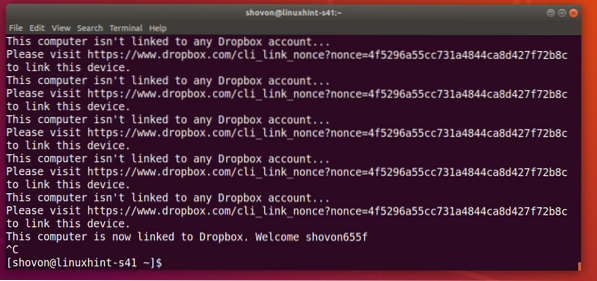
En ny katalog ~ / Dropbox skal opprettes.
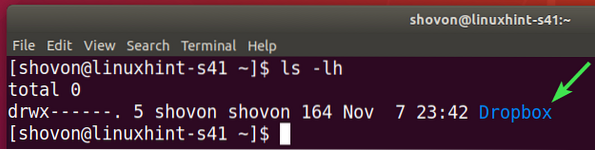
Navigere til ~ / Dropbox katalog som følger:
$ cd ~ / Dropbox
Du bør se alle filene til Dropbox-kontoen din her.
$ ls -lh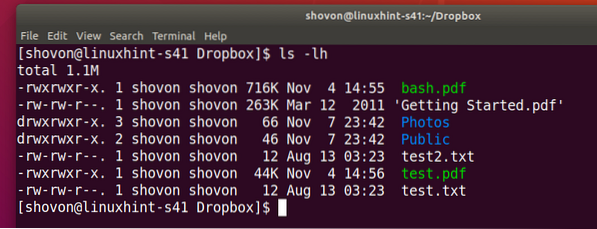
Filene i ~ / Dropbox katalogen blir synkronisert med Dropbox-kontoen din hvis Dropbox-demonen kjører på CentOS 8-maskinen din.
Du kan starte Dropbox-demonen manuelt på følgende måte:
$ ~ /.dropbox-dist / dropboxd &
Dropbox-demonen skal starte.
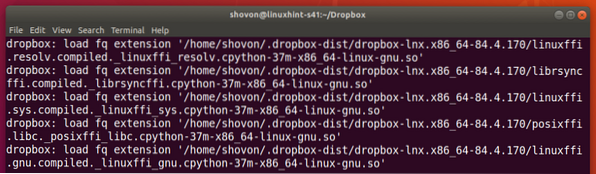
Opprett nå en ny fil i ~ / Dropbox katalog som følger:
$ echo "Hello from Linuxhint"> hallo_c8h.tekst
Den skal synkroniseres øyeblikkelig med Dropbox-kontoen din, som du kan se på skjermbildet nedenfor.
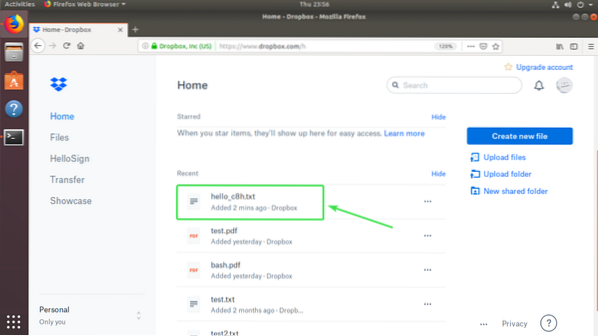
Start Dropbox-demonen manuelt hver gang du gjør noen endringer i ~ / Dropbox katalogen er veldig upraktisk. I neste del av denne artikkelen vil jeg vise deg hvordan du automatisk starter Dropbox-demonen ved systemstart.
Start Dropbox Daemon automatisk på systemstart:
Du kan bruke Dropbox systemd-tjenesten skrevet av joeroback på GitHub for automatisk å starte Dropbox ved systemstart.
Last først ned Dropbox systemd-tjenesten fra GitHub med følgende kommando:
$ sudo wget -O / etc / systemd / system / dropbox @.servicehttps: // rå.githubusercontent.com / joeroback / dropbox / master / dropbox% 40.service

Dropbox systemtjeneste skal lastes ned.
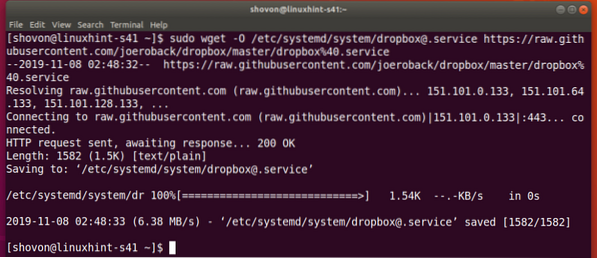
Dette er innholdet i Dropbox systemd-tjenestefilen:
$ sudo cat / etc / systemd / system / dropbox \ @.service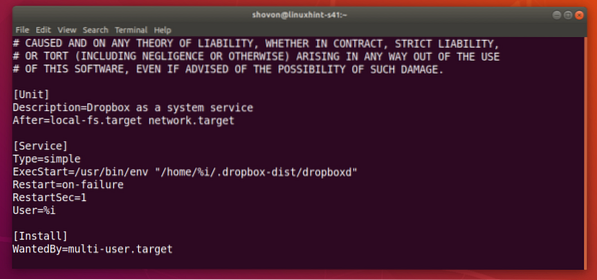
Legg nå til Dropbox systemd-tjenesten til systemoppstart av CentOS 8 med følgende kommando:
$ sudo systemctl aktiver dropbox @ $ (whoami)
Start datamaskinen på nytt.
$ sudo omstart
Når datamaskinen din starter, sjekk om Dropbox-systemtjenesten kjører som følger:
$ sudo systemctl status dropbox @ $ (whoami)
Det bør være aktiv som vist på skjermbildet nedenfor.
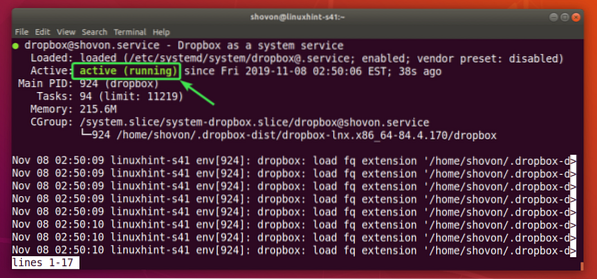
Nå, hvis du oppretter en ny fil i ~ / Dropbox katalog. Den skal synkroniseres med Dropbox-kontoen din umiddelbart som du kan se på skjermbildet nedenfor.
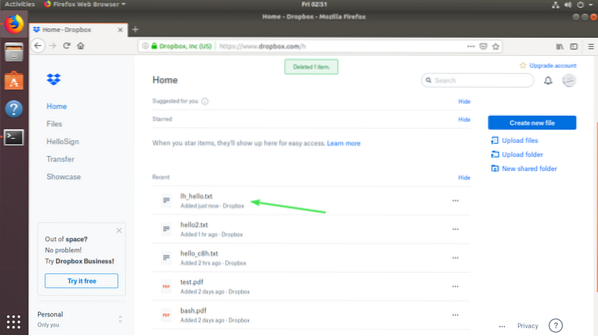
Så det er slik du installerer og konfigurerer Dropbox på CentOS 8 hodeløs server. Takk for at du leser denne artikkelen.
 Phenquestions
Phenquestions


