For hver nye versjonsutgivelse bruker Ubuntu-utviklerne året og måneden for utgivelsen som versjonsnummer. For eksempel den siste Ubuntu-utgivelsen - 20.04 Focal Fossa - ble utgitt i april 2020.
I Linux kan du få informasjon om den installerte OS-versjonen gjennom en rekke metoder. Dette inkluderer å skaffe versjonen via GUI og kommandolinje. GUI-metoden viser bare det delvise versjonsnummeret, for eksempel “18.04.”For å få fullversjonsnummeret, for eksempel“ 18.04.1, ”bruk kommandolinjemetoden.
Denne artikkelen vil forklare hvordan du får tak i Linux-versjonsinformasjon ved hjelp av GUI og kommandolinjen. Vi har kjørt kommandoene og prosedyren som er nevnt i denne artikkelen på Ubuntu 20.04 LTS. I tilfelle Ubuntu 20.04, “20.04 ”er fullversjonsnummeret, som punktutgivelse 20.04.1 har ikke kommet ennå.
Sjekk Ubuntu-versjonen via det grafiske brukergrensesnittet
Du kan få versjonsinformasjonen til Ubuntu OS via innstillingsverktøyet. For å åpne innstillingsverktøyet, høyreklikker du skrivebordet og velger Innstillinger fra menyen. Alternativt kan du søke og åpne Innstillinger-verktøyet ved å trykke på Windows-tasten og søke via søkefeltet.
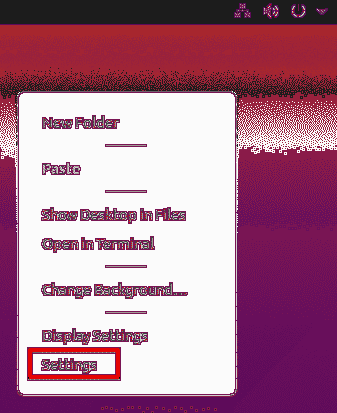
I Innstillinger-verktøyet, rull ned og klikk på Om fanen.
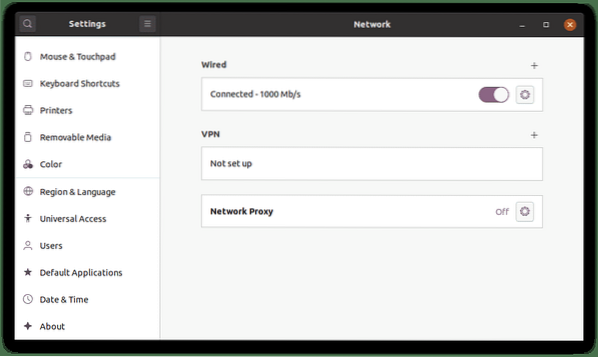
I Om vinduet, vil du se versjonsinformasjonen i OS-navn linje, som er 20.04, i vårt tilfelle.
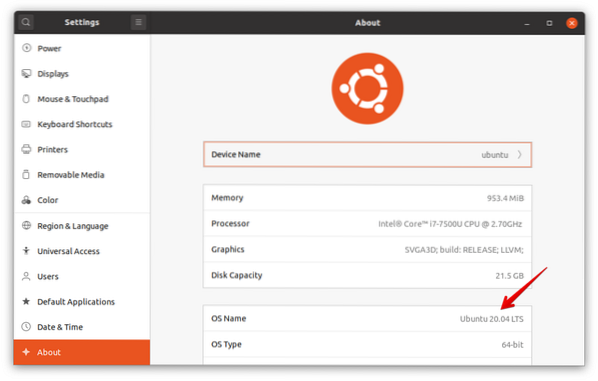
Du vil også finne litt annen informasjon, som tilgjengelig minne, prosessor, grafikk, OS-type og diskstørrelse.
Sjekk Ubuntu-versjonen via kommandolinjen
Det er flere måter å få tak i Ubuntu-versjonsinformasjonen via kommandolinjen. For å åpne kommandolinjens terminalapplikasjon i Ubuntu-systemet ditt, bruk Ctrl + Alt + T hurtigtast.
Metode nr. 1: Bruk kommandoen lsb_release
Med kommandoen lsb_release kan du få litt informasjon om Ubuntu-systemet ditt, inkludert versjonsnummeret.
Bruk kommandoen lsb_release med -a-bryteren for å se fullversjonsinformasjonen, sammen med annen relevant informasjon:
$ lsb_release -a
Når du bruker kommandoen lsb_release med bryteren -d, vil vinduet bare vise versjonsnummeret.
$ lsb_release -d
Fra utgangene ovenfor vil du se versjonsnummeret i Beskrivelse linje, som i systemet vårt er 20.04.
Metode nr.2: Bruke filen / etc / issue
/ Etc / issue-filen brukes til å vise påloggingsmeldinger. Som standard inneholder denne filen versjonsnummerinformasjonen. For å finne versjonsnummeret til Ubuntu-systemet ditt med denne metoden, bruk cat-kommandoen for å se / etc / issue-filen:
$ cat / etc / issue
Metode nr.3: Bruke / etc / os-release-filen
/ Etc / os-utgivelsesfilen er der OS-identifikasjonsdataene er lagret, inkludert informasjon om OS-versjonen. For å sjekke OS-versjonen du bruker, kan du se / etc / os-release-filen ved hjelp av cat-kommandoen:
$ cat / etc / os-releaseI utgangen vil du se versjonsnummeret til operativsystemet ditt, sammen med annen relevant informasjon.
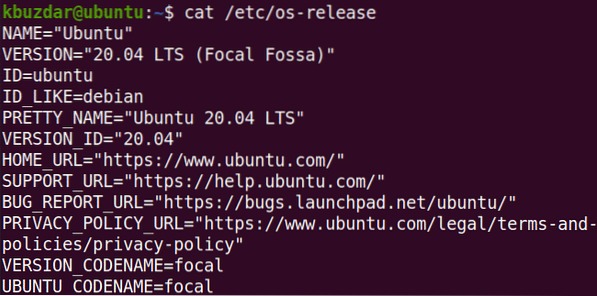
Metode nr.4: Bruke kommandoen hostnamectl
Hostnamectl-kommandoen brukes ofte til å søke etter og endre vertsnavnet til et system. Denne kommandoen kan også brukes til å sjekke versjonen av operativsystemet du bruker.
$ hostnamectlSammen med OS-versjonen viser denne kommandoen også kjerneversjonen, som du kan se i følgende skjermbilde.
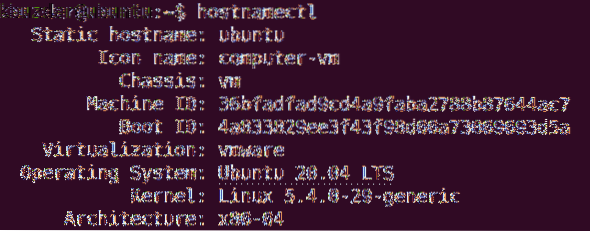
I denne artikkelen diskuterte vi hvordan du sjekker versjonen av Ubuntu-operativsystemet som kjører på maskinen din ved hjelp av. Jeg håper du likte artikkelen og fant den nyttig for dine behov!
 Phenquestions
Phenquestions


