Hvis du er en webdesigner eller en utvikler, kan du lage nettstedsmaler og sjekke om den er kompatibel, siden den helt nye Edge-nettleseren fra Microsoft er utstyrt med flere utviklerverktøy. Du kan også bytte til en annen brukeragent og endre geolokalisering for å etterligne en annen nettleser for å omgå visse nettstedsbegrensninger som gjelder en bestemt app. Så i dette innlegget vil vi lede deg gjennom endringsprosessen Bruker agent og Geolokalisering i Edge Developer Tools.
For en vanlig Internett-bruker virker Microsoft Edge som en fantastisk nettleser. Hvis du bruker Windows 10, må du sikkert like Microsoft Edge. På samme tid, hvis du er en webdesigner eller en utvikler, bygger nettstedsmaler og trenger å sjekke malen din i forskjellige nettlesere og oppløsninger for å finne ut kompatibiliteten, kan denne nye nettleseren også hjelpe. Akkurat som Internet Explorer, Chrome og Firefox inneholder dette verktøyet flere utviklerverktøy og lar deg endre brukeragenten.
Endre brukeragent og geografisk plassering i Edge Developer Tools
Hvis du er en webdesigner eller en utvikler som ofte bygger nettstedsmaler for å kontrollere kompatibiliteten i forskjellige nettlesere, må du ofte endre Bruker agent og Geolokalisering. Den nye nettleseren Edge (Chromium) kan hjelpe! La oss se hvordan vi kan endre oss,
- User-Agent i Edge Developer Tools
- Geolokalisering i Edge Developer Tools
Til din informasjon, MODUS og VISE var tilgjengelig i Edge HTML, men de er ikke der i Edge Chromium.
Her er hele prosessen.
1] User-Agent i Edge Developer Tools
Siden Microsoft Edge har fullført migreringen fra EdgeHTML til Chromium, er det en annen prosess å endre brukeragenten!
Start 'Utviklerverktøy'ved å klikke på'Innstillinger og mer'>'Flere verktøy'>'Utviklerverktøy'.
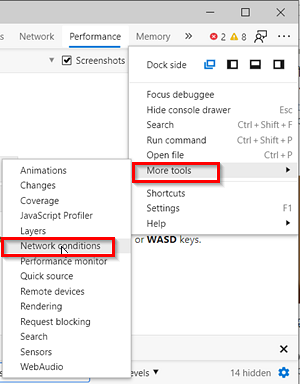
Når du er i utviklerverktøy-menyen, klikker du på 'trepunktsmeny ' , gå til 'Flere verktøy ' > 'Nettverksforhold '.
Her blar du nedover for å gjøre den nedre delen av skjermen synlig.
Du vil merke at Microsoft Edge er konfigurert til 'Velg automatisk ' .
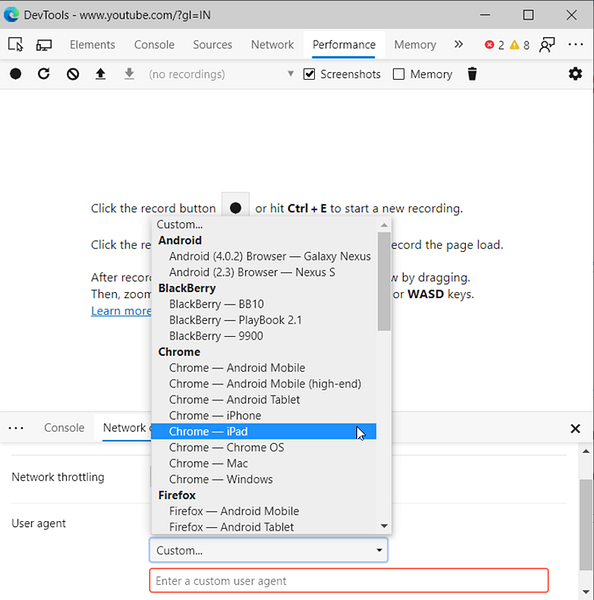
Fjern merket for dette alternativet for å velge en tilpasset innstilling. Å velge 'Tilpasset' fra rullegardinmenyen.
Velg ønsket alternativ for stasjonære nettlesere. Det er ikke nødvendig å starte på nytt for å lagre de nye innstillingene. Sidene dine bør lastes på nytt for å bruke den egendefinerte brukeragenten automatisk.
2] Geolokalisering i Edge Developer Tools
Hvis du har et landsspesifikt nettsted eller vil sjekke et landsspesifikt nettsted, kan du bruke denne funksjonen som en web-proxy. Du kan endre geografisk plassering og sjekke ut hvilket som helst nettsted. For dette,
Klikk på 'Flere verktøy'under'Konsoll'fane og velg'Sensoreralternativet.
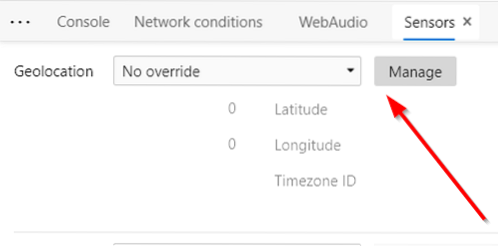
Så, under 'Geolokaliseringer', klikk på'Få til'.
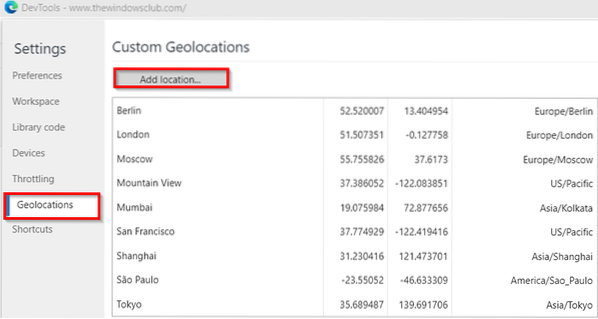
Velg nå ønsket region og trykk på 'Legg til plasseringfanen.
Lær om nettverksverktøyene i F12 Developer Tools i Microsoft Edge-nettleseren neste.
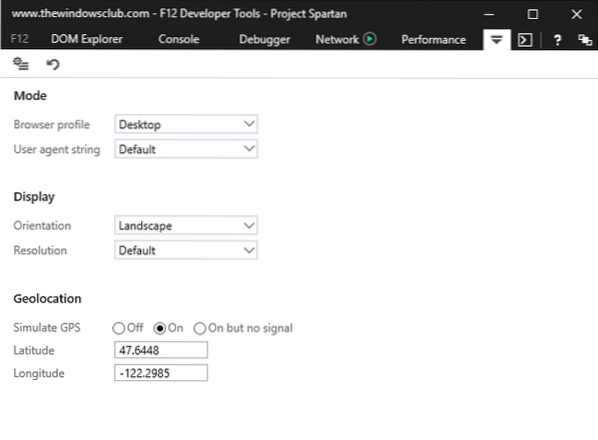
 Phenquestions
Phenquestions


