Hvis du ikke har logget på som rotbruker på lenge og ikke har lagret påloggingsinformasjonen noe sted, er det en sjanse for at du kan miste tilgangen til legitimasjonen for systemet ditt. Det er ikke en uvanlig forekomst, men heller et vanlig problem som de fleste Linux-brukere sannsynligvis har opplevd før. Hvis dette skjer, kan du enkelt endre eller tilbakestille passordet via kommandolinjen eller GUI (grafisk brukergrensesnitt).
Men hva gjør du hvis rotpassordet må endres eller tilbakestilles?
Denne artikkelen viser hvordan du endrer rotpassordet for Linux Mint 20-systemet ditt via tre forskjellige metoder.
Merk: For å endre root-passordet, må du enten ha det nåværende root-passordet, sudo-rettigheter eller ha fysisk tilgang til systemet. Det anbefales også å lagre de nye passordene på et sikkert sted for å få tilgang til når det er nødvendig.
I denne artikkelen vil vi dekke hvordan:
- Endre eller tilbakestill rotpassordet som rotbruker
- Endre eller tilbakestill rotpassordet som sudo-bruker
- Endre eller tilbakestill rotpassordet ved hjelp av GRUB-menyen
Det er verdt å nevne at alle kommandoene som er inkludert i denne artikkelen er testet i Linux Mint 20-systemet. Disse kommandoene er utført i terminalen, som kan åpnes ved å bruke snarveien Ctrl + Alt + T, eller ved å klikke på terminalikonet til stede i oppgavelinjen til Linux-systemet.
Endre eller tilbakestill rotpassordet som rotbruker
Hvis du har det nåværende root-passordet og vil tilbakestille det, kan du gjøre det ved å bruke passwd-kommandoen. Utfør følgende trinn for å endre eller tilbakestille root-brukerpassordet:
Logg deg først på som rotbruker ved å bruke følgende kommando i Terminal:
$ su rotNår du blir bedt om å oppgi passordet, skriver du inn det nåværende root-passordet. Deretter vil du se terminalprompten endret til '#', noe som indikerer at du nå er logget på som rotbruker.
For å endre rotpassordet, skriv inn følgende kommando i Terminal:
$ passwdDu blir bedt om å oppgi et nytt rotpassord. Skriv inn det nye passordet og trykk på Tast inn nøkkel. Skriv deretter inn passordet på nytt og trykk på Tast inn tasten for å unngå skrivefeil.
Etter at du har tastet inn passordet, vil du få en melding om at passordet er oppdatert.
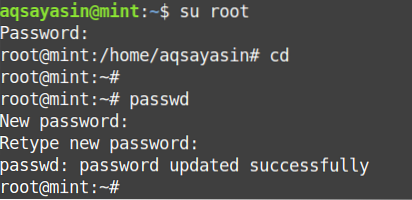
Endre eller tilbakestill rotpassordet som Sudo-bruker
Rotpassordet kan også endres av en standardbruker med sudo-rettigheter. Du kan endre eller tilbakestille root-brukerpassordet ved å følge trinnene nedenfor:
Skriv inn følgende kommando som sudo-bruker i Terminal for å endre rotpassordet.
$ sudo passwd rootDu blir bedt om å skrive inn et nytt passord for rotbrukeren. Skriv inn et nytt passord og trykk Tast inn. Skriv deretter inn passordet på nytt og trykk på Tast inn tasten for å unngå skrivefeil.
Etter at du har tastet inn passordet, vil du få en melding om at passordet er oppdatert.
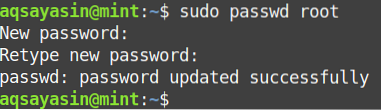
Endre eller tilbakestill rotpassordet ved hjelp av GRUB-menyen
Hvis du er en rotbruker og har glemt root-passordet til systemet ditt, kan du tilbakestille root-passordet ved hjelp av GRUB-menyen. GRUB er det første programmet som starter ved systemstart. Vær imidlertid oppmerksom på at det kreves fysisk tilgang til systemet ditt for å bruke metoden beskrevet i dette avsnittet.
For å tilbakestille eller endre rotpassordet ved hjelp av GRUB-menyen, gjør du følgende:
Start systemet på nytt og hold inne Skifte eller trykk på Esc nøkkel for å gå inn i sikker modus (gjenopprettingsmodus). Når du har gått inn i sikker modus, vil du se GRUB-menyen, som vist i følgende skjermbilde.
Deretter navigerer du til de avanserte alternativene.
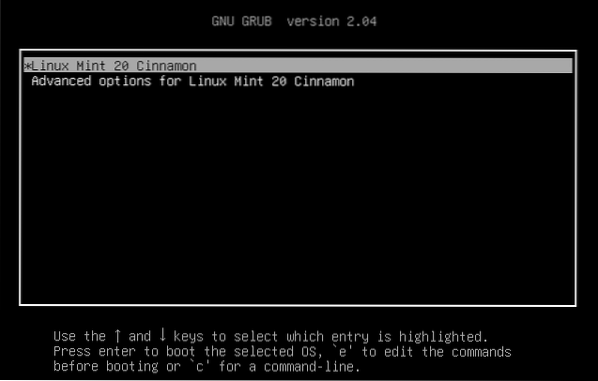
Deretter klikker du på e på tastaturet for å bytte til redigeringsvinduet.
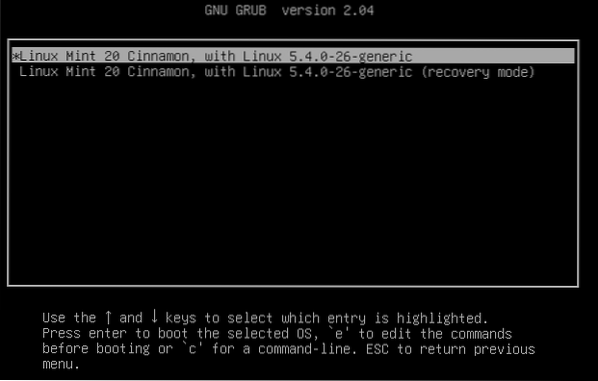
Du vil se følgende skjermbilde:
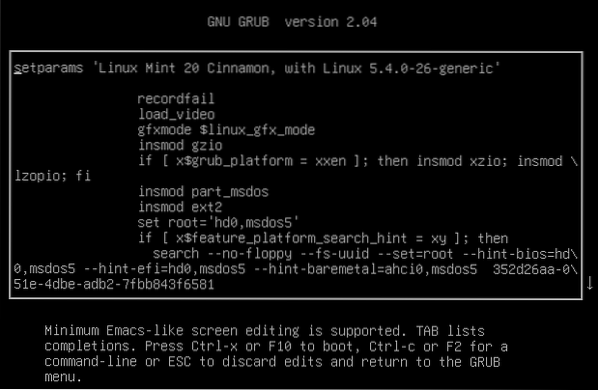
Rull nedover skjermen til du ser følgende linje:
“Linux / boot / vmlinuz-5.4.0-26-generisk rot = UUID = 35 \ 2d26aa-051e-4dbe-adb2-7fbb843f6581 ro stille sprut ”
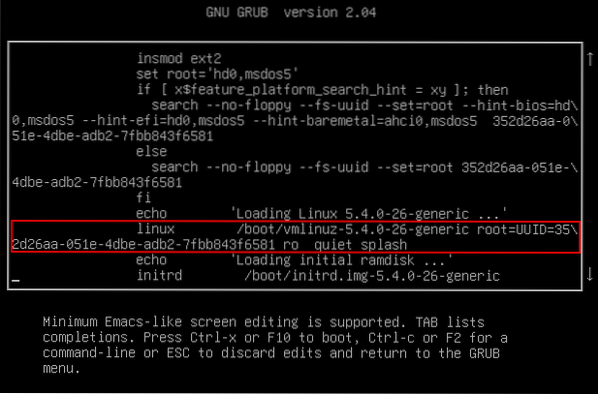
Erstatte 'ro'med'rw ' i linjen over og legg til på slutten av linjen 'init = / bin / bash'. Det skal nå se slik ut:
“Linux / boot / vmlinuz-5.4.0-26-generisk root = UUID = 35 \2d26aa-051e-4dbe-adb2-7fbb843f6581 rw stille splash init = / bin / bash ”
Legger til 'rw ' og 'init = / bin / bash ' i linjen ovenfor forteller systemet i utgangspunktet å logge på for å bash med lese / skrive-rettigheter. Merk at denne konfigurasjonen bare gjelder for den gjeldende oppstarten, ikke for påfølgende oppstarter.
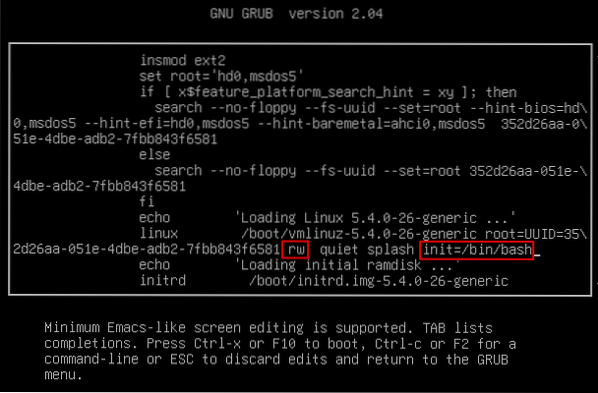
Nå bruker du F10 tasten eller Ctrl + X snarvei for å starte opp til en ledetekst, som vist i følgende skjermbilde.

Skriv inn følgende kommando i ledeteksten som vises:
$ passwd rootDu blir bedt om å oppgi rotpassordet. Skriv inn rotpassordet og trykk på Tast inn nøkkel. Skriv deretter inn passordet på nytt, og trykk på Tast inn for å unngå skrivefeil.
Merk: Du kan endre ikke bare rotpassordet, men også brukerens passord ved hjelp av denne prosessen.
Etter at du har angitt passordet, vil du se en melding om at det nye passordet er oppdatert.
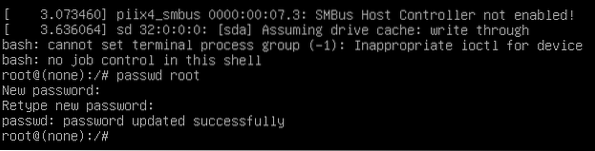
Til slutt, bruk Ctrl + Alt + Slett snarvei eller skriv inn følgende kommando ved ledeteksten for å avslutte og starte systemet på nytt.
exec / sbin / initDet er alt du trenger å gjøre for å endre eller tilbakestille root-passordet til Linux Mint 20-systemet uten sudo- eller root-pålogging. Det er god praksis å endre passordet ofte etter en stund, spesielt hvis du tror det er blitt kompromittert.
Konklusjon
I denne artikkelen har vi identifisert tre forskjellige metoder for å endre eller tilbakestille rotpassordet på systemet ditt. Du kan velge hvilken som helst metode, basert på privilegiene du har. Hvis du har root-passordet eller sudo-rettighetene, kan du enkelt tilbakestille root-passordet ved hjelp av den enkle passwd-kommandoen. Ellers kan du bruke GRUB-menyen til å endre rotpassordet, men bare hvis du har fysisk tilgang til systemet.
Jeg håper denne artikkelen har hjulpet deg med å endre eller tilbakestille root-passordet til systemet ditt.
 Phenquestions
Phenquestions


