Mens du binder et utskrevet Word-dokument, kan en del skjules automatisk. For å løse dette problemet kan du endre standard Takrennestørrelse og posisjon ved hjelp av denne veiledningen. Selv om standard takrenneposisjon er satt til "Venstre", er det også mulig å endre den til "Topp". Slik kan det gjøres.
Marger er alltid nyttige når du trenger å skrive ut dokumenter og plassere dem i en fil slik at folk kan lese teksten tydelig. Men hvis du trenger å binde papiret av en eller annen grunn, kan det hende at bare margen ikke er så nyttig som den burde være. Det er der du trenger å bruke Takrenne. Selv om Microsoft bruker takrenna som standard, må du endre verdien og posisjonen slik at den fungerer etter dine behov. Siden Microsoft inkluderte denne funksjonaliteten som et innebygd alternativ, trenger du ikke å laste ned eller installere tillegg i Word.
Hvordan endre standard takrennestørrelse og -posisjon i Word
Følg disse trinnene for å endre takrennestørrelse og posisjon i Word-
- Åpne Word på datamaskinen.
- Gå til Oppsett fanen.
- Klikk på pilikonet i Sideoppsett seksjon.
- Angi takrennens størrelse og posisjon.
- Klikk på OK knapp.
La oss sjekke ut disse trinnene i detalj.
For å komme i gang må du åpne Word på datamaskinen. Hvis den allerede er åpnet, bytter du fane fra Hjem til Oppsett. Her kan du finne en seksjon som heter Sideoppsett. Du må klikke på pil ned ikonet som er synlig på slutten av delen Sideoppsett.
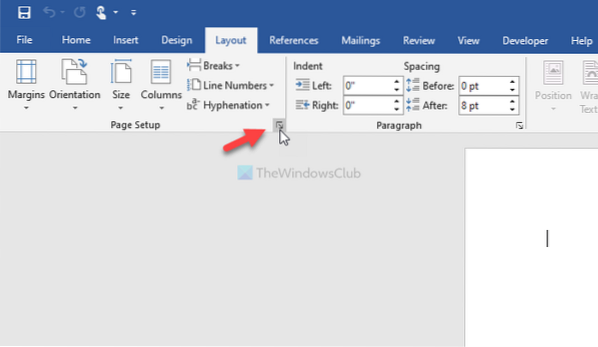
Nå, sørg for at du er i Marger fanen. I så fall kan du se to alternativer - Takrenne og Rennestilling.

Velg først stillingen. For det, utvide Renneposisjon rullegardinmenyen, og velg Venstre eller Topp. Siden nesten alle binder en side fra venstre eller øverst, tilbyr Word bare disse to alternativene.
Etter det kan du endre takrennestørrelsen. Det er mulig å angi størrelsen ved hjelp av talltastaturet på tastaturet, eller du kan klikke på pil opp / ned for å gjøre endringen.
Du kan ta en titt på Forhåndsvisning rute som det viser endringen i sanntid. Når du er ferdig med alle disse tingene, klikker du på OK for å lagre endringen.
Det er alt! Håper dette enkle trikset vil hjelpe deg mye.

 Phenquestions
Phenquestions


