I denne artikkelen vil vi forklare hvordan du kan oppdage og stoppe svært høye CPU-bruksoppgaver i Google Chrome.
Det er mange grunner til at Chrome bruker så mye CPU:
- For mange nettleserapplikasjoner eller utvidelser som kjører i nettleseren din.
- Åpne for mange nettfaner samtidig.
- Streaming av HD-videoer bruker mye mer CPU og GPU.
- Bla på nettsider bunke med animasjoner.
- Bla gjennom sider med flere annonser.
- Sidesurfing med automatisk avspilling av videoer.
Ovennevnte oppgaver bruker så mye CPU i Chrome-nettleseren din.
For å oppdage hvilken oppgave eller prosess i Chrome som bruker så mye CPU, kan du for dette formålet bruke den innebygde Google Chrome Task Manager. Dette verktøyet lar deg se fullstendig statistikk om hvor mye CPU eller minne som bruker en bestemt prosess, utvidelse eller webside i Chrome. Dette kan brukes til å oppdage problematiske websider eller utvidelser som skal drepes eller unngås.
For å få tilgang til Google Chrome Task Manager-applikasjon, klikk på øverste høyre hjørne tre prikker symbolinnstillinger knapp. En menyliste vises i nettleserens hjørne der du må velge alternativet 'Flere verktøy' og deretter klikke på alternativet 'Oppgavebehandling' som er uthevet i følgende bilde:
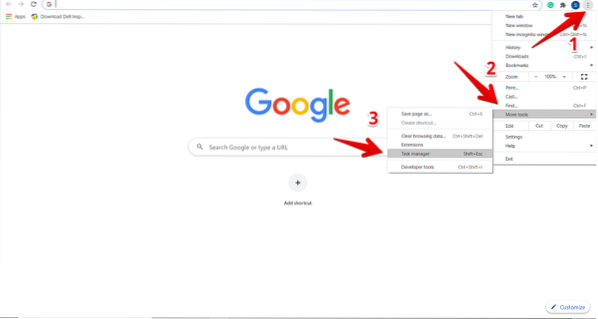
Når du klikker på Oppgavebehandling, vises vinduet i nettleseren der du kan se informasjonen om listen over alle utvidelser, åpne faner og aktive prosesser i Chrome-nettleseren din. For hver prosess vil det være fullstendige detaljer som mengden minne som brukes, CPU-bruk, prosess-ID og om nettverksaktiviteten. Herfra kan du stoppe en bestemt prosess eller oppgave som bruker mye CPU i Chrome. For dette formålet, velg denne prosessen for å klikke på den og trykk deretter på 'Slutt prosess' -knappen.

For eksempel, i det ovennevnte bildet bruker den røde uthevede fanen mye CPU 123.1%. Derfor, hvis vi vil drepe denne prosessen fra Chrome, klikker du på den for valg og deretter trykker du på 'Avslutt prosess' blå knapp. Du vil se at prosessen er stengt fra nettleseren din.
Deaktiver Chrome-tillegg med mye CPU
På samme måte kan du avinstallere slike Chrome-utvidelser fra nettleseren din som bruker mye CPU og andre ressurser. For å gjøre det, vil du sjekke gjennom Oppgavebehandling hvilken utvidelse som bruker mye CPU i Chrome. Deretter må du klikke på 'Innstillinger'.
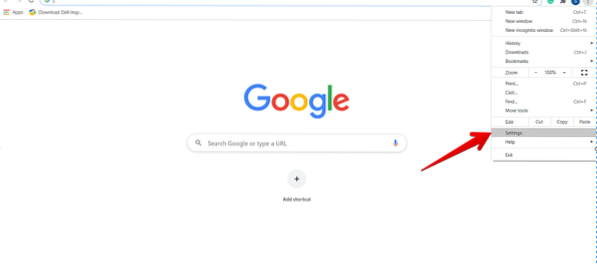
Nå, fra venstre sidefelt, velg 'Extensions' som er uthevet som gitt nedenfor:

Alle installerte utvidelser vises i dette vinduet. Her må du velge en utvidelse som vil fjerne eller deaktivere fra nettleseren din.
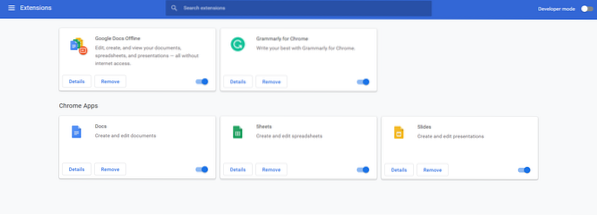
Etter det, ved å bruke alternativene nedenfor, kan du deaktivere for å forhindre at den kjører, eller kan fjerne det aktuelle tillegget fra nettleseren din.

Tilbakestill Google Chrome
En annen måte å stoppe Chromes prosess med mye CPU, er å tilbakestille nettleseren. For dette formålet, klikk på 'Innstillinger' i Chrome. Gå deretter til 'Avanserte' innstillinger som følger:
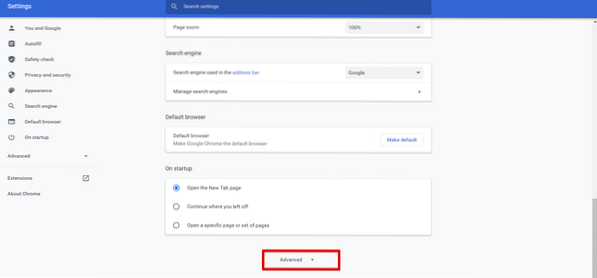
Rull nå musepekeren, så finner du følgende røde uthevede alternativ 'Tilbakestill og rengjør'. Klikk på den.
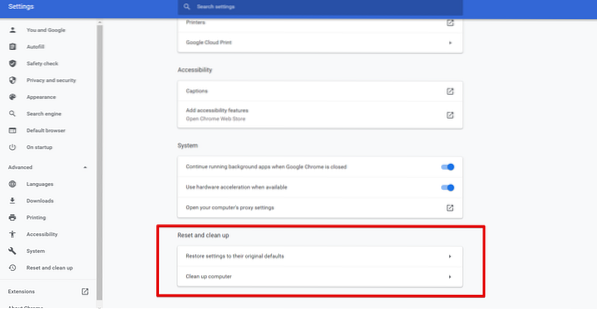
Merk: Google Chrome-tilbakestilling fjerner alle utvidelser og innstillinger med unntak av lagrede passord og bokmerker.
Konklusjon
I denne artikkelen har vi lært hvordan vi kan sjekke hvilken oppgave som bruker mye CPU i Chrome-nettleseren, og hvordan vi kan bli kvitt slike prosesser ved hjelp av det innebygde Chrome Task Manager-verktøyet. Du har også lært hvordan Task Manager-verktøyet brukes i Chrome for å bestemme problematiske websider og utvidelser. Imidlertid kan denne typen prosesser deaktiveres eller fjernes fra Google Chrome-innstillingene.
 Phenquestions
Phenquestions


