Hvis den ekstern skjerm fungerer ikke med din bærbare datamaskin Windows 10 eller din Windows 10 PC oppdager ikke den andre skjermen, her er noen løsninger som kan hjelpe deg med å feilsøke dette problemet.
Bærbar ekstern skjerm ikke oppdaget
Før du prøver noen av disse forslagene, bør du sjekke om den andre skjermen din får riktig strøm eller ikke. Bare koble til strømledningen og sjekk om den viser produsentens logo eller viser Ingen signal. På den måten vil du kunne bekrefte at skjermen får strøm ordentlig.
1] Kryss av med et annet oppsett
Sjekk om den andre skjermen din fungerer som den skal med en annen datamaskin eller ikke. Det anbefales å bruke den samme HDMI-porten mens du kobler den til en annen PC eller maskin. På denne måten vil du kunne sikre at HDMI-porten er i gang. På samme måte bør du sjekke HDMI-kabelen du bruker for å koble den andre skjermen til Windows 10-bærbare datamaskinen. Hvis du bruker noen form for omformer, anbefales det å bekrefte at den også fungerer med et annet oppsett.
2] Kildedeteksjon
Selv om du har konfigurert alt riktig, kan det hende at den andre skjermen ikke fungerer hvis “Source” ikke er valgt riktig. Nesten hver skjerm har et lignende alternativ som avgjør om kilden skal velges av brukeren eller selve maskinen. Hvis den er satt til Håndbok, du må sjekke om HDMI er valgt eller ikke. Alternativt kan du bare velge Auto modus.
3] Installer, avinstaller, installer skjermdriveren på nytt
Hvis din Windows 10-bærbare datamaskin har et dedikert grafikkort, må du kanskje oppdatere grafikkdrivere. Alternativt kan du vurdere å avinstallere og installere grafikkdriveren på nytt.
4] Kontroller driveren i kompatibilitetsmodus
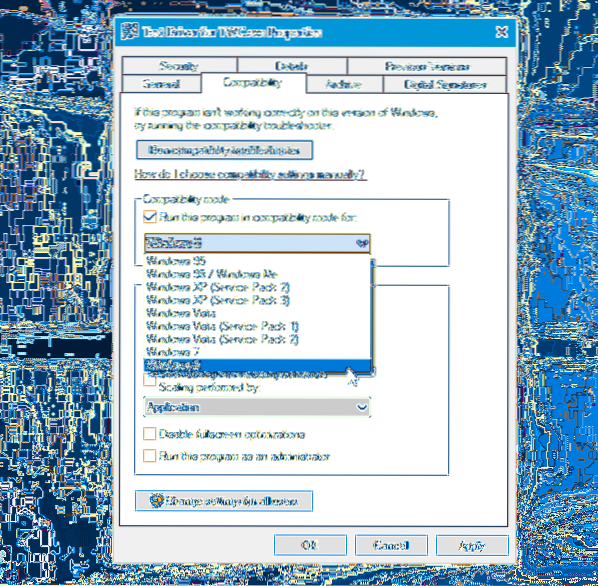
Hvis systemet ikke oppdager grafikkdriveren ordentlig selv etter reinstallasjon, bør du sjekke driveren i kompatibilitetsmodus. For det, last ned driveren du vil installere, og høyreklikk på den for å velge Eiendommer. Nå bytt til Kompatibilitet , merk av i avmerkingsboksen som sier Kjør dette programmet i kompatibilitetsmodus for, velg ønsket operativsystem fra rullegardinmenyen og trykk på Søke om knapp.
5] Rull tilbake driver
Hvis du står overfor dette problemet etter at du har oppdatert driveren, bør du rulle den tilbake. For det, trykk Win + X, og velg Enhetsbehandling. Etter å ha åpnet Enhetsbehandling, høyreklikk på grafikkdriveren> velg Eiendommer > bytt til Sjåfør fanen> klikk på Rull tilbake driver.
6] Endre oppdateringsfrekvensen
Monitor Refresh Rate spiller en viktig rolle når du kobler to skjermer til samme system. Hvis oppdateringsfrekvensen til begge skjermene er forskjellig, kan du få problemer med å koble dem sammen. Derfor, hvis den andre skjermen blir oppdaget av Windows 10-systemet, men den viser en tom skjerm, bør du følge dette forslaget. Trykk på Win + I for å åpne Windows Settings Panel. Gå til System> Skjerm. Velg nå den andre skjermen på høyre side og klikk på alternativet som heter Skjermadapteregenskaper.

Etter det, bytt til Observere kategorien og prøv å endre oppdateringsfrekvensen.
Beste ønsker!

 Phenquestions
Phenquestions


