OpenStack har full evne til å distribuere virtuelle maskiner (VM) og håndtere ulike oppgaver som kreves for å administrere et skymiljø. Med sin horisontale skaleringsfunksjon kan den spinne mer etter behov.
En av de viktigste funksjonene i OpenStack er at det er en programvare med åpen kildekode. Microstack er et verktøy for å installere OpenStack-miljøet på en veldig enkel måte. Hvis du tidligere har gått gjennom de tilpassede trinnene for å installere OpenStack, kan du se den virkelige smerten ved å tilpasse og konfigurere forskjellige installasjonstrinn. Men med Microstack er det ganske enkelt 2-3 trinn i prosessen. I denne guiden har vi brukt den Microstack-baserte varianten av OpenStack. Du kan bruke hvilken som helst annen måte å installere OpenStack på, men med Microstack ble det veldig enkelt.
La oss se gjennom noen av hovedkomponentene i OpenStack her:
- Nova: Administrerer forskjellige aspekter av beregningsinstanser på forespørsel. Det er beregningsmotoren til OpenStack for administrering og distribusjon av virtuelle maskiner.
- Neutron: Tilbyr OpenStack nettverkstjenester. Det hjelper med å etablere en kommunikasjonsbane mellom ulike OpenStack-forekomster.
- Swift: Gi lagringstjenester for filer og objekter i et OpenStack-miljø.
- Horizon: Det er et nettbasert grafisk dashbordgrensesnitt for OpenStack for å administrere OpenStacks forskjellige operasjoner.
- Keystone: Det er en identitetstjeneste for autentisering, tilgangskontroll, autorisasjon og forskjellige andre tjenester.
- Blikk: Det er en bildetjeneste fra OpenStack for å administrere bilder av virtuelle maskiner. Disse bildene kan brukes som en mal for å starte nye virtuelle maskiner.
- Varme: Det er i utgangspunktet en orkestrering verktøy for OpenStack for å starte flere sammensatte skyapplikasjoner ved hjelp av en orkestrering mal som HOT (Mal for varmeorganisering).
Installasjonsprosessen til OpenStack er veldig ressurskrevende og tidkrevende. Før vi gjør hendene skitne når vi konfigurerer OpenStack-tjenesten, antar vi at du allerede har installert OpenStack på systemet ditt eller i en virtuell maskin. Hvis ikke, kan du følge vår forrige guide for installasjon. I denne guiden har vi installert OpenStack ved hjelp av Microstack fra snap repository.
Konfigurasjon av maskinen vår:
Operativsystem: Ubuntu 20.04
RAM: 16 GB
Harddisk: 160 GB
OpenStack-variant: Microstack.
I denne opplæringen vil vi se hvordan vi kan konfigurere nettverkstjenester i OpenStack. For å forenkle ting har vi gitt øyeblikksbilder av forskjellige konfigurasjonsfaser. Så la oss hoppe rett inn i det.
Trinn 1. Logg deg på OpenStack-dashbordet med administratorkontoen. Når du er logget inn, må du opprette et nytt prosjekt. Følg stien nedenfor:
Identitet -> Prosjekter -> Opprett prosjekt
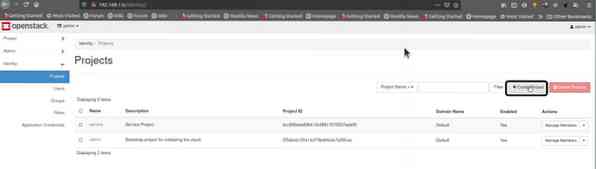
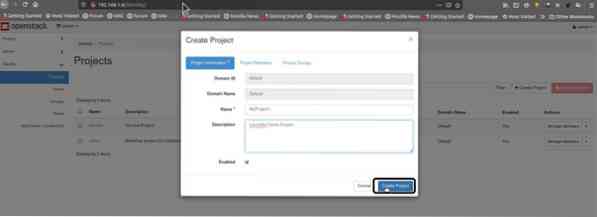
Steg 2. Nå som prosjektet vårt er opprettet med navnet “MyProject1”, må vi nå gå til stien:
Identitet -> Brukere -> Opprett bruker
Og opprett en ny bruker.
Her må vi gi brukeren et navn ("LHuser" i vårt tilfelle) og en valgfri beskrivelse for denne brukeren. Opprett et passord for denne brukeren.
I prosjektmenyen, velg prosjektet vårt (MyProject1). Avslutt nå dette trinnet ved å klikke på “Opprett bruker” -knappen.
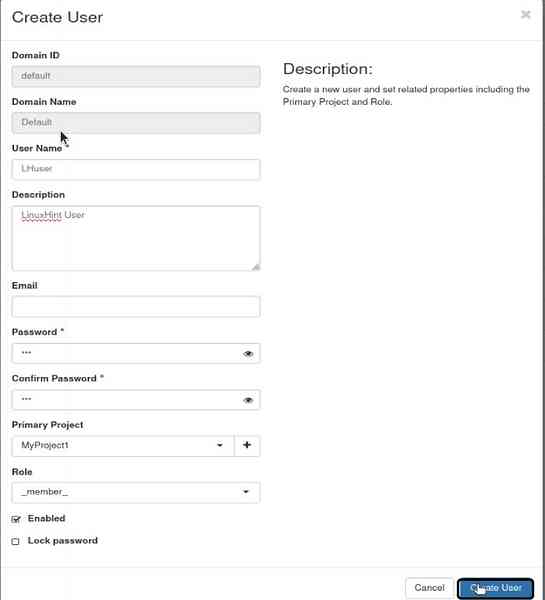
Trinn 3. Nå skal vi konfigurere OpenStack-nettverket. Først må du logge av fra administratorkontoen og logge på med den nyopprettede brukeren LHuser. Gå nå til stien:
Prosjekt -> Nettverk → Opprett nettverk
I) Internt nettverk
a) Først skal vi opprette et internt nettverk. Vår spesifikasjon for det interne nettverket er som følger:
Nettverksnavn: my_internal_nw
Delnettnavn: my_subnet
Nettverksadresse: 192.168.2.0/24
Gateway IP: 192.168.2.10
IP-versjon: IPv4
Husk også å merke av for "Aktiver administratortilstand.”
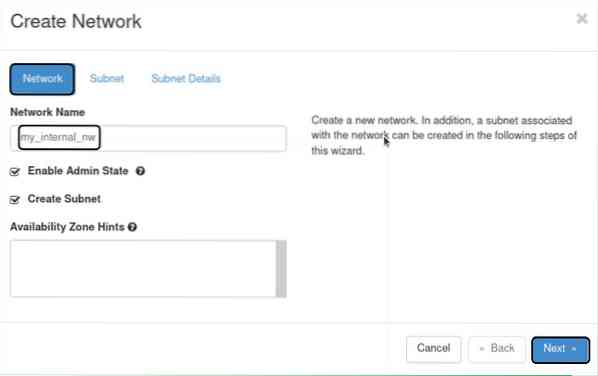
b) undernett
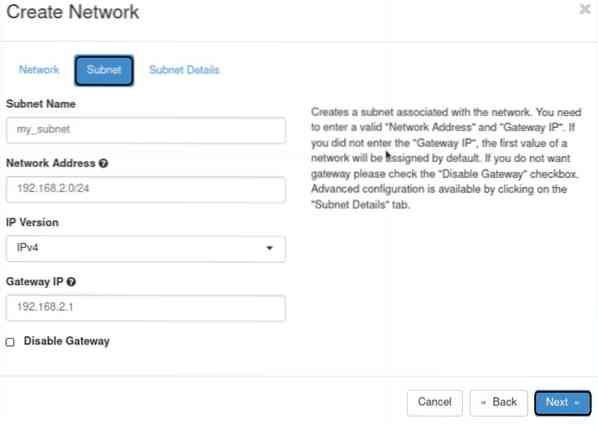
c) delnettdetaljer
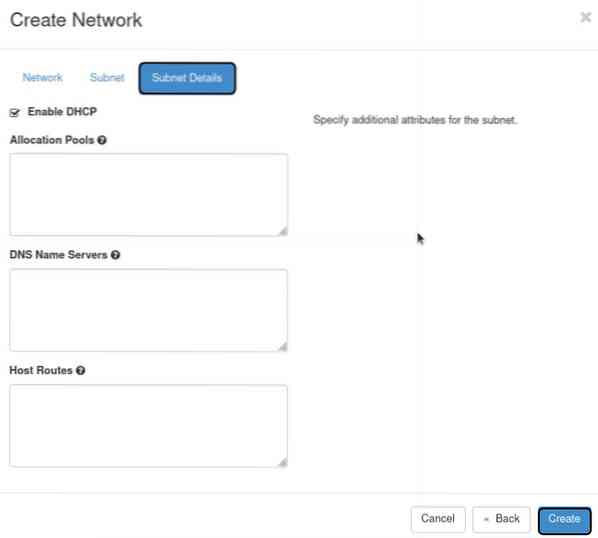
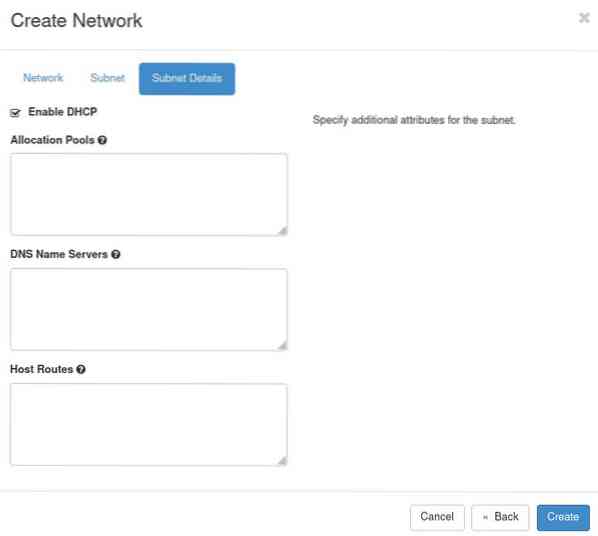
II) Eksternt nettverk
Trinnene for å opprette det eksterne nettverket er de samme som det interne nettverket. Den eneste forskjellen er at nettverkskonfigurasjonen her avhenger av br-ex-grensesnittet opprettet med OpenStack-installasjonen. Så bruk samme nettverksadresse og gateway-IP som for br-ex-grensesnittet. I vårt tilfelle er spesifikasjonene som følger:
Nettverksnavn: my_external_nw
Delnettnavn: mitt_subnet_2
Nettverksadresse: 10.20.20.0/24
Gateway IP: 10.20.20.1
IP-versjon: IPv4
Sjekk også "Aktiver administratortilstand.”
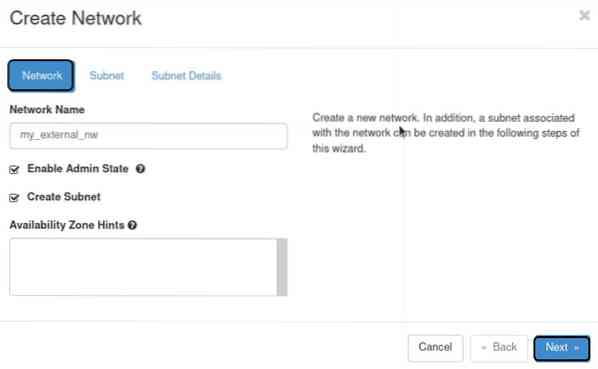
2) Delnett
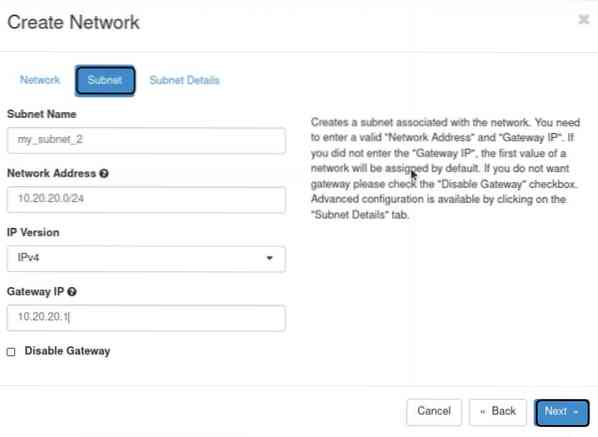
3. Delnettdetaljer
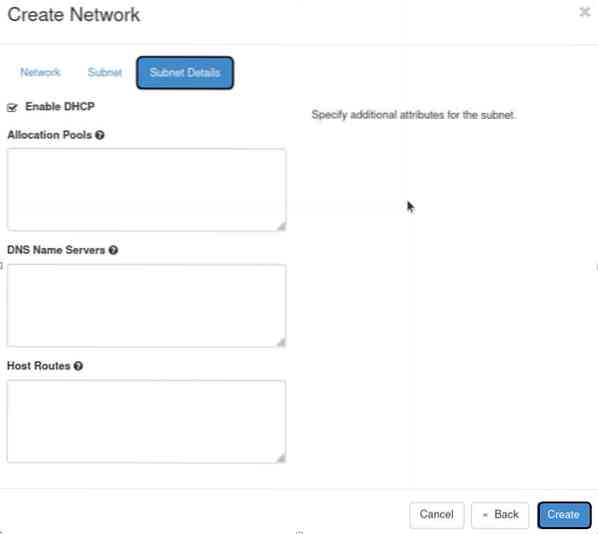
Trinn 4. Etter å ha fullført prosessen med å opprette nettverk, logg av den nye brukerkontoen og logg på igjen med en administratorkonto. På OpenStack går dashbordet til:
1. Administrator -> System-> Nettverk
Og velg nettverket med navnet “my_external_nw” og klikk “rediger nettverk” til høyre som tilsvarer dette nettverket.
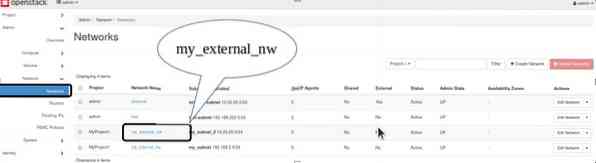
2. Et nytt vindu vil vises. Her merker du ganske enkelt dette nettverket som et eksternt nettverk. Klikk på “Lagre endringer.”-Knappen for å bruke innstillingene.
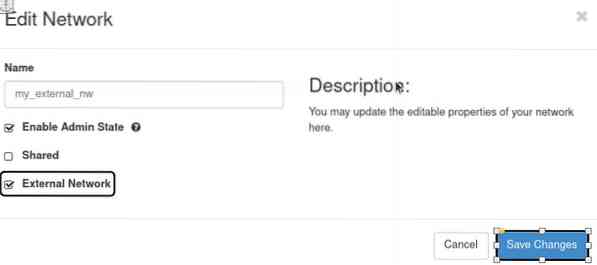
Trinn 5. Nå logger du ut av administratorbrukeren og logger på med den nye brukeren.
Trinn 6. Vi må lage en ruter for de to nettverkene for å skape en kommunikasjonsbane mellom disse to. Gå til
Prosjekt -> Nettverk -> Rutere
Og klikk på "Opprett router" -knappen.

Trinn 7. Det vil spørre om ruterdetaljer. Fyll dem ut og velg “my_external_nw” som det eksterne nettverket og klikk på “create router” -knappen.
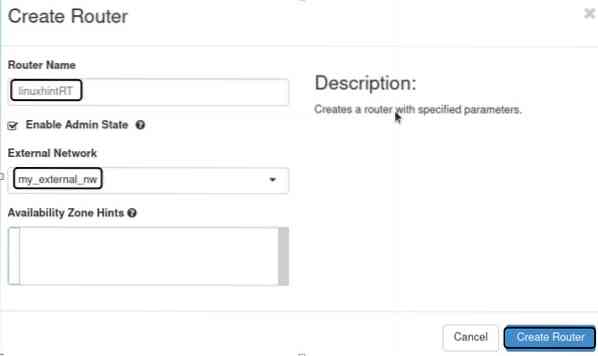
Trinn 8. Etter trinnet ovenfor, velg ruteren fra ruterenavnekolonnen, gå til kategorien Grensesnitt og klikk på knappen "Legg til grensesnitt".
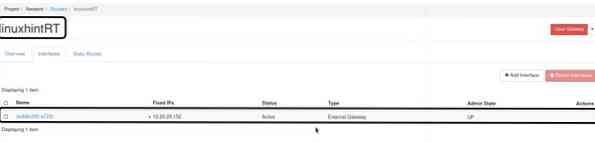
Trinn 9. Et nytt vindu vises. I subnett-dropbox velger du det interne subnettet “my_subnet.”I IP-adresse-feltet må du ikke fylle ut noe. Klikk nå Send-knappen for å fullføre dette trinnet.
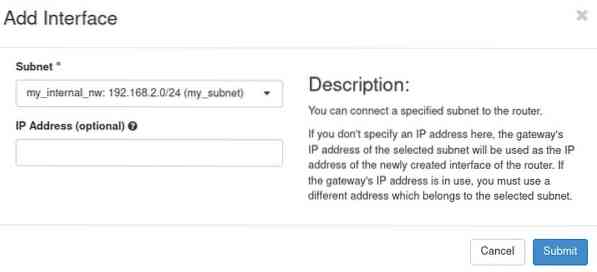
Trinn 10. Nå som alle trinnene er ferdige for å konfigurere nettverket, vil vi bekrefte OpenStack nettverksinnstillinger. Følg stien:
Prosjekt -> Nettverk -> Nettverkstopologi
Et nettverkskart som vist nedenfor skal vises:
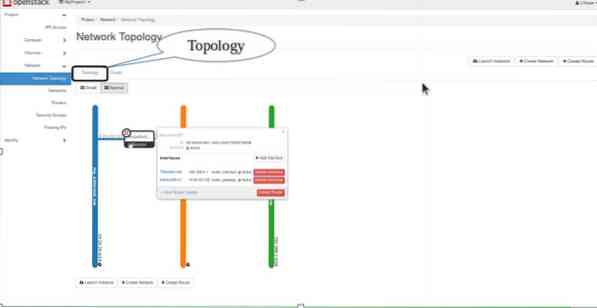
Det var alt folkens. Vi har konfigurert en grunnleggende nettverkskonfigurasjon på OpenStack. Prøv å legge til litt smak i denne konfigurasjonen ved å legge til flere nettverk og opprette en kommunikasjonssti mellom flere virtuelle maskiner inne i OpenStack.
 Phenquestions
Phenquestions


