Å konfigurere skriftene på Arch Linux kan hjelpe deg med bedre visning av skrivebordet. Du kan tilpasse skrifttypen din etter dine preferanser hvis du bruker Arch Linux. Faktisk er standardskrifttypene til Arch Linux ikke så enkle. Men hvis du vil gjøre det mer attraktivt og fargerikt, så gå for å tilpasse skriftene. Programmerere som bruker skrivebordsmiljøet til Arch Linux, kan forstå begrepet å sette variantskrifter i sine respektive systemer. Arch Linux i seg selv er et vanskelig operativsystem, så bruk av planfont kan sløve stemningen. Hvis du ser på brukergrensesnittet til Arch Linux for fontene, vil du ikke finne dem levende og forlokkende. Derfor er trenden med å tilpasse skrifttyper vogue blant programmerere. Denne veiledningen dekker konfigurasjonen av skrifter på skrivebordsmiljøet. Den deler detaljerte detaljer for skrivebordsmiljøet til GNOME og KDE-plasma.
Tilpasning av skrifter
Det er to hovedkategorier av skrivebordsmiljøet, der du kan nyte allsidige skrifter på Arch Linux. Disse to klassene omfatter:
- Kategori 1 Konfigurere skrifttyper på GNOME
- Kategori nr. 2 Konfigurere skrifttyper på KDE
I begge kategorier vil vi velge tilnærmingen i henhold til strukturen til skrivebordsmiljøet. Tilpasningen av skrifter på GNOME kan kreve enkel koding, men skrivebordsmiljøet til KDE er bare et grafisk brukergrensesnitt. Det betyr at du ikke trenger å legge inn noen kommandoer for å tilpasse skriftene dine på KDE5.
Konfigurere skrifttyper på GNOME
Vi diskuterer skrivebordsmiljøet til GNOME 3 i denne kategorien. Det krever hjelp fra noen verktøy for å tilpasse skrivebordsskrifttypene i GNOME 3. Verktøyet vi bruker er utbredt med navnet GNOME Tweak. Det er vanligvis en programvare som er mest passende for konfigurasjonen av GNOME-skrivebordsmiljø 3. Det utgjør enorme justeringer som har forskjellige funksjoner på GNOME 3. Dette verktøyet er tilgjengelig på Arch Linux offisielle depot, og du kan installere det derfra. Skriv inn sudo-kommandoen for oppdatering av systempakker.
$ Sudo pacman -Sy
-S vil synkronisere pakkene for å se etter oppdateringer, og -y her er for å oppdatere systemet. På denne måten vil lageret til Pacman oppgraderes. Nå kan du enkelt installere GNOME-tilpasningsverktøyet ved hjelp av sudo-kommandoen og Pacman for konfigurasjon av skrifter.
$ Sudo pacman -S gnome-tweaks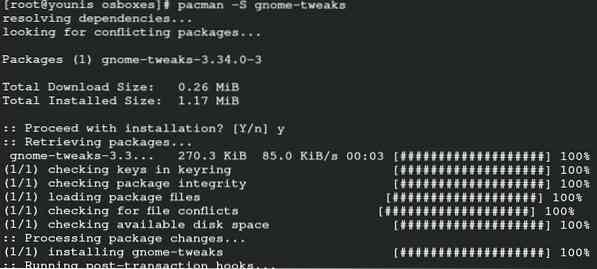
Klikk på Y for å si ja, og skriv deretter inn, og verktøyet vil bli installert på systemet. Du kan velge alternativene i innstillingene for å konfigurere skriftene. Gå til applikasjonsmenyen på GNOME 3 og søk etter et justeringsverktøy i baren. Velg ikonet for justering som vil føre til aktivitetene i dette verktøyet. Den inneholder alle tilpasningene du trenger for skrivebordsmiljøet ditt. Gå til kategorien skrifter. Skjermen viser deg alle mulige sektorer som kan gjennomgå skriftendringer. I skriftseksjonen vil du se vinduetittel, grensesnitt, antydning, skaleringsfaktor og antialiasing. Du kan velge en antydningskategori som inneholder muligheten for full, medium, liten og ingen. Du kan stille inn skaleringskategorien gjennom pluss- og minusikonet.
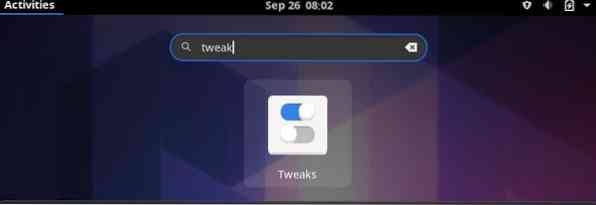
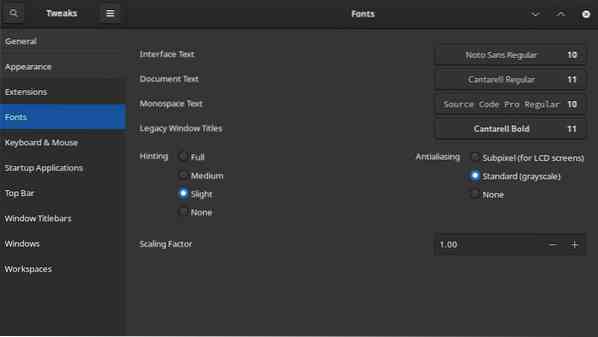
Antialiasing tilbyr klassene underpiksler, standard og ingen. Det vil være muligheter for variantfonter foran de første fire kategoriene som starter fra vinduetittel og slutter ved monospace. Bruk en relativt større skrift for grensesnittet. Endringene blir vanligvis lagret i brukergrensesnittfilen. Det er alt, skriftene dine har blitt konfigurert på Arch Linux.
Konfigurere skrifttyper på KDE
Det er relativt enkelt å konfigurere tilpasse skrifttypen på KDE5 som sammenlignet med GNOME. Skrivebordsmiljøet til KDE krever ikke noe verktøy, og du kan endre det fra innstillingene. Velg systeminnstillinger fra søkefeltet. Utgangsskjermen vil vise deg noen hovedavdelinger. Velg skrift i delen av utseendet. Du kan raskt konfigurere skriftene dine på skrivebordsmiljøet til KDE5 derfra. De fremste grupperingene er "fikse vindu, fikse generelt, meny, liten, vinduetittel og verktøylinje". Når du har valgt alternativet "velg" for vinduetittel, vil det føre deg til vinduet med skrifttyper og størrelser. Det tilbyr ikke bare forskjellige skrifttyper, men foreslår også innstillingen for skrivestil og effekter. Segmentet med skrivestil kan hjelpe deg med å velge et annet språk enn engelsk. Effektene har videre mulighet for streik og understreking. Forhåndsvisningen representerer de valgte kategoriene av skriften. Klikk på ok-knappen, så kommer du tilbake til det tidligere skjermbildet. Nå, bruk endringene og trykk på ok igjen. Til slutt, hvis du vil endre antialiasing, klikker du på ønsket alternativ. Det er alt du trenger å gjøre; du har konfigurert skriftene på KDE5 effektivt.
Konklusjon
Det er en god ting å konfigurere skriftene på Arch Linux. Du kan oppleve endringen på skrivebordet ditt, og det kan påvirke humøret ditt positivt. I motsetning til den faktiske sammensetningen av Arch Linux, er det ganske enkelt å konfigurere skrifter på det. Det tar ikke så mye tid. Nå kan du endre skriftene på Linux uten problemer. Selv om GNOME 3 krever mer tid på grunn av installasjonen av det respektive verktøyet. Men til slutt er det verdt det. Hvis ikke noe mer, kan du i det minste utforske Arch-systemet ved å tilpasse skriftene til skrivebordsmiljøet ditt. Fokuset i denne guiden er på skrivebordsmiljøet til GNOME 3 og KDE5 fordi de er populære i markedet. Nesten alle programmererne som bruker skrivebordsmiljøer, velger GNOME og KDE. Ved å følge denne veiledningen kan du få tak i konfigurasjonen av skrifter.
 Phenquestions
Phenquestions


