I denne artikkelen vil jeg vise deg hvordan du installerer GCC og kompilerer C-programmer i Linux ved hjelp av GCC. Jeg vil bruke Debian 9 Stretch til demonstrasjonen. Men jeg vil vise deg hvordan du installerer GCC på mange forskjellige Linux-distribusjoner. La oss komme i gang.
Installere GCC på Ubuntu og Debian GNU / Linux:
På Ubuntu- og Debian GNU / Linux-distribusjoner er GCC veldig enkelt å installere ettersom alle nødvendige pakker er tilgjengelige i det offisielle pakkelageret til Ubuntu og Debian. Det er en metapakke som heter bygge-essensiell, som installerer alt du trenger for å kompilere C- og C ++ - programmer på Ubuntu og Debian GNU / Linux-distribusjon.
Oppdater først APT-pakkelagerbufferen med følgende kommando:
$ sudo apt oppdatering
APT-pakkelagerbufferen bør oppdateres.
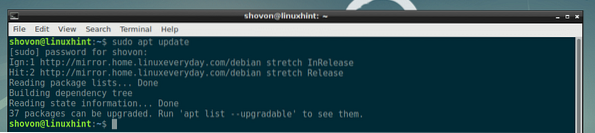
Installer nå bygge-essensiell med følgende kommando:
$ sudo apt install build-essential
Trykk nå y og trykk deretter på
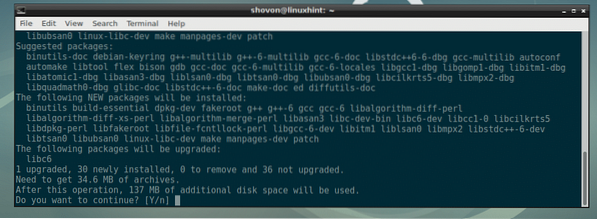
GCC bør installeres.
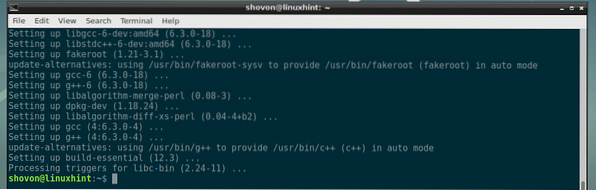
Nå kan du sjekke om GCC jobber med følgende kommando:
$ gcc - versjon
Installere GCC på Linux Mint:
Du kan installere GCC på Linux Mint på samme måte som i Ubuntu / Debian som vist i den tidligere delen av denne artikkelen.
Installere GCC på CentOS 7 og Fedora:
På CentOS 7 og Fedora er GCC også lettere å installere. De nødvendige pakkene er tilgjengelige i det offisielle pakkelageret til CentOS 7 og Fedora. Du kan installere Utviklingsverktøy gruppe for å installere alle nødvendige pakker for å kompilere C- og C ++ - programmer på CentOS 7 og Fedora.
Oppdater først YUM-databasen med følgende kommando:
$ sudo yum makecache
YUM-databasen bør oppdateres.

Installer nå Utviklingsverktøy gruppepakker med følgende kommando:
$ sudo yum group installerer "Utviklingsverktøy"
Trykk nå y og trykk deretter på

Hvis du ser denne meldingen, er det bare å trykke y og trykk deretter på

GCC bør installeres.
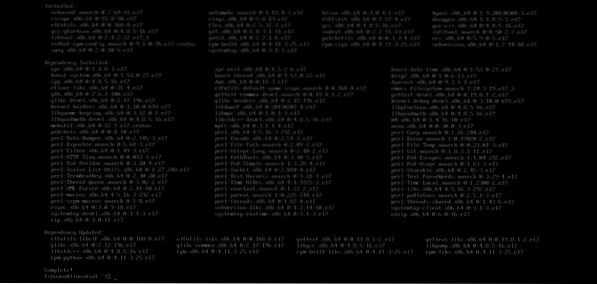
Nå kan du sjekke om GCC jobber med følgende kommando:
$ gcc - versjon
Installere GCC på Arch Linux:
Du kan også installere GCC på Arch Linux. Alle nødvendige pakker er tilgjengelige i Arch-pakkelageret. Arch har også en metapakke base-utvikling, som du kan installere for å få alle nødvendige verktøy for å kompilere C- og C ++ - programmer på Arch Linux.
Oppdater først Pacman-databasen med følgende kommando:
$ sudo pacman -Sy
Pacman-databasen bør oppdateres. I mitt tilfelle var det allerede oppdatert.

Installer nå base-utvikling pakke med følgende kommando:
$ sudo pacman -S base-utvikling
Trykk nå
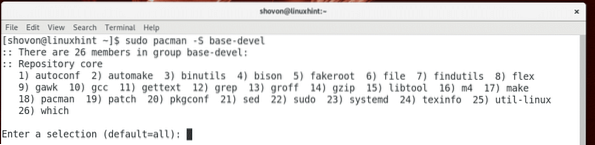
Du ser kanskje noe slikt. Det er ikke noe seriøst så vidt jeg vet. Det er bare en pakke som ble omdøpt fra pkg-config til pkgconf. Så Pacman spør deg om du vil bruke den nye pakken og fjerne den gamle. Bare trykk y og trykk deretter på
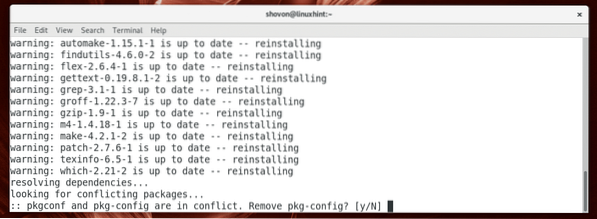
Trykk nå y og trykk deretter på
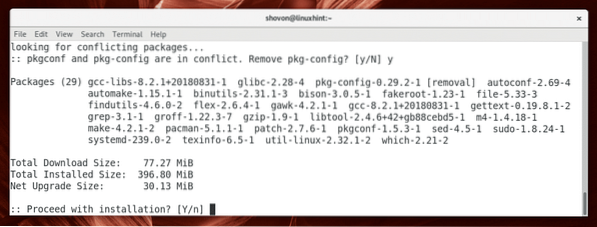
GCC bør installeres.
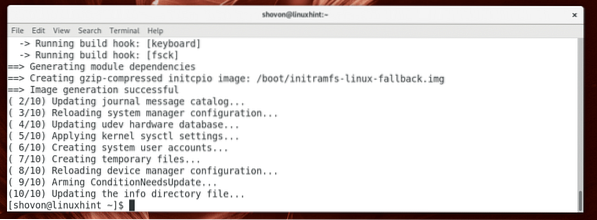
Sjekk nå om GCC jobber med følgende kommando:
$ gcc - versjon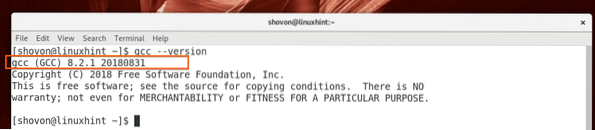
Skrive ditt første C-program:
La oss nå skrive et veldig enkelt C-program, som vi vil kompilere i neste del av denne artikkelen nedenfor ved hjelp av GCC C-kompilator.
Opprett først en prosjektkatalog (jeg skal kalle det Hallo) med følgende kommando:
$ mkdir ~ / hei
Gå nå til den nyopprettede katalogen med følgende kommando:
$ cd ~ / hei
Opprett nå en ny C-kildefil (jeg skal kalle den hoved-.c) her med følgende kommando:
$ touch main.c
Åpne nå filen med hvilken som helst tekstredigerer (for eksempel vim, nano, gedit, kate osv.) Du ønsker.
Å åpne filen med nano, kjør følgende kommando:
$ nano hoved.cÅ åpne filen med vim, kjør følgende kommando:
$ vim main.cÅ åpne filen med Gedit, kjør følgende kommando:
$ gedit main.cÅ åpne filen med Kate, kjør følgende kommando:
$ kate main.cJeg skal bruke Gedit tekstredigerer i denne artikkelen.
Skriv inn følgende linjer og lagre filen.
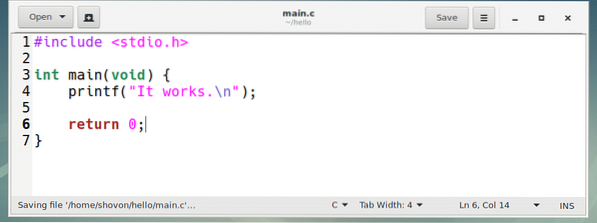
Her, linje 1 inkluderer stdio.h topptekstfil. Den har funksjonsdefinisjon for printf () funksjon jeg brukte på linje 4.
Hvert C-program må ha et hoved() funksjon. Det er funksjonen som blir ringt når du kjører et C-program. Hvis du ikke skriver en hoved() funksjon, kan du ikke kjøre C-programmet. Så jeg skrev en hoved() funksjon i linje 3 - linje 7.
Inne i hoved() funksjon, ringte jeg printf () biblioteksfunksjon i linje 4 for å skrive ut litt tekst på skjermen.
Til slutt, i linje 6, Jeg kom tilbake 0 fra programmet. På Linux-verden, når et program returnerer 0, betyr det at programmet kjørte vellykket. Du kan returnere hvilket som helst heltall du liker, men det er noen Linux-spesifikke regler for hvilken returverdi som betyr hva.
I neste avsnitt vil jeg vise deg hvordan du kan kompilere C-programmet med GCC og kjøre det.
Kompilering og kjøring av C-programmer med GCC:
Kommandoen for å kompilere en C-kildefil med GCC er:
$ gcc -o OUTPUT_BINARYSOURCE_FILESMERK: Her, SOURCE_FILES er en mellomromsskilt liste over C-kildefiler. Den kompilerte kjørbare filen lagres som OUTPUT_BINARY i din nåværende arbeidskatalog.
I vårt tilfelle er hoved-.c kildefilen er ikke avhengig av annen C-kildefil, så vi kan kompilere den med følgende kommando:
$ gcc -o hallo main.c
Kildefilen hoved-.c skal kompileres og Hallo kjørbar fil skal opprettes som du kan se på skjermbildet nedenfor.

Nå kan du kjøre Hallo kjørbar binær fil som følger:
$ ./HalloSom du ser, blir riktig utskrift skrevet ut på skjermen.

Så det er i utgangspunktet hvordan du bruker GCC til å kompilere C-programmer på Linux. Takk for at du leser denne artikkelen.
 Phenquestions
Phenquestions


