Linux, som alle operativsystemer, holder opprinnelige / standardinnstillinger og konfigurasjonsparametere for programmene sine i form av konfigurasjonsfiler. Disse filene brukes til å konfigurere programvare, serverprosesser og OS-innstillinger for systemet ditt. Som Linux-administratorer kan du redigere disse filene på forskjellige måter; en av dem kommenterer eller kommenterer en konfigurasjonslinje.
Når du åpner en konfigurasjonsfil, ser du kanskje en eller flere linjer som begynner med symbolet '#'; dette betyr at denne linjen er kommentert. Når tolken leser innholdet i en konfigurasjonsfil, ignorerer den linjene som begynner med #. Derfor betyr alle funksjoner som aktiverer en linje som er kommentert, at den aktuelle funksjonen er deaktivert på systemet ditt.
Slik ser en aktivert (ukommentert) funksjon ut i en konfigurasjonsfil:
# Dette er en aktivert funksjon FeatureEnable = true
Slik ser en deaktivert (kommentert) funksjon ut i en konfigurasjonsfil:
# Dette er en deaktivert funksjon #FeatureEnable = true
I denne artikkelen vil vi presentere et eksempel og se hvordan kommentering og avkommentering av en linje eller mer kan brukes til å aktivere eller deaktivere en funksjon på Linux-systemet. Vi vil kjøre dette eksemplet på Ubuntu 18 for å aktivere automatisk pålogging for en bruker gjennom skikken.conf-fil som ligger på / etc / gdm3 /
Eksempel: Aktivering av automatisk pålogging for en Ubuntu-bruker
La oss benytte oss av denne kommentar- og kommentarfunksjonen for å aktivere automatisk pålogging for en bruker på Ubuntu.
- Åpne terminalen via Ubuntu Dash eller Ctrl + Alt + T.
- Åpne tilpasset.konf filen i Nano-editoren gjennom følgende kommando:
$ sudo nano / etc / gdm3 / tilpasset.konf
Vær oppmerksom på at du må være superbruker for å redigere de fleste systemkonfigurasjonene.
Når du skriver inn passordet ditt, åpnes følgende fil:
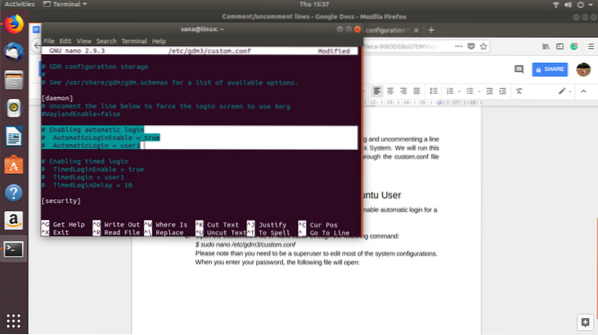
Du kan se at de valgte linjene er kommentert. Det betyr at den automatiske påloggingsfunksjonen for bruker1 er deaktivert.
Du kan ganske enkelt fjerne # -tegnet fra de to siste linjene vi har valgt og oppgi brukernavnet i stedet for verdien "bruker1" for brukeren hvis automatiske innlogging du vil aktivere. For eksempel:
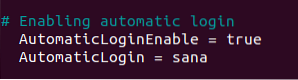
Du kan se endringen i farge på den aktiverte funksjonen.
Lagre filen nå ved å trykke på Ctrl + X og så Y.
Nå når du starter datamaskinen på nytt, vil du være logget på uten å bli bedt om å oppgi godkjenningsdetaljer.
Vi har sett hvordan unkommentering av en funksjon kan aktivere den. Du kan deaktivere en funksjon på en lignende måte ved å legge til et # tegn i starten av en funksjonsdefinerende linje.
 Phenquestions
Phenquestions



