I skrivende stund er den siste versjonen av OpenMediaVault OpenMediaVault 5, som kan installeres på Raspberry Pi OS for å konvertere Raspberry Pi 4 til en NAS-server. I denne artikkelen vil vi vise deg hvordan du installerer og bruker OpenMediaVault 5 på Raspberry Pi OS.
For å lage en Raspberry Pi 4 NAS med OpenMediaVault, trenger du:
- en Raspberry Pi 4-enkeltcomputer,
- en Raspberry Pi 4 USB Type-C strømforsyning,
- et microSD-kort (16 GB eller mer) med Raspberry Pi OS Lite bildet blinket på det,
- Internett-tilkobling, og
- en bærbar eller stasjonær datamaskin for å blinke Raspberry Pi OS Lite-bildet på microSD-kortet og få tilgang til Raspberry Pi 4 via SSH.
MERK: Hvis du ikke vil få tilgang til Raspberry Pi 4 eksternt via SSH, må du koble en skjerm og et tastatur til Raspberry Pi. Imidlertid vil vi koble oss til Raspberry Pi 4 eksternt via SSH ved hjelp av det hodeløse Raspberry Pi 4-oppsettet.
Klikk her hvis du trenger hjelp med å blinke Raspberry Pi OS Lite-bildet på microSD-kortet. Hvis du fremdeles får tak i Raspberry Pi og du trenger hjelp til å installere Raspberry Pi OS Lite på Raspberry Pi 4, klikk her. Til slutt, hvis du vil lære mer om hodeløst oppsett av Raspberry Pi 4, klikk her.
Koble til Raspberry Pi 4 via SSH:
For dette eksemplet, la oss si at IP-adressen til din Raspberry Pi 4 er 192.168.0.104. For å koble til Raspberry Pi 4 via SSH, kjør følgende kommando fra datamaskinen din:
$ ssh pi @ 192.168.0.104
Skriv inn passordet til Raspberry Pi OS og trykk .

Nå skal du være logget på Raspberry Pi 4.
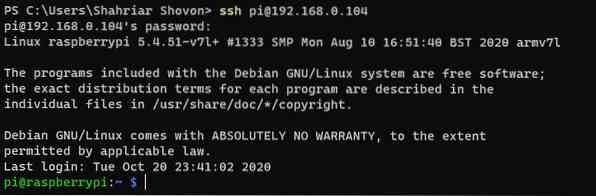
Oppgradere Raspberry Pi OS
Før du installerer OpenMediaVault 5 på ditt Raspberry Pi OS, bør du oppgradere alle eksisterende pakker med ditt Raspberry Pi OS. For å gjøre det må du først oppdatere APT-pakkeoppbevaringsbufferen til ditt Raspberry Pi OS med kommandoen $ sudo apt update.
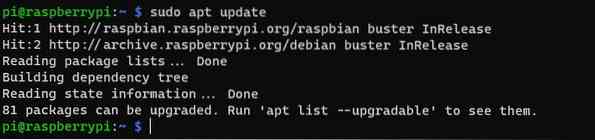
For å oppgradere de andre pakkene til Raspberry Pi OS, kjør kommandoen $ sudo apt upgrade.

Trykk på for å utføre oppgraderingen Y og så
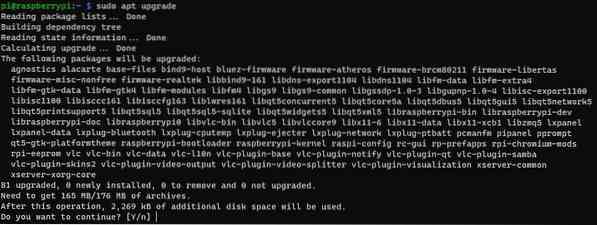
APT-pakkebehandleren skal begynne å laste ned alle nødvendige pakker fra internett. Når pakkene er lastet ned, bør APT-pakkebehandleren installere dem en etter en.
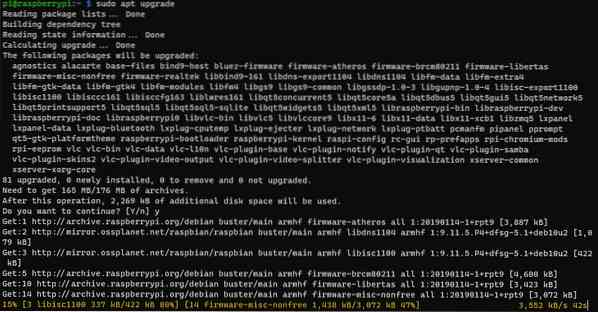
På dette tidspunktet skal alle oppdateringene installeres.
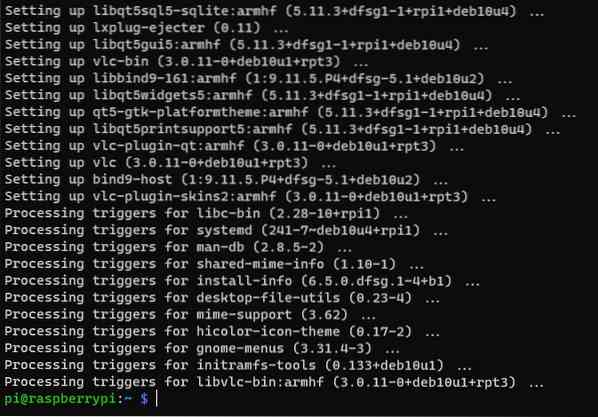
For at endringene skal tre i kraft, må du starte Raspberry Pi 4 på nytt med kommandoen $ sudo reboot.

Installere OpenMediaVault 5 på Raspberry Pi OS
Når Raspberry Pi 4 har startet, kjører du følgende kommando for å laste ned installasjonsskriptet til OpenMediaVault 5:
$ wget https: // github.no / OpenMediaVault-Plugin-Developers / installScript / raw / master / install
Nå skal installasjonsskriptet til OpenMediaVault 5 lastes ned.
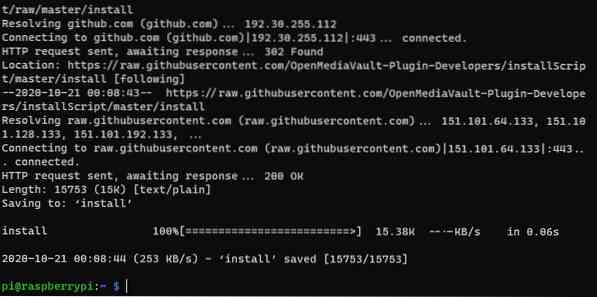
I tillegg installasjonsskriptet OpenMediaVault 5 installere skal være i din nåværende arbeidskatalog.
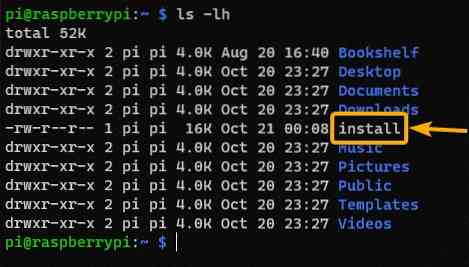
Legg til gjennomføringstillatelse til installere skript med kommandoen $ chmod + x install.

Nå, den installere skriptet skal ha utført tillatelse.
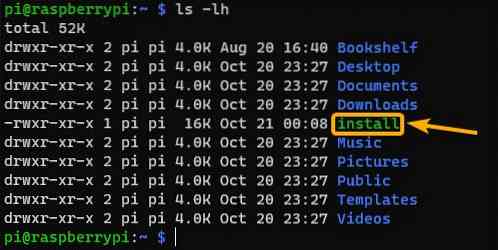
For å installere OpenMediaVault 5, kjør installere skript som følger:

Installasjonsskriptet skal begynne å installere OpenMediaVault 5. Dette trinnet tar litt tid å fullføre.
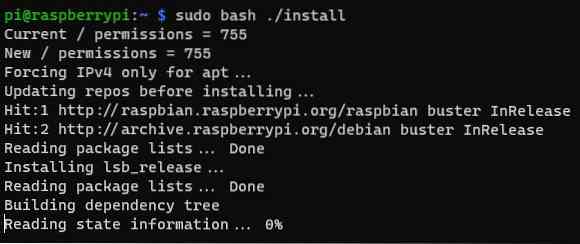
På dette tidspunktet skal OpenMediaVault 5 installeres.
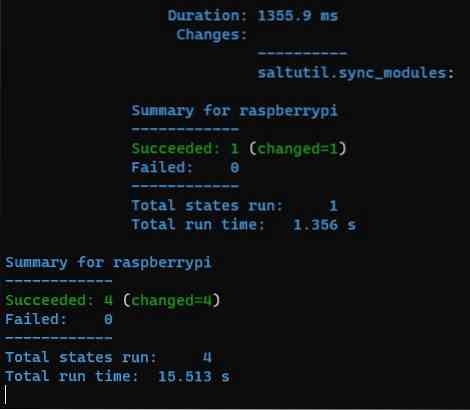
Når OpenMediaVault 5 er installert, bør Raspberry Pi 4 starte på nytt.
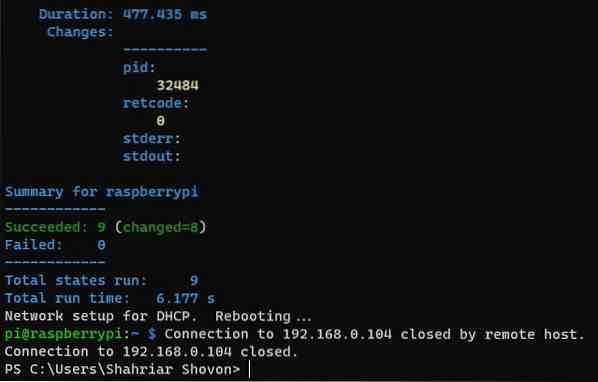
Få tilgang til OpenMediaVault 5
Når Raspberry Pi 4 er startet opp, bør du kunne få tilgang til OpenMediaVault 5 fra en nettleser. For å gjøre det, besøk http: // 192.168.0.104 ved hjelp av nettleseren du ønsker.
Du bør se påloggingssiden til OpenMediaVault 5. Standard brukernavnet for OpenMediaVault 5 er admin og passordet er openmediavault. Skriv inn admin som brukernavn og openmediavault som passord og klikk på Logg Inn.
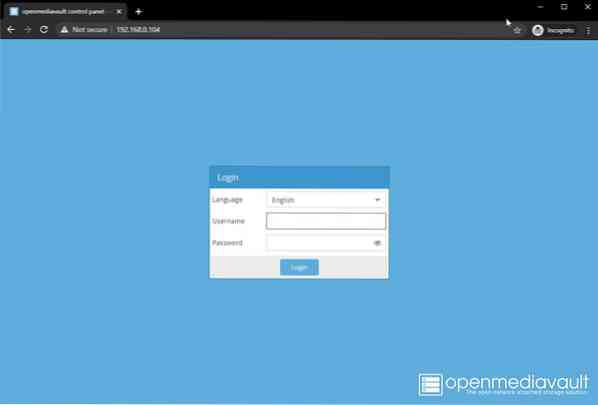
Nå skal du være logget inn på kontrollpanelet til OpenMediaVault 5.
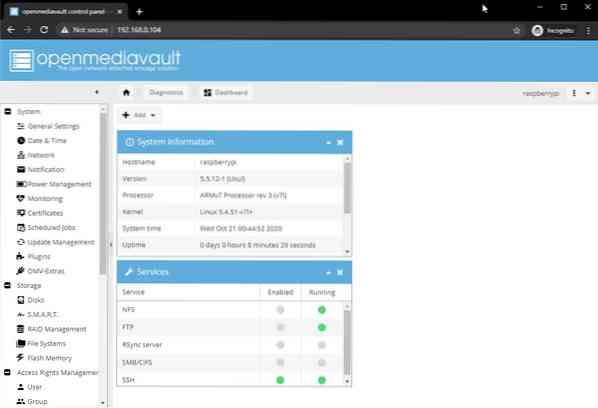
Endre passordet ditt i OpenMediaVault 5
Hvis du vil endre standardpassordet, går du til System> Generelle innstillinger> Passord for nettadministrator, som markert i skjermbildet nedenfor. Skriv deretter inn det nye passordet og klikk Lagre.
Nå skal administrasjonspassordet til OpenMediaVault 5 endres. For at endringene skal tre i kraft, logg ut av OpenMediaVault webgrensesnitt og logg deretter på igjen.
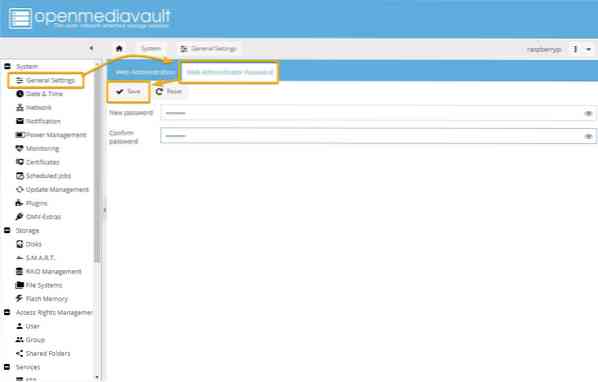
Opprette en SMB / CIFS-deling ved hjelp av OpenMediaVault 5
I denne delen vil vi vise deg hvordan du konfigurerer en enkel SMB / CIFS-deling ved hjelp av OpenMediaVault 5 ved å bruke en USB-minnepinne som lagringsenhet for OpenMediaVault 5. Du kan bruke en USB HDD / SSD hvis du vil; prosessen vil være den samme.
Hvis du vil bruke en USB HDD / SSD eller en tommelstasjon til å lagre data for OpenMediaVault, må du først formatere den. For å gjøre det, gå til Lagring> Disker og velg USB HDD / SSD eller tommelstasjon som du vil bruke som lagringsenhet for delingen, og klikk Tørke.
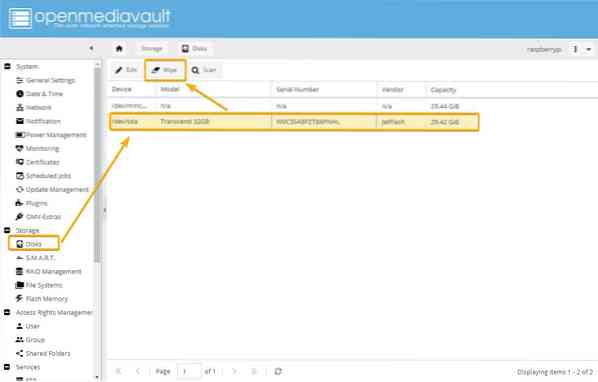
Klikk Ja for å bekrefte tørking.
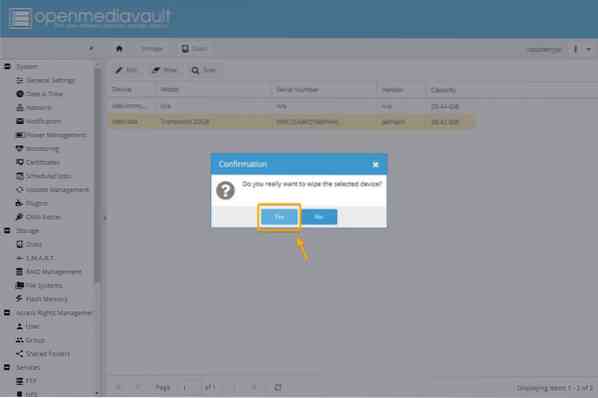
Klikk Rask som tørkemetoden.
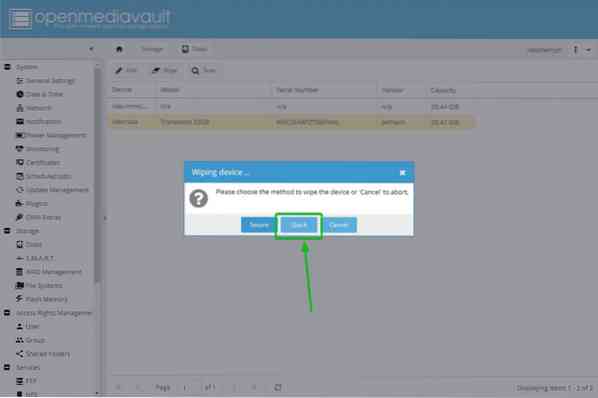
Når tørkingen er fullført, klikker du Lukk.
Nå skal USB HDD / SSD eller tommelstasjon tørkes av.
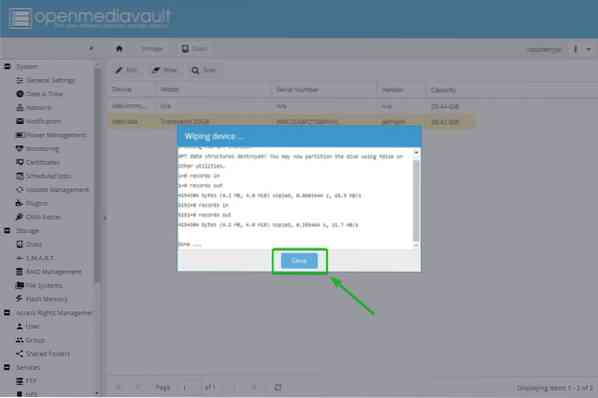
Deretter må du opprette et filsystem. For å gjøre det, gå til Lagring> Filsystemer og klikk Skape.
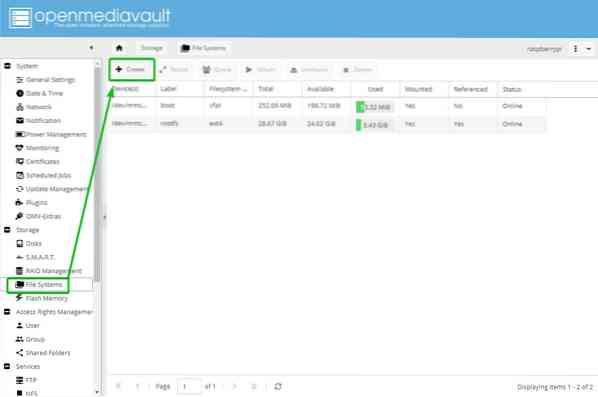
Velg USB HDD / SSD eller tommelstasjon fra Enhet rullegardinmenyen, skriv inn en Merkelapp, Velg en Filsystem format, og klikk OK.
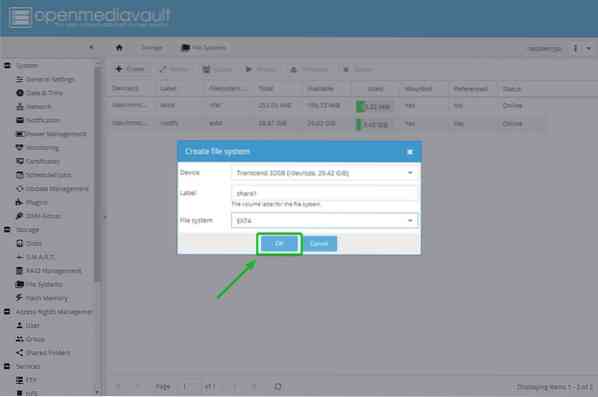
Klikk på for å bekrefte formatoperasjonen Ja.
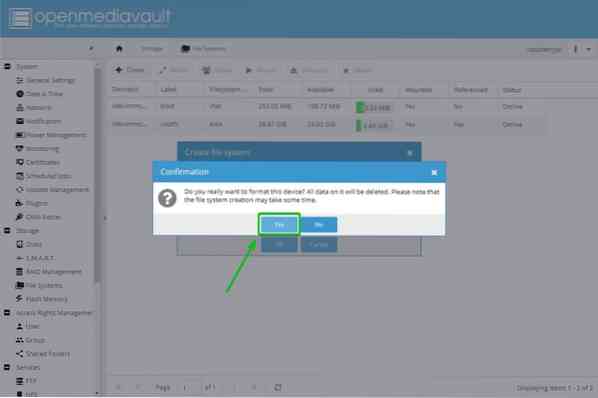
Klikk deretter på Lukk.
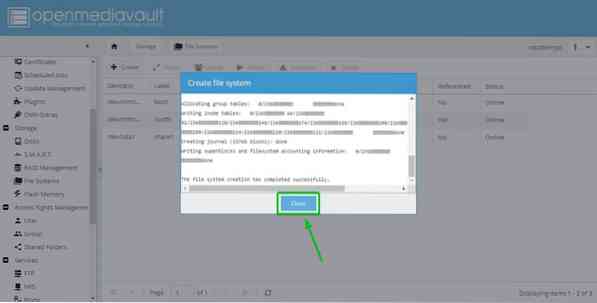
Nå skal det opprettes et filsystem på USB HDD / SSD eller tommelstasjon.
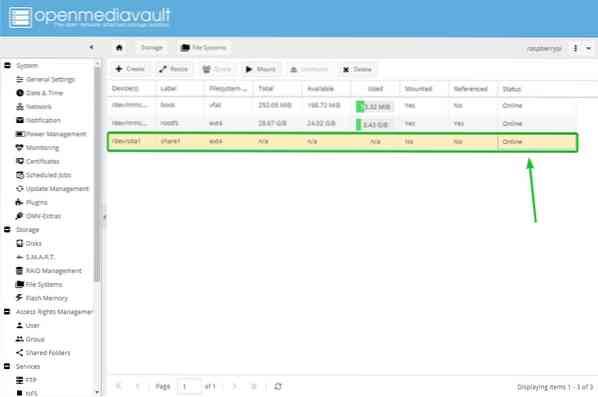
Deretter velger du det nylig opprettede filsystemet og klikker Monter.
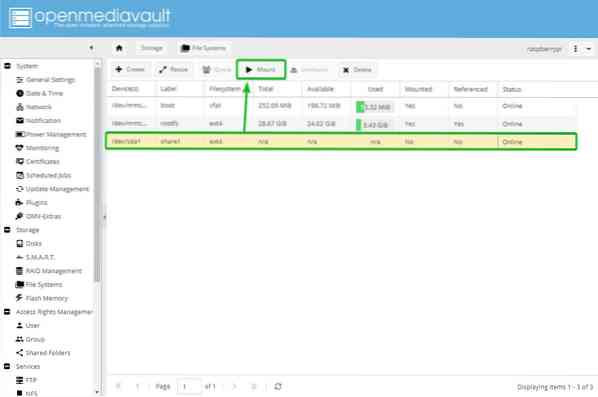
Klikk på for at endringene skal tre i kraft Søke om.
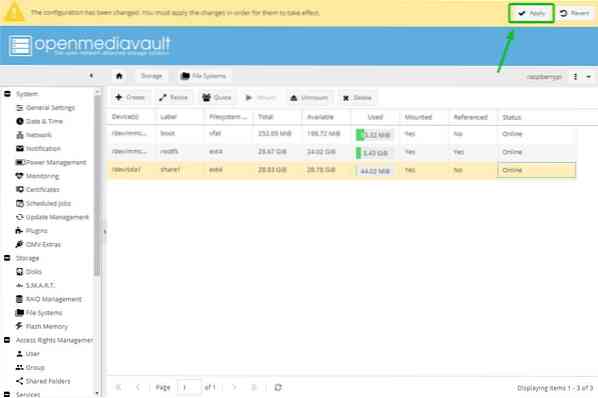
Klikk på for å bekrefte endringene Ja.
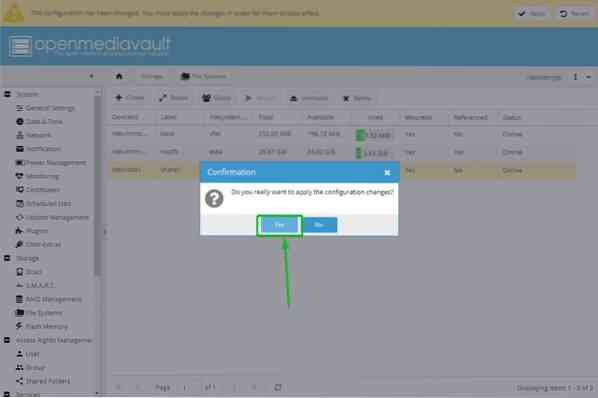
Når endringene er brukt, bør det nyopprettede filsystemet monteres.
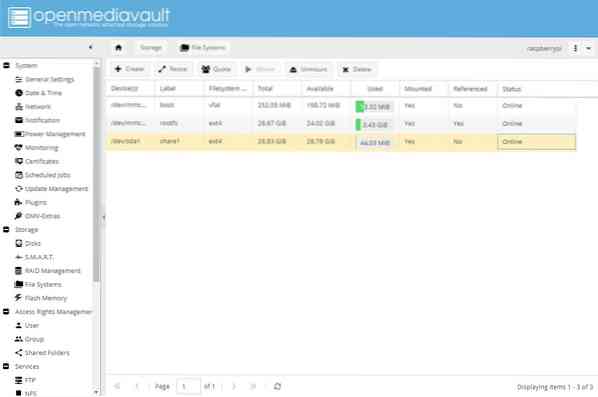
Nå kan du dele en mappe ved hjelp av OpenMediaVault 5. For å dele en mappe, gå til Adgangsrettighetsadministrasjon> Delte mapper og klikk Legge til.
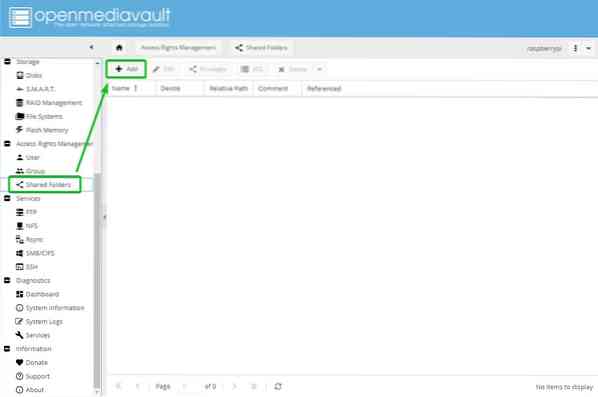
Skriv inn Navn i den delte mappen din, velg filsystemet du nettopp opprettet fra Enhet rullegardinmenyen, og velg tillatelsene for den delte mappen din ved hjelp av Tillatelser nedtrekksmenyen.
Når du har fullført dette trinnet, klikker du Lagre.
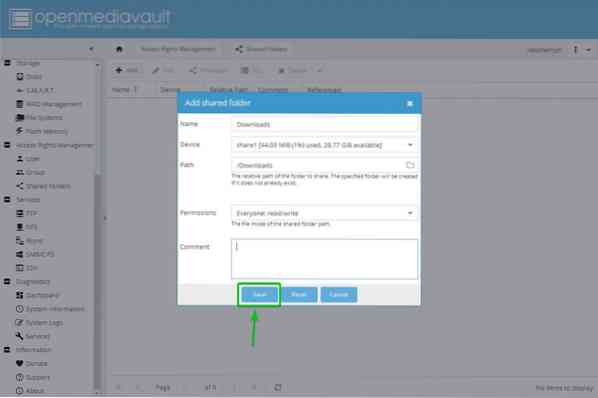
Det skal opprettes en delt mappe. Klikk på for at endringene skal tre i kraft Søke om.
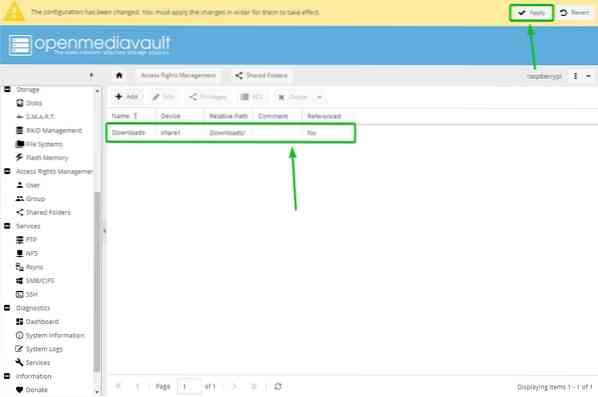
Klikk på for å bekrefte endringene Ja.
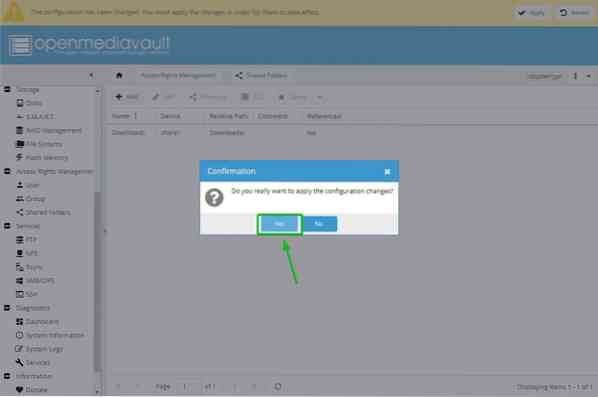
Deretter må du aktivere SMB / CIFS-tjenesten for å dele mapper fra OpenMediaVault 5 for Windows-operativsystemet. For å aktivere Windows-deling, gå til Tjenester> SMB / CIFS og klikk deretter på den merkede vippeknappen.
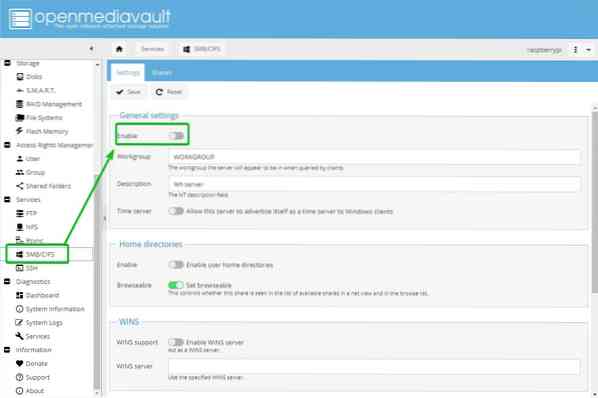
Klikk Lagre.
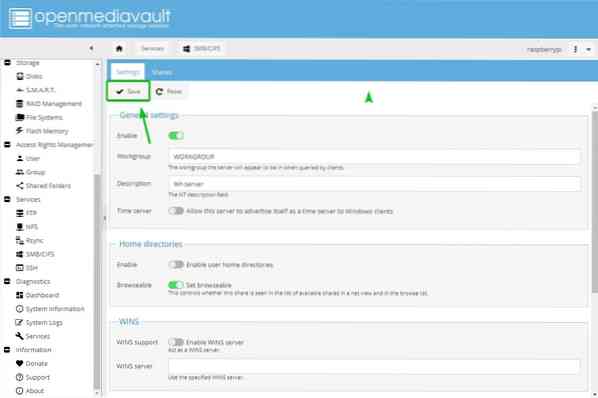
Klikk på for at endringene skal tre i kraft Søke om.
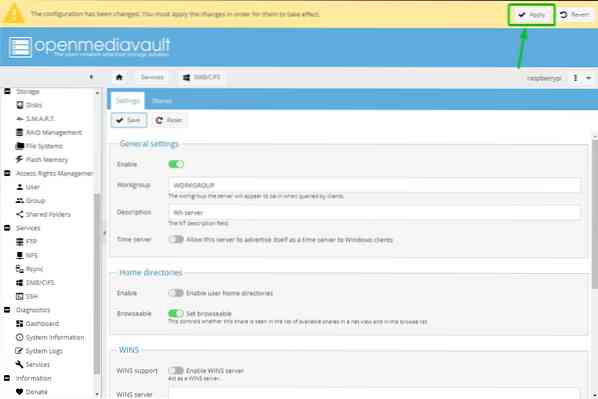
Klikk på for å bekrefte endringene Ja.
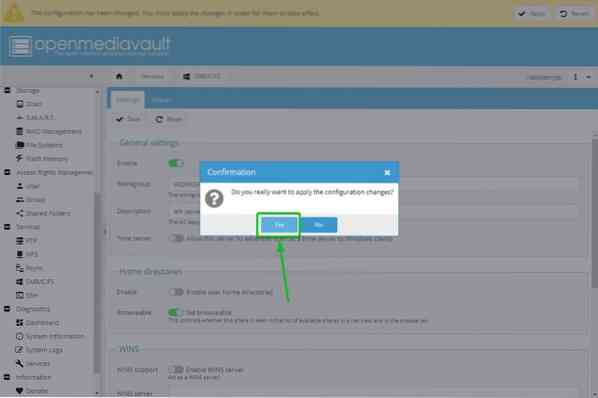
For å opprette en Samba- eller SMB / CIFS-deling, naviger til Tjenester> SMB / CIFS> Aksjer og klikk Legge til.
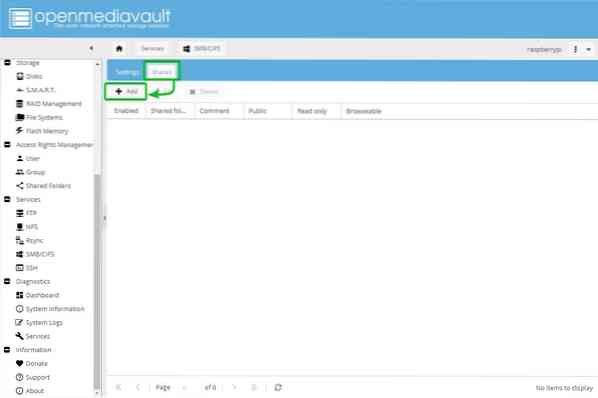
Velg Delt mappe du nettopp opprettet fra rullegardinmenyen. Det er mange alternativer. Du kan konfigurere delingen din slik du vil. For å tillate alle å ha full tilgang til aksjen, velger vi Gjestene tillatt fra Offentlig nedtrekksmenyen.
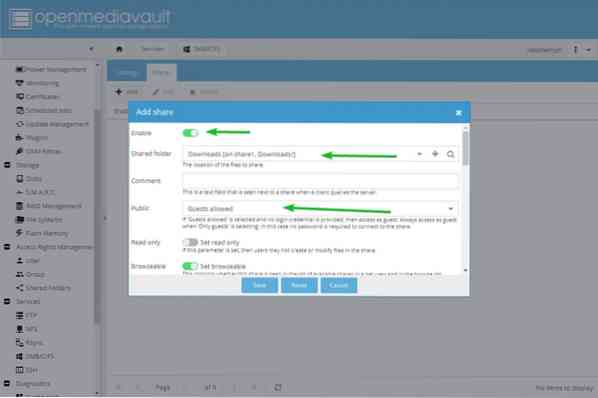
Når du er ferdig, klikker du Lagre.
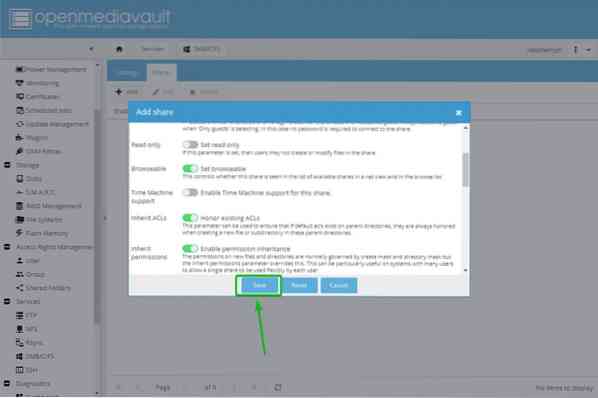
Klikk på for at endringene skal tre i kraft Søke om.
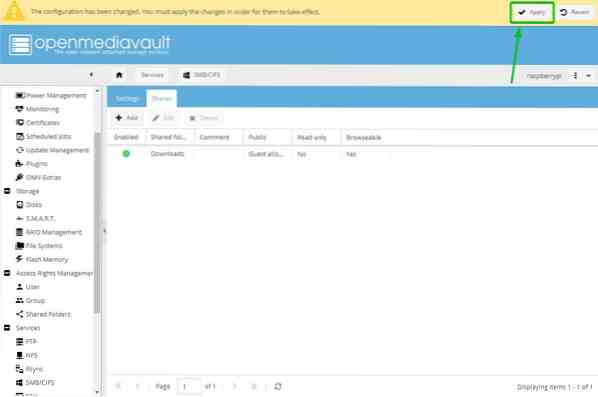
Klikk på for å bekrefte endringene Ja.
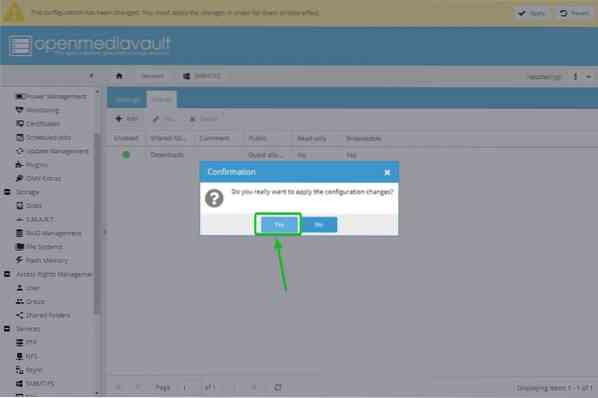
Tilgang til SMB / CIFS Share fra Windows 10
Når du har opprettet en OpenMediaVault 5 SMB / CIFS-deling, kan du få tilgang til den fra Windows 10. Åpen Filutforsker på Windows 10 og naviger til \\ 192.168.0.104. SMB / CIFS-aksjen som kjører på Raspberry Pi 4 skal vises som vist på skjermbildet nedenfor.
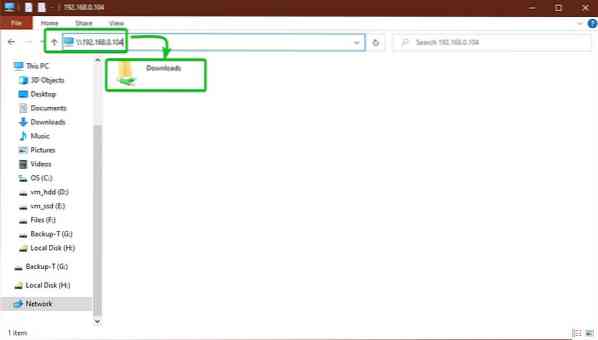
Som du kan se, kan vi kopiere filer til SMB / CIFS-aksjen.
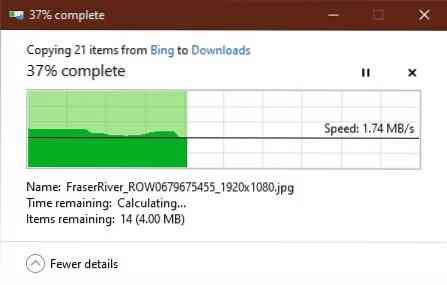
I dette bildet nedenfor har filene blitt lagt til i delingen. Derfor fungerer OpenMediaVault 5 SMB / CIFS-aksjen.
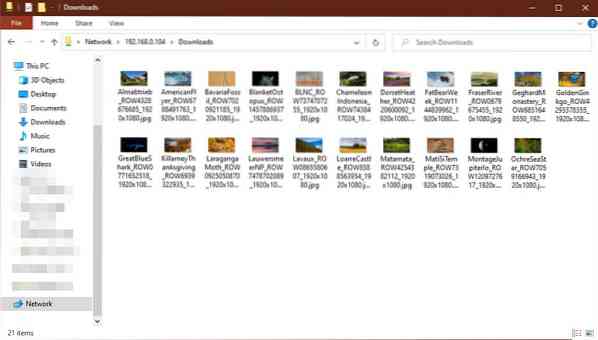
Konklusjon
I denne artikkelen viste vi deg hvordan du bygger en Raspberry Pi 4 NAS ved hjelp av OpenMediaVault 5, og hvordan du oppretter og får tilgang til en SMB / CIFS-deling ved hjelp av OpenMediaVault 5 fra Windows 10.
 Phenquestions
Phenquestions


