Denne artikkelen dekker en liste over grafiske og kommandolinjeapplikasjoner som kan brukes til å se gjeldende klokkeslett og dato på forskjellige tidssoner / steder rundt om i verden.
GNOME-klokker
GNOME Clocks, som navnet antyder, er et klokkeprogram som er inkludert i standardregister for nesten alle større Linux-distribusjoner. Det er en del av den offisielle GNOME-3-applikasjonsstakken, og den støtter visning av tid og dato for mange forskjellige tidssoner. Andre funksjoner i GNOME-klokker inkluderer støtte for stoppeklokke, nedtellingstidtakere og alarmvarsler. Hvis du leter etter et alt-i-ett-omfattende klokkeprogram for Linux, trenger du ikke se utover GNOME Clocks-applikasjonen.
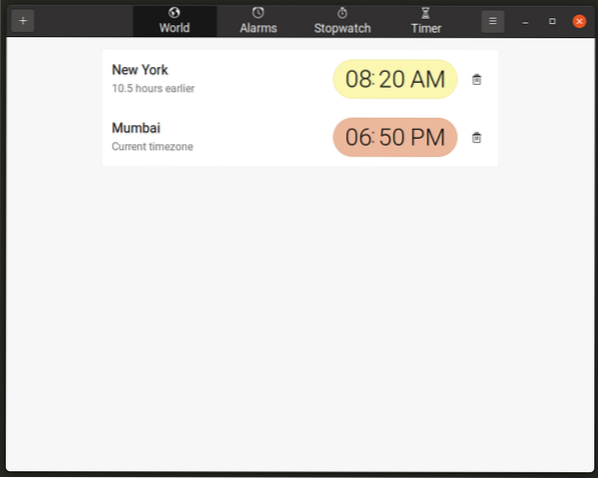
GNOME-klokker kan installeres i Ubuntu ved å utføre kommandoen spesifisert nedenfor:
I andre Linux-distribusjoner kan du søke etter begrepet "GNOME Clocks" i pakkebehandleren for å installere det. Alternativt kan den installeres fra FlatHub-butikken.
Gworldclock
Gworldclock er et enkelt klokkeprogram som kan vise nåværende dato og tid for forskjellige regioner rundt om i verden. I motsetning til GNOME-klokker har den ingen ekstra funksjonalitet. Du kan imidlertid legge til nye tidssoner manuelt, tilpasse formatet for dato og tid, og legge til dine egne merknader til strengformatet.
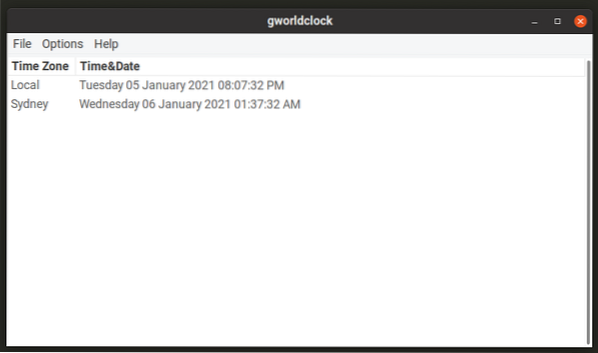
Gworldclock kan installeres i Ubuntu ved å utføre kommandoen spesifisert nedenfor:
For å installere den i andre distribusjoner, søk etter begrepet “Gworldclock” i pakkebehandleren.
Klokke
Tty-Clock er et kommandolinjeprogram som kan vise sanntid og kontinuerlig oppdaterer klokken i hvilken som helst terminalemulator. Du kan tilpasse den mye ved hjelp av de mange kommandolinjealternativene.
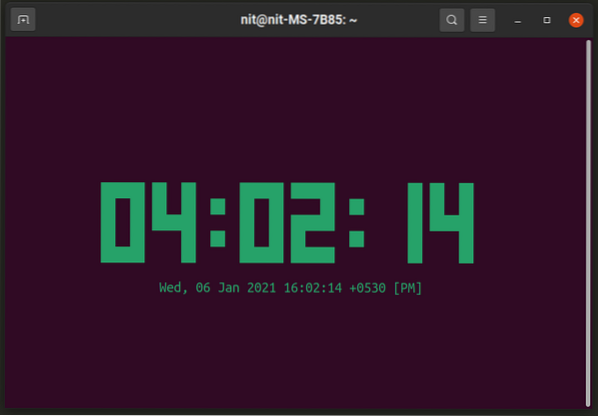
Du kan installere “tty-clock” fra pakkebehandleren for Linux-distribusjonen din ved å bruke søkefunksjonen. For å laste den ned i Ubuntu, bruk følgende kommando:
For å se alle alternativene, kjør følgende kommando:
$ tty-klokke - hjelpKlokken som er synlig i skjermbildet ovenfor er opprettet ved å kjøre følgende kommando:
$ tty-clock -sct -f "% a,% d% b% Y% T% z"Som standard viser klokken tid for standard lokalitet valgt på Linux-systemet ditt. Du kan vise tid for en annen tidssone ved å prefikse kommandoen med "TZ" miljøvariabel. Kommandoen nedenfor viser gjeldende dato og klokkeslett i New York.
$ TZ = 'America / New_York' tty-clock -sct -f "% a,% d% b% Y% T% z"Du kan referere til alle mulige verdier for miljøvariabelen “TZ” her.
Vær oppmerksom på at klokken ikke kan vise flere klokker samtidig. Du må bruke et annet vindu for hver forekomst av klokken. Du kan også bruke terminalruteremulatorer med flere ruter som "Terminator" for å se tiden på flere steder samtidig.
Undertid
Undertid er et ganske praktisk kommandolinjeprogram som kan brukes til å finne riktige møtetider i forskjellige tidssoner rundt om i verden. Den beregner automatisk tid og dato i henhold til brukernes behov og presenterer dem i et pent diagram. For å bare vise en verdensur kan du skjule diagrammet ved å bruke kommandoen “grep”.
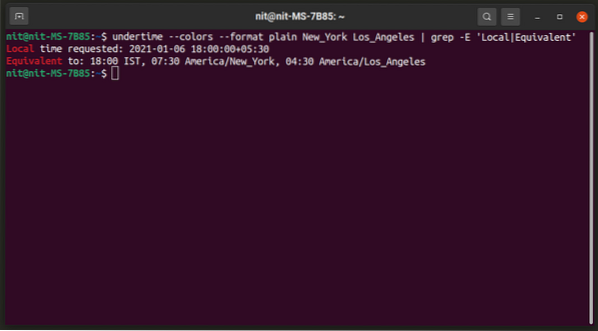
Du kan laste ned Undertime fra pakkebehandleren for Linux-distribusjonen din ved å bruke søkefunksjonen. For å laste den ned i Ubuntu, bruk følgende kommando:
Som standard tar Undertid standard lokal tid som er angitt på Linux-systemet ditt. Kommandoen som brukes i skjermbildet ovenfor er spesifisert nedenfor (du kan tilpasse den etter dine behov):
$ undertime --farger --format ren New_York Los_Angeles | grep -E 'Lokal | Tilsvarende'Delene “New_York” og “Los_Angeles” i kommandoen angir tidssonene du vil vise beregnet tid for. For å se navn på alle mulige steder, bruk følgende kommando:
$ undertime - liste-sonerDu kan kontinuerlig se på utdataene fra undertime-kommandoen ved å bruke en kommando i følgende format (“n” står for intervall i sekunder):
$ watch -n 1 'undertime --farger --format ren New_York Los_Angeles | grep -E "Lokal | Tilsvarende" 'Bruk følgende to kommandoer for mer hjelp på Undertid:
$ undertime - hjelp$ mann undertid
Dato kommando
Date-kommando er tilgjengelig som standard på de fleste Linux-distribusjoner. Den viser gjeldende systemtid i henhold til lokaliteten du har angitt på din Linux-PC.
$ datoFor å se tiden for en annen lokalitet, kan du bruke miljøvariabelen “TZ” (som forklart under seksjonen i denne artikkelen):
$ TZ = 'America / New_York' dato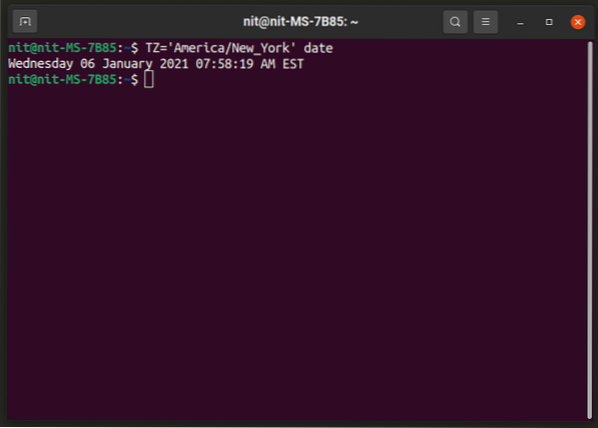
Du kan referere til alle mulige verdier for miljøvariabelen “TZ” her. For å kontinuerlig se utdataene fra dato-kommandoen, bruk en kommando i følgende format (“n” står for intervall i sekunder):
$ TZ = 'America / New_York' klokke -n 1 datoOsdclock
Osdclock viser gjeldende dato og klokkeslett som på OSD (On Screen Display) overlay. Det fungerer på alle Linux-distribusjoner uavhengig av skrivebordsmiljøet eller panelet som brukes. Det er spesielt nyttig når du kjører en app eller et spill i fullskjerm og vil vite gjeldende tid. Nedenfor er et eksempel som viser kommandoen og hvordan utgangen ser ut i et fullskjerms Firefox-vindu. Du kan tilpasse skriftstilen, størrelsen og skjermposisjonen ved hjelp av forskjellige kommandolinjealternativer den følger med.
$ osd_clock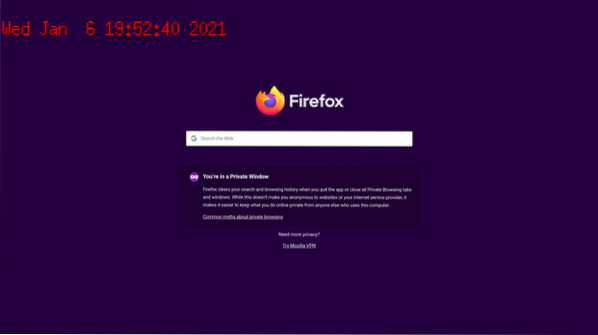
Du kan laste ned Osdclock fra pakkebehandleren for Linux-distribusjonen din. For å laste den ned i Ubuntu, bruk følgende kommando:
$ sudo apt installere osdclockFor å se tiden for en annen lokalitet, kan du bruke miljøvariabelen “TZ” (som forklart under seksjonen i denne artikkelen):
$ TZ = 'America / New_York' osd_clockDu kan referere til alle mulige verdier for miljøvariabelen “TZ” her.
Konklusjon
Det er bare et begrenset antall verdensklokkeapplikasjoner tilgjengelig for Linux. Apper som er oppført i denne artikkelen får jobben gjort, og noen av dem har også praktiske ekstrafunksjoner. Hvis du kjenner et kommandolinjeprogram i Linux som kan vise gjeldende dato og klokkeslett, kan du prøve å prefikse det med "TZ" -variabelen som er forklart i denne artikkelen.
 Phenquestions
Phenquestions


