Videre er disse nettleserne gode alternativer for brukere som opplever lave Internett-hastigheter midt i noe viktig arbeid, eller for de med personvernhensyn.
I dag vil vi se på noen gode alternativer for tekstbaserte nettlesere som er tilgjengelige via kommandolinjen i Linux.
1) Lynx
Lynx, den eldste tekstbaserte nettleseren, er kjent for å være svært tilpassbar og allment tilgjengelig for de fleste av operativsystemene - Windows, Linux osv. I motsetning til mange nettlesere støtter ikke Lynx JavaScript og grafikk, slik at brukere kan få tilgang til nettsteder og bla på Internett uten personvernhensyn. Funksjoner som å bruke markører for å markere lenker og ha nummererte sider er noen viktige høydepunkter i Lynx.
a) Installere Lynx
For å installere Lynx, må du først åpne terminalen gjennom enten Ubuntu Dash eller Ctrl + Alt + T snarvei. Når terminalen er åpnet, skriv inn følgende kommando:
$ sudo apt-get install lynxDet skal bemerkes at kommandoen ovenfor bare er for Debian-baserte Linux-systemer som Ubuntu. Hvis en bruker har et Red Hat Linux-system, for eksempel Fedora, må brukeren legge inn følgende kommando i kommandolinjen:
$ yum installere gaupeFor å sjekke om Lynx er installert i systemet ditt, skriv bare inn følgende kommando i terminalen:
$ gaupe - versjon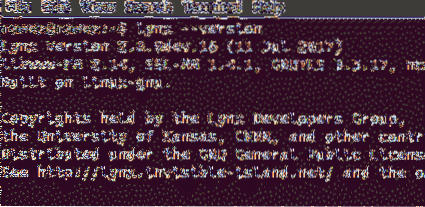
Nå som vi har installert Lynx, la oss se på noen av funksjonene i dette programmet og måtene man kan bruke dette programmet til å surfe på Internett.
b) Funksjoner i Lynx
Lynx-dokumentasjonen er en av de mest velbygde og velutviklede funksjonene til Lynx. Dette programmets svært omfattende ________ gir brukerne en komplett guide til bruk av Lynx. Du får tilgang til guiden ved å skrive inn følgende kommandoer:
$ gaupe$ h
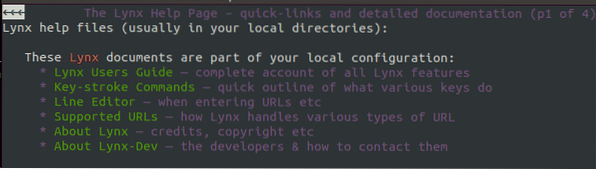
Et klart sett med instruksjoner om hvilke taster som gjør det som er plassert nederst på siden.

Brukere kan åpne lenker og surfe på Internett ved å åpne hovedskjermen til Lynx og, som vist ovenfor, angi G (vist nedenfor). Kommandoene for denne handlingen inkluderer følgende:
$ gaupe$ g
Du blir deretter bedt om å oppgi nettadressen du vil besøke.

Etter å ha spurt deg om du vil godta informasjonskapsler eller ikke, vil programmet lede deg til websiden du ønsker å besøke, som vist på bildet nedenfor.
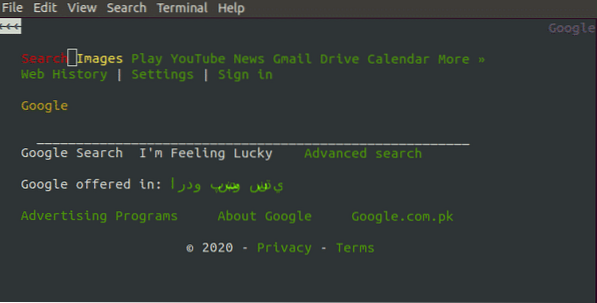
Nå bruker du piltastene, Jeg har tilgang til forskjellige deler av nettstedet; ved hjelp av Tast inn, Jeg kan bekrefte og klikke på forskjellige alternativer.
Si for eksempel at jeg vil søke i “Hello World” i Google. Ved hjelp av piltastene kan jeg bringe markøren til søkefeltet og deretter begynne å skrive inn teksten. Hele prosessen er beskrevet gjennom bildene nedenfor:
Bilde 1:
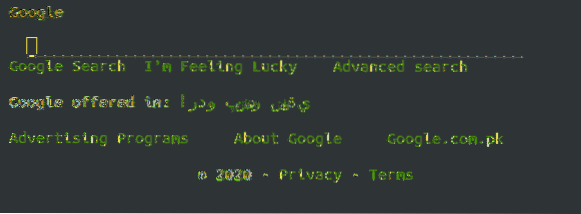
Bilde 2:
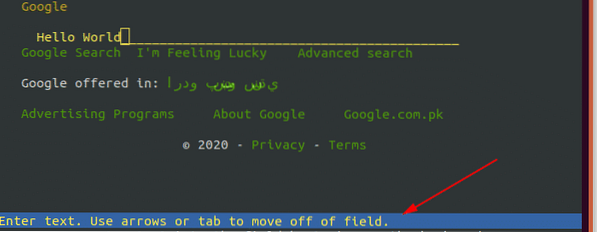
Nå kan du gå til Google søk tekst og klikk enten Tast inn eller trykk på høyre pil for å gå til neste skjermbilde.
En kortere måte å få tilgang til nettsider i Lynx er ved å angi nettadressen (urlName) direkte med følgende Lynx-kommando:
$ lynx urlNameFor eksempel:

2) W3M
W3M er en annen populær tekstbasert nettleser og ligner veldig på Lynx. Akkurat som Lynx støtter ikke W3M JavaScript og er derfor mye sikrere når det gjelder personvern når du blar på Internett. Imidlertid lar W3M brukere se bilder ved hjelp av et eksternt program.
Dette programmet har også støtte for å vise tabeller. Det som gjør W3M så bra, er imidlertid at den gjengir en webside så nært det opprinnelige formatet som mulig, noe som gir et mer tilgjengelig endelig utseende enn andre tekstbaserte nettlesere.
a) Installere W3M
For å installere W3M, skriv bare inn følgende kommando i terminalen:
$ sudo apt-get install w3m w3m-imgDet skal bemerkes at kommandoen ovenfor er kun for Debian-baserte Linux-systemer som Ubuntu. Hvis en bruker har et Red Hat Linux-system, for eksempel Fedora, må brukeren legge inn følgende kommando i kommandolinjen:
$ yum installere w3mFor å sjekke om W3M er installert i systemet ditt, skriv bare inn følgende kommando i terminalen:
$ w3m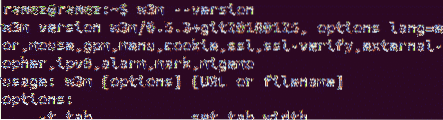
Nå som vi har installert W3M, la oss se på hvordan man kan surfe på Internett ved hjelp av dette programmet.
b) Surfe på Internett
Brukere kan surfe på Internett i W3M ved å skrive inn en kommando som ligner syntaksen nedenfor:
$ w3m urlNameSi for eksempel at jeg vil besøke Google. Så ville jeg angi følgende i terminalen:
$ w3m www.Google.com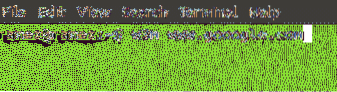
Etter lasting er dette hva vi får:
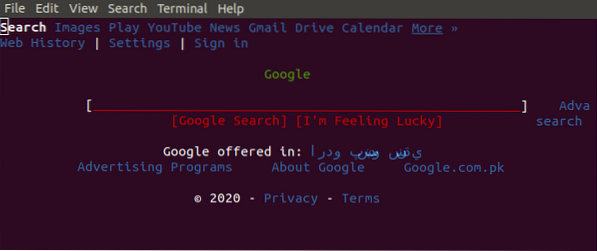
Nå bruker du piltastene, Jeg har tilgang til forskjellige deler av nettstedet; ved hjelp av Tast inn, Jeg kan bekrefte og klikke på forskjellige alternativer.
Si for eksempel at jeg vil søke i “Hello World” på google. Bruk piltastene til å bringe markøren til søkefeltet og trykke enter. Hele prosessen er beskrevet i bildene nedenfor:
Bilde 1:
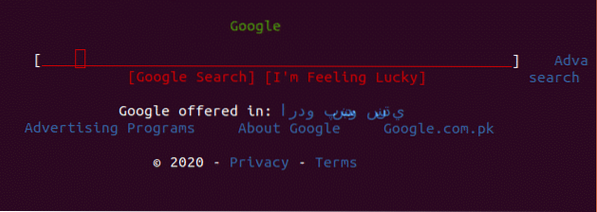
Bilde 2:
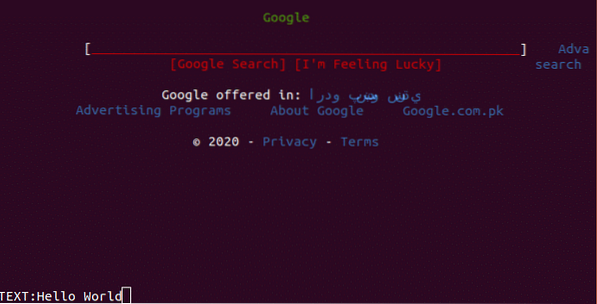
Bilde 3:
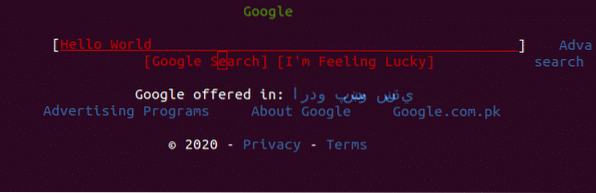
De beste alternativene for tekstbaserte nettlesere
Etter å ha brukt tekstbaserte nettlesere på kommandolinjen, kan man enkelt få tilgang til Internett uten å bruke noen av de grafiske nettleserne. Fordelen med å bruke disse programmene er at det ikke lenger er noen bekymringer for annonser eller uønskede bilder som dukker opp. Selv tilgang til nettsteder vil være mye raskere. Både Lynx og W3M er gode alternativer for kommandolinjelesere og er effektive programmer som gir utmerkede funksjoner til brukerne.
 Phenquestions
Phenquestions


