FOG lar deg lage, administrere og distribuere forskjellige Mac OS-, Linux- og OSX-versjoner. Dessuten støtter den flere Linux-distribusjoner som Fedora, Debian, Centos, Ubuntu, etc. Denne serverbaserte kloningsløsningen kan drastisk bidra til å redusere installasjon eller oppdateringstid for nye laboratorier eller datamaskiner.
Det er viktig å forstå at diskbilding eller kloning betyr å kopiere elementer fra en stasjon til en annen. Du kan lage et ideelt bilde med ønsket programvare og innstillinger, laste det opp til en server og distribuere det til andre enheter derfra. Når det gjelder FOG, kan du laste opp og distribuere det via et pre-boot-utførelsesmiljø.
Denne artikkelen er en one-stop guide som dekker en introduksjon til FOG, installasjon, konfigurasjon, FOG-klientadministrasjon og en detaljert Image Capture-prosess.
Grunnleggende komponenter
Som en Linux-basert server kan den distribuere både Windows- og Linux-bilder. Imidlertid er det egentlig bygget for å administrere og distribuere Windows-operativsystemer. Slik at brukerhåndboken beskriver Linux-støtte som primitiv.
Etter installasjon krever det at du bruker Linux kommandolinjegrensesnitt for å betjene løsningen og distribuere et PHP-bygget nettbrukergrensesnitt. FOG støtter PXE-oppstart sammen med DHCP, iPXE og TFTP. Dessuten er det helt avhengig av klientens MAC-adresser for å spore PC-er.
Systemkrav
- Krever tilpasset diskpartisjon for bildetildeling.
- Minimum 2 GB minne
- 1 eller 2 v CPU for rask bildekomprimering / dekompresjon
- Minimum 100 GB harddisk
FOG vs. Windows Deployment Services (WDS)
Microsofts bildebehandlingsløsning WDS krever en Windows Server 20XX-lisens og er mye kompleks. Det er en åpen kildekode-løsning som håndterer heterogen maskinvarebehandling med en sanntidsoppsett og læringsinvestering.
Selv om den brukes til å bygge store miljøer, øker tidskostnadene med det økende antall maskiner. Dessuten krever det Windows DNS- og DHCP-servere. Til sammenligning er FOG en løsning for homogen bildebehandling, med en lav til middels kostnad og læringsinvestering, med flere andre flere funksjoner og fordeler.
FOG-funksjoner
- Logger automatisk ut en bruker etter en periode med inaktivitet.
- Fjernstyrer installerte skrivere, utfører avslutning / omstart.
- Tillater å koble enheten til et Active Directory-domene og endre vertsnavn etter distribusjon.
- Tillater å koble systemet til et Active Directory-domene.
- Tillater administrering av bilder ved å legge til MAC-adressen til målenheten i FOGs depot.
- Tillater å utføre FOG-oppgaver på klientens PC eller målmaskin.
- Tillater å velge et individ eller en gruppe verter fra verts- eller gruppestyringsseksjonen fra FOG UI for å distribuere bilder.
- Tillater fjerning av blokkeringer og gjenoppretting av slettede filer.
Installasjon og konfigurasjon
For å starte installasjonsprosessen, gå til nettleseren og last ned FOG fra prosjektets nettsted.
Eller skriv inn cd / opt kommandoen i bash og kopier nedlastingskoblingen fra nettstedet. Bruke wget verktøy for å laste ned FOG i opt-mappen.
[e-postbeskyttet]: ~ $ sudo wget https: // github.com / FOGProject / fogproject / archive / 1.5.9.tjære.gzLegg merke til nedlastingsversjonen 1.5.9.tjære.gz og trekk ut filen ved hjelp av følgende kommando.
[e-postbeskyttet]: ~ $ sudo tar -xvzf 1.5.9.tjære.gzcd inn i FOG-papirkurven / fogproject-1.5.9 / søppel for å åpne FOG-skallskriptet installfog.sh. Bruk følgende kommando for å komme i gang.
[e-postbeskyttet]: ~ $ cd / opt / fogproject-1.5.9 / søppel[e-postbeskyttet]: ~ / fogproject-1.5.9 / bin $ sudo ./ installfog.sh
Legg merke til at den automatisk identifiserer den installerte Linux-distribusjonen. Følg disse trinnvise instruksjonene for å svare på spørsmålsserien for å starte installasjonsprosessen.
- Velge N å starte en normal installasjon;
- Ikke endre standard NIC;
- For FOG DHCP-innstillinger, trykk Nei hvis du allerede har konfigurert en DHCP;
- Trykk på "enter" for å forlate gateway, IP-adresse og DNS-innstillinger. Velg derfor standardinnstillingene slik at FOG-serveren bruker enhetens nåværende IP-adresse;
- Velg standard vertsnavn;
- Velg en språkpakke om nødvendig; og endelig,
- Velg å fortsette installasjonen.
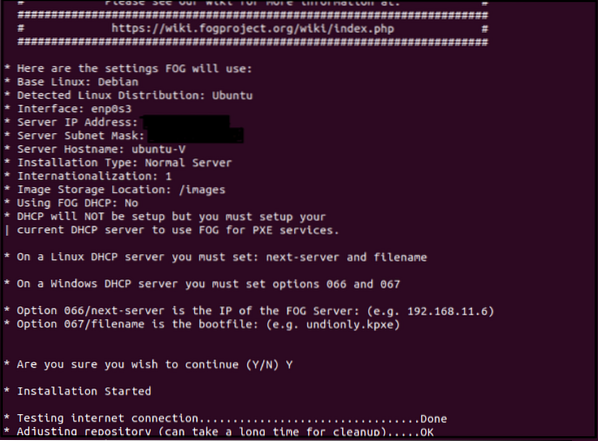
FOG vil nå automatisk installere alle nødvendige komponenter. Noen gamle versjoner av Ubuntu ber om å angi et MySQL-passord under installasjonen; vi kan la den stå tom, da den ikke er en sikkerhetsrisiko. Vi kan imidlertid gjøre disse endringene senere, om nødvendig.
Etter installasjon kan du navigere i FOG-serveren via nettleseren. Skriv inn følgende detaljer i søkefeltet:
https: // fogserver (ELLER IP-adresse for FOG Server) / tåke / administrasjon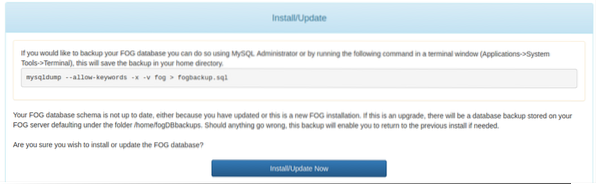
Før vi får tilgang til FOG-dashbordet, installerer eller oppdaterer vi FOG-databasen.

Klikk på Oppdater og skriv inn standardlegitimasjonen (brukernavn: tåke; passord: passord) for å få tilgang til FOG-dashbordet.
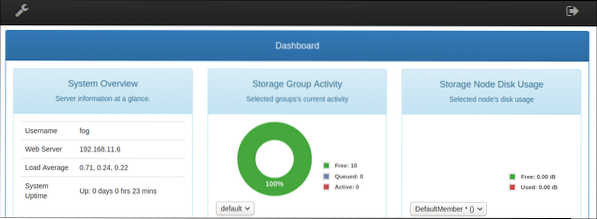
Start FOG-serveren på nytt for en ny start.
Ytterligere konfigurasjoner
Brukeradministrasjon
Naviger til ikonet for brukeradministrasjon i dashbordet. Gå til Generelt> Brukernavn og Generelt> Endre passord for å endre standard legitimasjon.
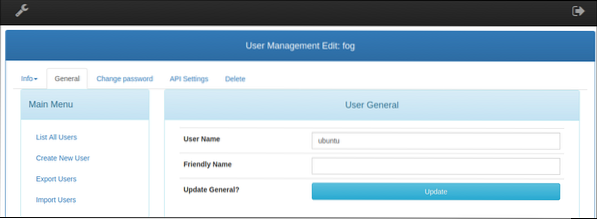
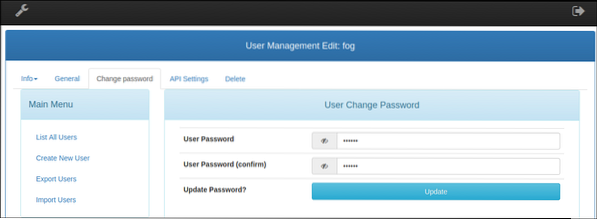
**Valgfri**: FOG tillater også å legge til andre brukere for å lage bilder og håndtere administrative oppgaver.
Stille inn DHCP-server annet enn FOG
Installasjonen ovenfor tillater ikke FOG å levere DHCP-tjenester til nettverket. For å aktivere FOG-klienten å PXE starte opp på serveren gjennom nettverket, krever det endringer i gjeldende DHCP-serverinnstillinger.
Gå til kommandolinjeterminalen og oppdater depotet.
[e-postbeskyttet]: ~ $ sudo apt-get oppdateringBruk favorittredigereren til å redigere DHCP-konfigurasjonsfilen i / etc / dhcp katalog.
[cc lang = "text" width = "100%" height = "100%" escaped = "true" theme = "blackboard" nowrap = "0"]
[e-postbeskyttet]: ~ $ sudo nano / etc / dhcp / dhcpd.konf
DHCP-serveren krever vanligvis to innstillinger:
Alternativ 66
Sett et alternativ 66 slik at klientoppstartsforespørsler når FOG-serveren.
Legg derfor følgende linje til dhcpd.konf filen i / etc / dhcp katalog for klienten å lete etter TFTP-serveren.
alternativ 66
Alternativ 67
Dette alternativet lar PXE-oppstartbar enhet lete etter konfigurasjonsfilene. Alternativ 67, også kjent som standard BIOS Boot-filnavn, er satt til ipxe.efi i de nyere UEFI-modellene.
alternativ 67 "ipxe.efi "Mens gamle maskinvaremodeller med eldre BIOS-firmware ikke starter opp med denne filen, må du angi filnavn til "undionly.kkpxe”-Fil.
En annen metode for å sette dhcpd.konf filen er ved å følge den gitte malen, med riktige nettverksinnstillinger for å starte dhcp-serveren. Standard dhcp-innstillingene som tilbys av FOG-serveren under installasjonsprosessen gjør lignende endringer til dhcpd.konf fil.
De dhcpd.konf filen må se slik ut:
#dhcpd.konfalternativ plass PXE;
alternativ PXE.mtftp-ip kode 1 = ip-adresse;
alternativ PXE.mtftp-cport-kode 2 = usignert heltall 16;
alternativ PXE.mtftp-sport kode 3 = usignert heltall 16;
alternativ PXE.mtftp-tmout kode 4 = usignert heltall 8;
alternativ PXE.mtftp-forsinkelseskode 5 = usignert heltall 8;
opsjonarkode 93 = usignert heltall 16; # RFC4578
use-host-decl-names on;
midlertidig ddns-oppdateringsstil;
ignorere klientoppdateringer;
Neste server X.X.X.X;
autoritær;
log-anlegg local7;
undernett X.X.X.X nettmaske 255.255.255.0
subnet-mask 255.255.255.0;
Område X.X.X.0 X.X.X.254;
standard leietid 21600;
maks leietid 43200;
alternativrutere X.X.X.X;
klasse "UEFI-32-1"
match if substring (option vendor-class-identifier, 0, 20) = "PXEClient: Arch: 00006";
filnavn "i386-efi / ipxe.efi ";
klasse "UEFI-32-2"
match if substring (option vendor-class-identifier, 0, 20) = "PXEClient: Arch: 00002";
filnavn "i386-efi / ipxe.efi ";
klasse "UEFI-64-1"
match if substring (option vendor-class-identifier, 0, 20) = "PXEClient: Arch: 00007";
filnavn "ipxe.efi ";
klasse "UEFI-64-2"
match if substring (option vendor-class-identifier, 0, 20) = "PXEClient: Arch: 00008";
filnavn "ipxe.efi ";
klasse "UEFI-64-3"
match if substring (option vendor-class-identifier, 0, 20) = "PXEClient: Arch: 00009";
filnavn "ipxe.efi ";
klasse "Legacy"
match if substring (option vendor-class-identifier, 0, 20) = "PXEClient: Arch: 00000";
filnavn "undionly.kkpxe ";
Oppretting av diskbilde
Den første oppgaven etter FOG-installasjonen er å lage en ideell maskin (vi installerer Windows 10 for denne opplæringen) og installere all nødvendig programvare for å fange og duplisere operativsystemet på en annen maskinvare.
En annen forutsetning før du oppretter et bilde er å distribuere FOG-klienten som tar seg av flere oppgaver som tilbys av FOG-serverens webgrensesnitt.
FOG-klientadministrasjon
FOG-klienttjenesten gjør det mulig for laboratorier som er ansvarlige for å utføre oppgaver på Clients-enheten under oppstartsprosessen. Videre gjør det serveren i stand til å tilby tjenester til klientens PC. Disse tjenestene varierer fra automatisk pålogging, endring av vertsnavn, skjerm- og skriveradministrasjon til aktiv katalogintegrasjon, brukersporing og mange flere.
Installasjon
Åpne en forekomst av FOG-serveren i Windows 10-nettleseren ved å skrive https: //
Eller skriv https: //
Begge klientinstallatørene krever lignende installasjonstrinn.
Klikk neste på installasjonsskjermen og godta lisensavtalen.
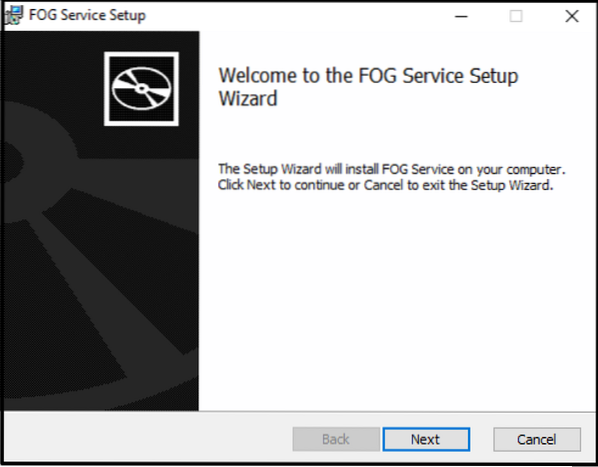
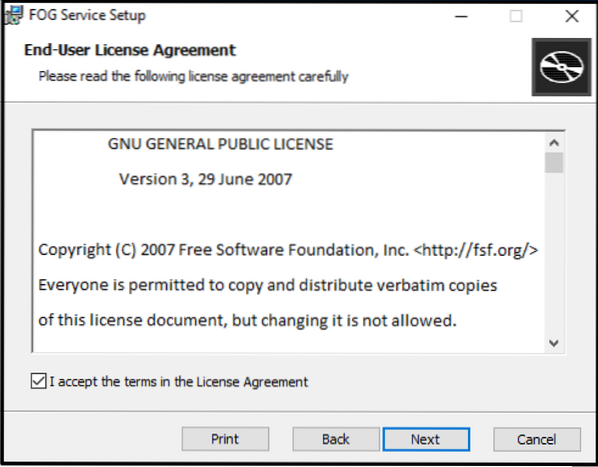
Legg til FOG Server IP-adresse som serverens navn i neste skjermbilde.
Behold webrootnavnet og resten av standardinnstillingen.
Fjern merket for alternativet Aktiver tåkebrett for å fjerne FOG-symbolet fra oppgavelinjen (valgfritt).
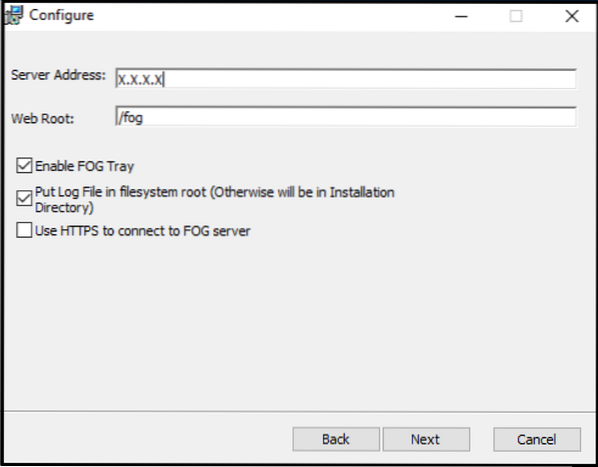
Gå fra standard destinasjonsmappe og følg resten av installasjonsprosessen.
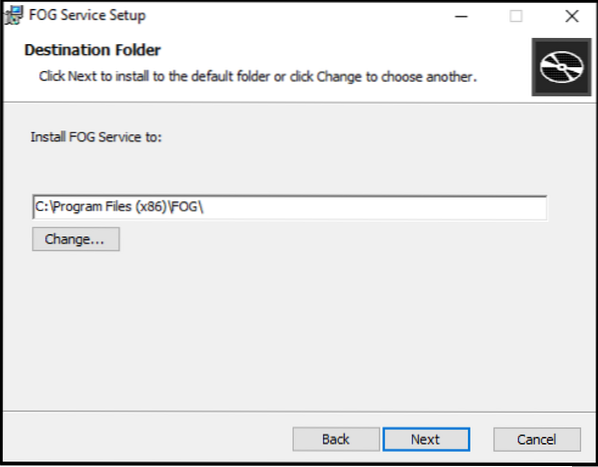
Start maskinen på nytt og sjekk oppgavelinjen for å legge merke til vellykket Fog-Client-installasjon.
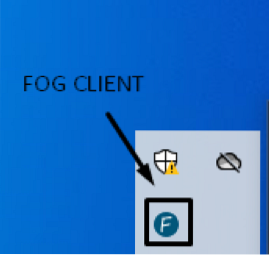
Maskingodkjenning
Siden Windows-distribusjonen ikke skjedde via FOG, er klienten ikke pålitelig for serveren og krever manuell godkjenning fra serveren.
Gå til Vertstyring delen i dashbordet, velg Liste alle verter og klikk på maskinen med den nylig installerte Fog-Client og klikk på Godkjenn denne verten?
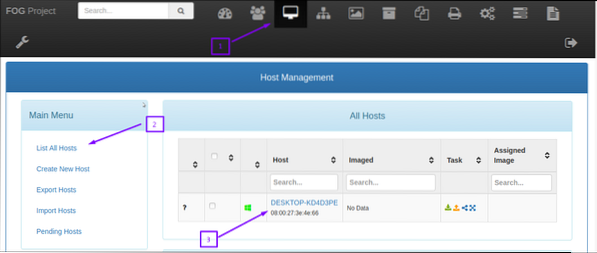

Imidlertid krever ikke maskinbildedistribusjon via FOG-serveren noen godkjenning og anses som pålitelig av serveren.
Maskinregistrering hos FOG
Nå er maskinen i en ideell tilstand for å ta et bilde. Start den fra nettverket for å gå inn i et PXE Boot-miljø.
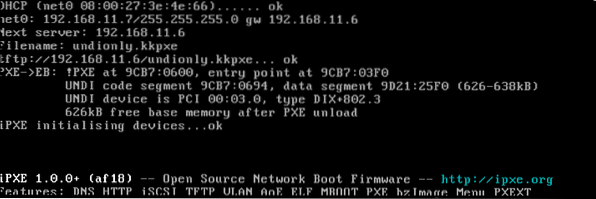
Skjermbildet ovenfor representerer en vellykket PXE-oppstart:
PXE-klienten bringer nettverkskoblingen og ber om en IP-adresse via DHCP. DHCP-serveren (X.X.X.X) gir klientmaskinen IP-adressen / nettmasken, sammen med en neste server (FOG-server IP_address) og den oppstartbare filen “filnavn" (undionly.kkpxe).
PXE-klienten får nå undionly.kkpxe-bilde fra / tftpboot katalog via TFTP-server.
Utfører utrettelig og presenterer FOG-oppstartsmenyen etter konfigurasjon.
FOG-oppstartsmenyen sier "Verten er IKKE registrert"; det er ukjent for FOG. Rull ned til "Hurtigregistrering og beholdning" og velg før standard "oppstart fra harddisk". Start registreringen på nytt og slå av maskinen.
Bilderegistrering hos FOG
Dette trinnet legger til / registrerer et bilde til FOG-serveren. Slik at den fanger opp hele harddisken og alle partisjoner.
Logg inn på FOG-serverens webgrensesnitt, velg “Image Management” delen fra dashbordet, og velg “Opprett nytt bilde”. Skriv inn det nye bildenavnet, la standardalternativene være som de er, og bla nedover for å klikke på 'Legge til'.
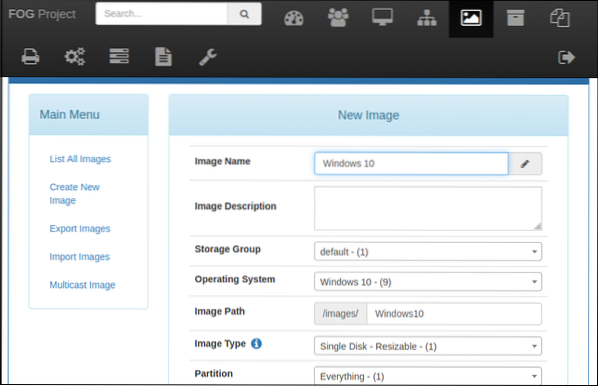
Machine-Image Association
Nå knytter du Window 10-bildet til den eksisterende verten i Host Management-delen.
Klikk på "Vertsledelse ” delen av dashbordet og velg “Liste alle verter”.
Velg verten for å ta et bilde. Gå til “VertbildeRullegardinmenyen og velg det nylig tilføyde Window 10-bildet.
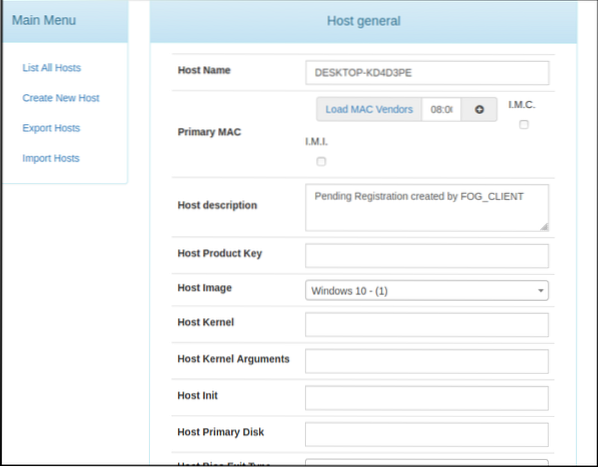
Opprette Capture Task
Fangingsoppgaven instruerer FOG-serveren om å fange og lagre harddiskinnholdet i Windows 10-bildet når maskinen starter fra nettverket.
Mens du er i vertsadministrasjon av FOG Web UI velger du “Grunnleggende oppgaver" å velge 'Fang'. Klikk på "Oppgave”; Dette gjør det mulig å endre innstillingene for bildebehandling.
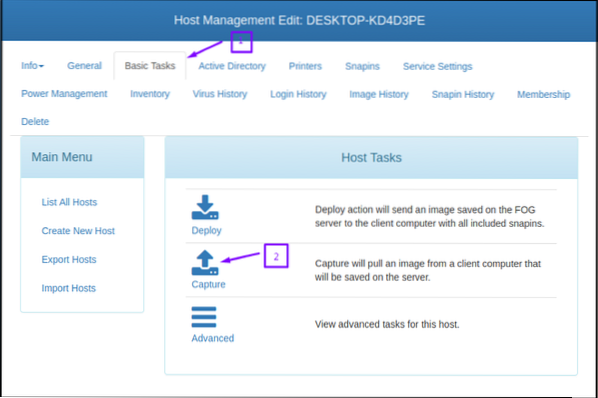
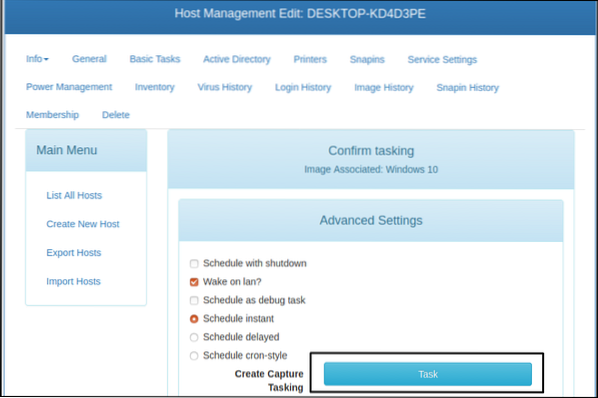
Bildefange
Forsikre deg om at vertsmaskinen starter fra nettverket når du starter fangstprosessen. Siden fangstoppgaven er tildelt verten, vil du legge merke til en Partclone-kjøring i stedet for FOG-oppstartsmenyen.
Partclone leser harddiskinnholdet via nettverket og skriver i form av en komprimert bildefil på serveren. Etter vellykket bildeopptak oppdaterer FOG databasen, og maskinen starter på nytt.
Bildet er vellykket tatt og er klart til å distribueres på andre maskiner.
Konklusjon
Artikkelen presenterer en detaljert introduksjon til Free Open-source Ghost-serverløsningen og sammenligner den med Windows Deployment Solution (WDS). Den gir en grundig veiledning om FOG-installasjon og konfigurasjon. Det demonstrerer også DHCP-serverinnstillingen for å installere FOG-Client til PXE-oppstart i vertsmaskinen for å ta bilder. Til slutt beskriver den prosessen med å ta bilder for å gjøre det lettere for leserne med en lettfattelig guide.
 Phenquestions
Phenquestions


