I denne artikkelen vil vi undersøke hvordan du legger til nye brukere i Debian 10 på to forskjellige måter: kommandolinjen og gjennom GUI.
Legge til ny bruker på Debian 10 ved hjelp av GUI-metoden
For å legge til en ny bruker ved hjelp av GUI-metoden, vil du gå inn i Debian-systeminnstillingen. Klikk på pilen nedover øverst til høyre på skrivebordet og klikk på innstillingsikonet fra rullegardinmenyen som følger:
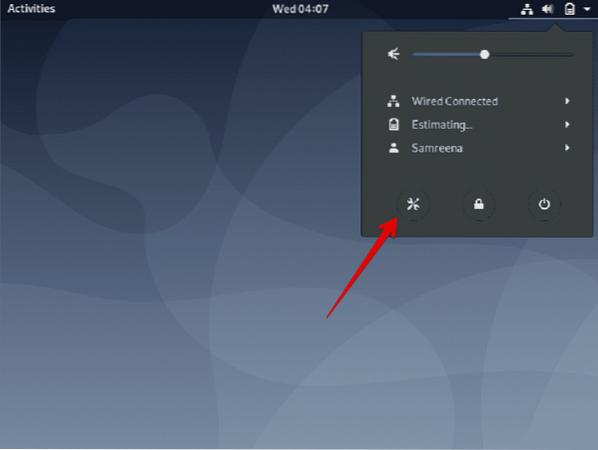
Nå vil du legge inn søkeordbrukere i søkefeltet. Du vil se brukerikonet i søkeresultatet, velg og åpne det.
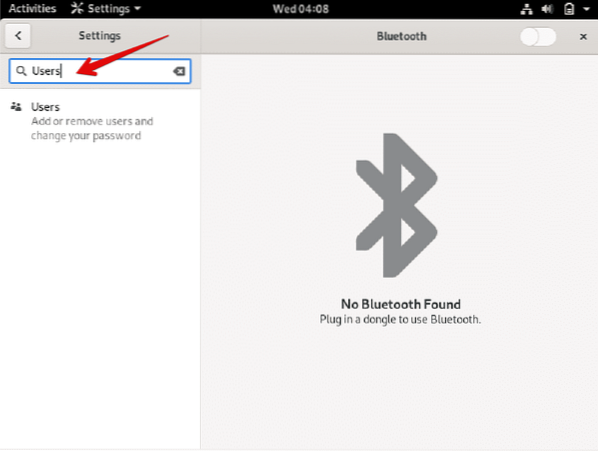
Klikk på låse opp knappen for å opprette en ny bruker.
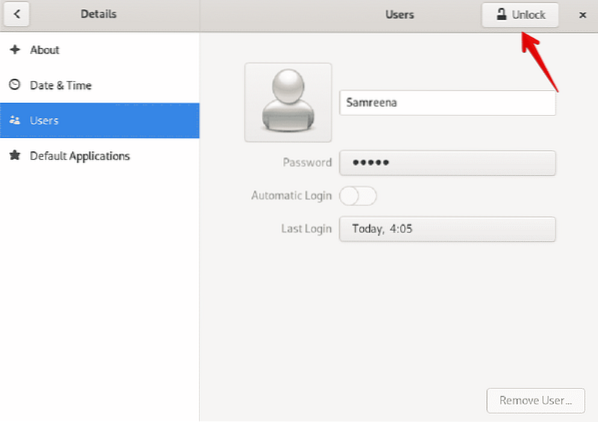
Du må oppgi det nåværende passordet for brukerinnlogging og klikke på 'Autentiser' som følger: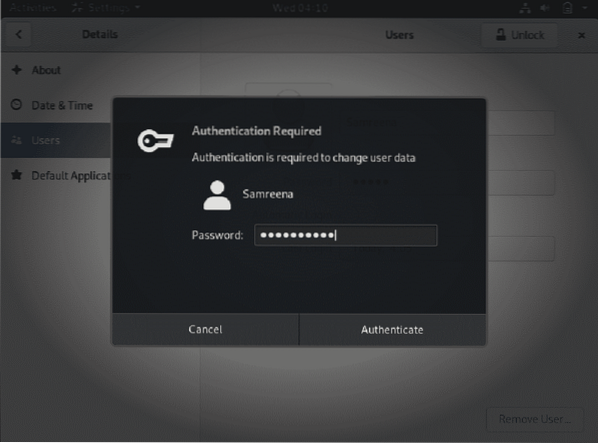
Nå vises følgende vindu. Klikk på 'AddUser' -knappen som følger:
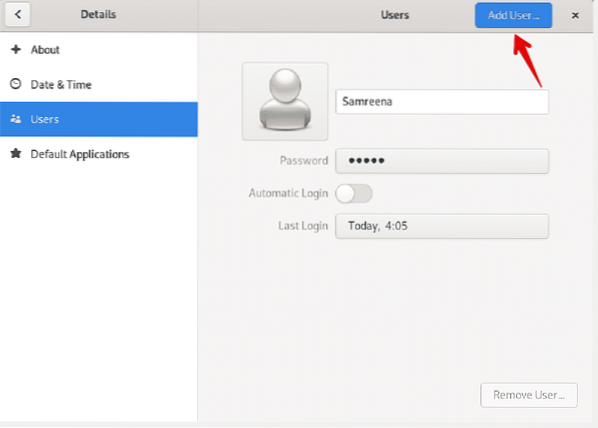
Følgende dialogboks vises der du vil legge inn den nye brukerinformasjonen som kontotype, fullt navn, brukernavn og passord hvis du vil angi nå. Skriv inn brukerinformasjonen og klikk på 'Legg til' -knappen.
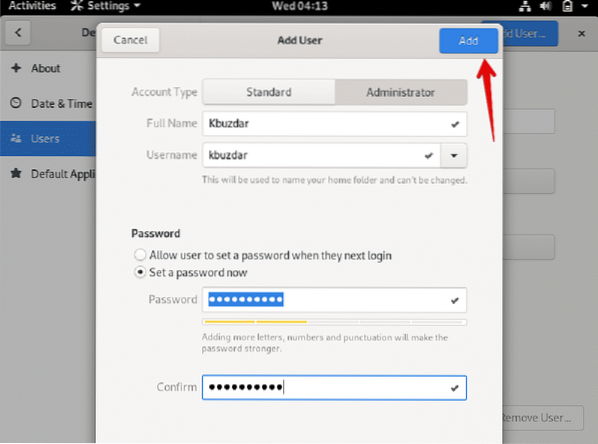
I det følgende vinduet kan du se at den nye brukeren med navnet 'Kbuzdar' er opprettet.
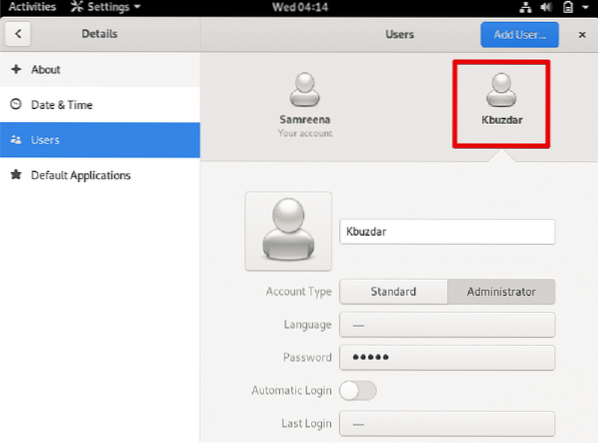
Legge til ny bruker på Debian 10 ved hjelp av kommandolinjemetoden
For å legge til en ny bruker på Debian 10-operativsystemet ved hjelp av kommandolinjen, må du åpne terminalen. Du kan få tilgang til terminalapplikasjonen gjennom søkefeltet i applikasjonen. Klikk på 'Aktiviteter' øverst til venstre på Debian 10-skrivebordet og skriv terminal i søkefeltet. Du velger en enkel gnome-terminal applikasjon fra alle resultater som vises på følgende måte:
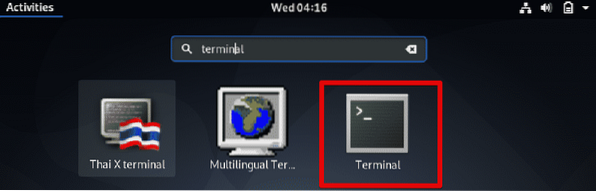
Opprett nå en ny bruker på Debian 10 ved hjelp av følgende kommandosyntaks:
$ sudo adduser brukernavnHvis vi for eksempel vil opprette en ny bruker som heter 'karim', vil kommandoen endres til følgende form:
$ sudo adduser karim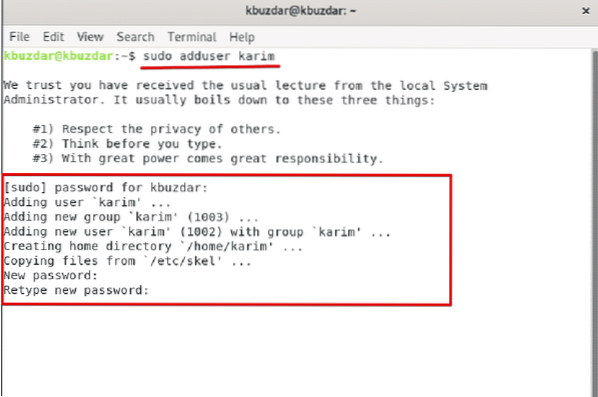
Når du utfører kommandoen ovenfor, blir du bedt om å angi sudo-passordet. Skriv inn passordet og trykk Enter. Etter å ha gjort det, vil den nye brukeren bli lagt til Debian-systemet ditt. Deretter setter du passordet for den nye brukeren og skriver inn passordet på nytt.
Varselet vil vises på terminalen at 'passordet ble oppdatert vellykket'. Nå må du oppgi informasjonen om brukeren, for eksempel fullt navn, romnummer, arbeidstelefon, hjemmetelefon og annet. Du blir bedt om å velge J / N. Hvis du har gitt all informasjon riktig, vil du trykke 'y' og trykke Enter.
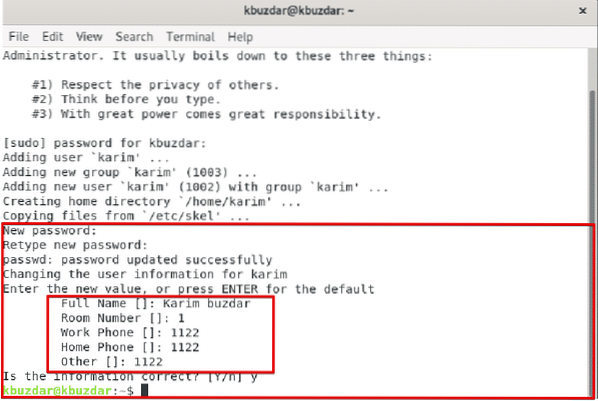
Du kan også bekrefte at brukeren har blitt oppdatert på Debian 10 ved å gå til brukerens administrasjonsdel som følger:
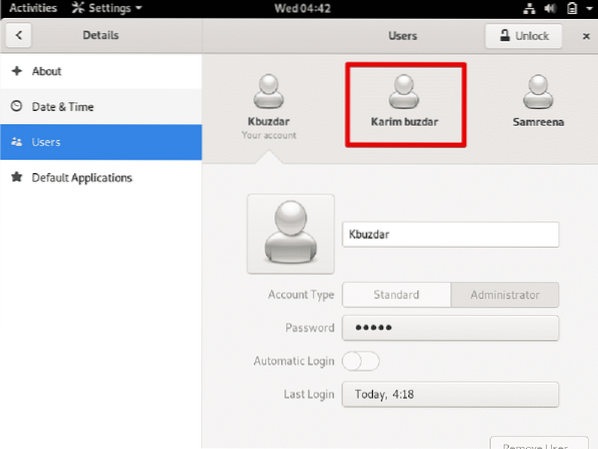
Du kan også gi tillatelse til nyopprettede brukere ved hjelp av kommandolinjen. Hvis du for eksempel har opprettet en standardbruker og du vil gjøre administrator eller tildele sudo-rettigheter til den nye brukeren nå. Deretter kan du bruke følgende kommandosyntaks til å lage en eksisterende bruker som administrator:
$ sudo usermod -aG sudo brukernavnFor eksempel hvis du vil tildele sudo-rettigheter til den nye brukeren 'karim'. Deretter vil kommandoen endres i følgende form:
$ sudo usermod -aG sudo karim
Nå kan den nye brukeren også utføre administrative oppgaver.
I denne artikkelen har du lært hvordan du oppretter en ny bruker på Debian 10 ved å bruke begge måter kommandolinjemetoden og via GUI. Videre lærte du også hvordan du kan gjøre administratoren til en eksisterende bruker. Jeg håper du vil like denne artikkelen.
 Phenquestions
Phenquestions


