Det er flere kommandoer til GNU-Coreutils som praktisk talt gjør Linux-arbeidsmiljøet til hva det er. Noen som du kanskje vet er cp, mv, rm, cd, etc. Dette er alle grunnleggende kommandoer som gir minimumskrav til brukerne. En slik kommando er ekko.
Bruk av ekkokommandoer i Linux
De ekko kommandoen gjør hva det betyr, det er å ekko noe tilbake. Du gir den innspill, og den kaster den rett tilbake på deg. Men denne enkle funksjonaliteten kan vrides for å gjøre noen mer smarte ting. La oss sjekke ut forskjellige mulige bruksområder.
1. Viser tekst
Først og mest rettferdig, viser en tekstlinje som du gir til den som inndata. Det enkleste eksemplet vil være:
ekko Så dette fungerer ekko
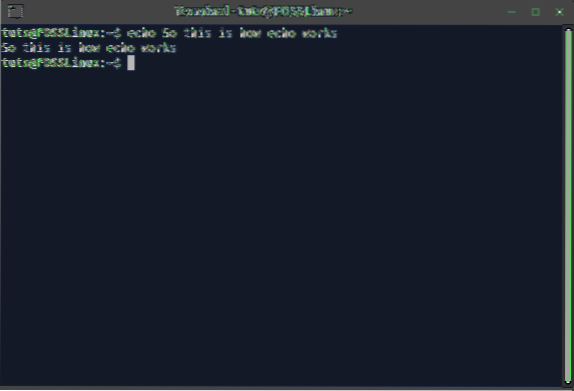
Som du kan se av resultatet, gir det bare inngangen med høyreback. Vel, dette er enkelt nok, men i noen tilfeller, ekko blir forvirret med skilletegn. Du kan se en demo i skjermbildet nedenfor.
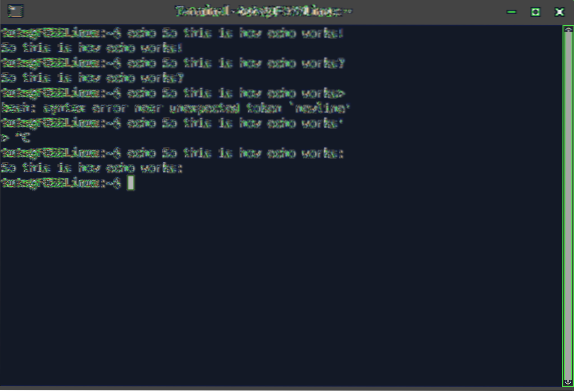
For å fikse dette kan vi bruke de dobbelte eller enkle sitatene (sørg for ikke å forvirre ekko ved å legge til et enkelt / dobbelt tilbud før uttalelsen avsluttes).
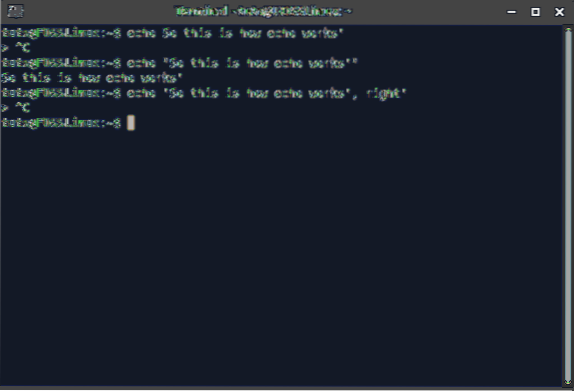
Som du kan se, blir problemet løst, men hvis du skriver inn et anførselstegn som du brukte til å starte utsagnet før det avsluttes, ekko vil ikke forstå det.
2. Opprette filer med innhold
Du kan opprette tekstfiler med innhold ved hjelp av en enkelt kommando ved hjelp av ekko. Det er en enkel og intuitiv kommando som følger denne syntaksen:
ekko "[Tekst som skal legges til i filen]"> [Filnavn]
Forsikre deg om at du ikke blir forvirret med symbolene ovenfor. Bare se skjermbildet nedenfor for avklaring.
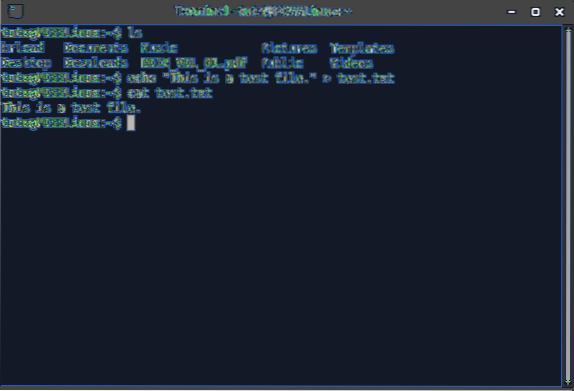
3. Legge til tekst i filer
Nå kan vi også legge til tekst i allerede eksisterende filer. Dette er igjen en enkel kommando som følger en lignende syntaks:
ekko "[Tekst som skal legges til]"> [Filnavn]
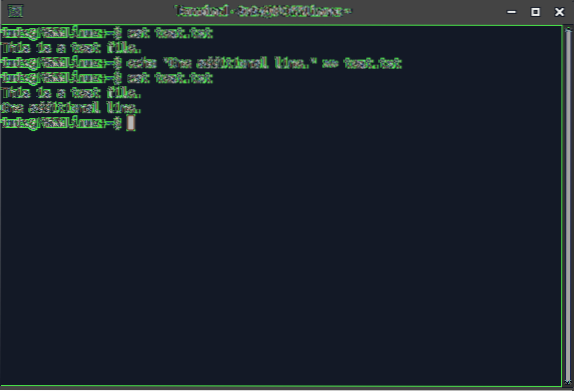
4. Listing filer
ekko kan brukes som et alternativ til ls. Selv om det ikke virker mye nyttig, er det faktisk fordi bruk av mønstre blir mye mer behagelig mens du bruker ekko for å liste opp filer. I den enkleste formen ser kommandoen slik ut:
ekko *
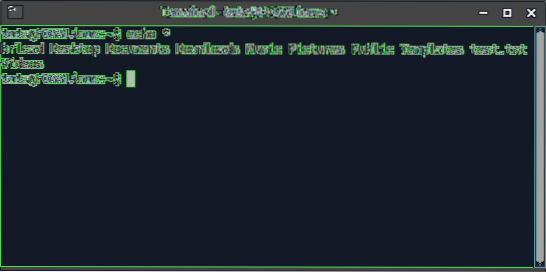
Nå blir sortering lettere fordi du kan spesifisere mønsteret mellom stjernene, og det blir det. For eksempel vil jeg liste opp alle filene som har ordet 'test' i navnet. De ekko versjon av kommandoen ser slik ut:
ekko * test *
Mens ls versjonen er litt mer komplisert og reiser flere spørsmål:
ls | grep-test
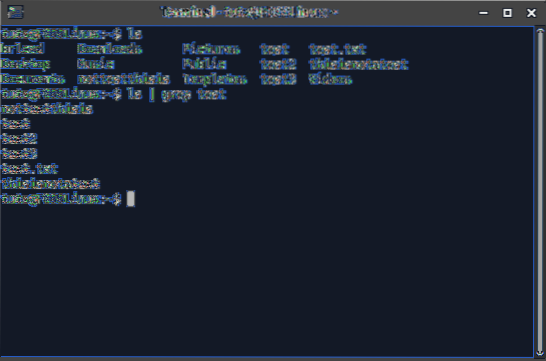
Skjønt, ja, fargekodingen og fremhevingen av ls gjøre opplevelsen bedre.
5. Arbeide med variabler
Du kan erklære og bruke variabler med på en Linux-kommandolinjeøkt. En variabel kan angis på følgende måte:
[Variable name] = "[Variable value]"
Nå kan du få tilgang til denne variabelen med ekkokommandoen. Ekkokommandoen bruker et '$' -tegn før variabelnavnet for å gjenkjenne i kommandoen, at det faktisk er en variabel.
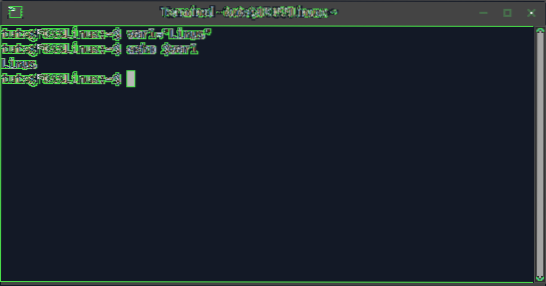
6. Formatering av tekst
Ulike tilbakeslagstegn brukes ved hjelp av ekkokommandoen til å formatere tekst som skal skrives ut. Det er flere formateringsmetoder, som er den virkelige essensen av ekko kommando. Det er imidlertid en avgjørende faktor at -e flagg må brukes når du vil aktivere tilbakeslagstegn.
Vi har vervet noen av de mest nyttige tegnene nedenfor:
Ny linje (\ n)
Den nye linjekarakteren skyver teksten etter den til neste linje. Eksempel på syntaks:
ekko -e "Dette er linje en, \ nog dette er linje to."
Utgangen ser ut som:
Tab (\ t)
Dette legger til et tabulatorstørrelsesgap der det er lagt til. Her er et eksempel på syntaks:
ekko -e "Her kommer en fane \ t-rom."
Produksjon:
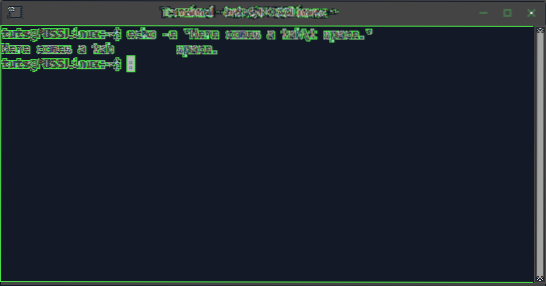
Vertikal fane (\ v)
Den vertikale fanen skyver teksten etter den til neste linje, men startposisjonen til teksten i neste linje er nøyaktig etter siste tegn på forrige linje.
ekko -e "Dette er loddrett \ vtab."
Det blir tydeligere fra dette eksemplet:
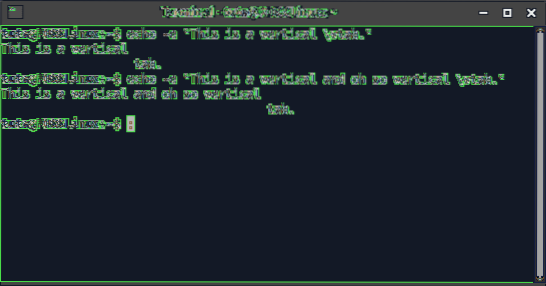
Tilbake (\ b)
Backspace-tegnet erstatter tegnet rett før det med tegnene etter det (akkurat som et backspace). Eksempel på syntaks:
ekko -e "Komplett tekst. Avslutter brått \ btext "
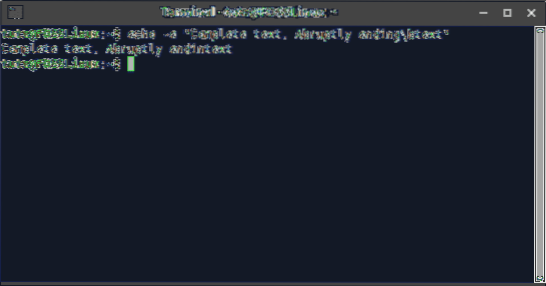
Vognretur (\ r)
Vognreturen brukes til å endre startpunktet for utgangsteksten. For eksempel:
echo -e "All denne teksten betyr ikke noe.Dette blir vist."
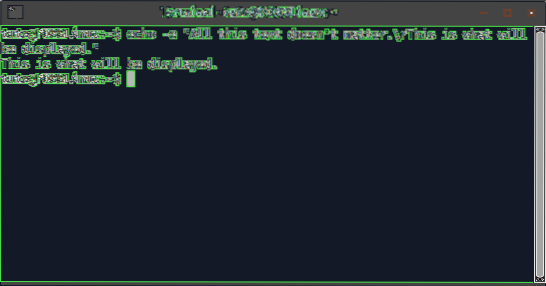
Forlat ytterligere utdata (\ c)
Dette er motsatsen til forrige punkt. Dette tegnet stopper datautdataene uansett hvor de plasseres. Eksempel:
ekko -e "Dette blir skrevet ut. \ cAlt dette vises ikke."
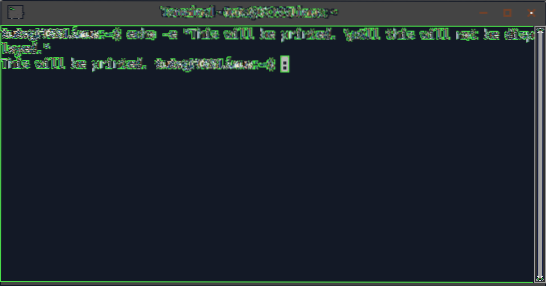
Varsel (\ a)
Dette er den mest interessante karakteren, da den avgir en lyd i stedet for tekstformatering. Dette er ganske nyttig når du skriver et skript for noe viktig som trenger å varsle deg om noe. Eksempel på syntaks:
ekko -e "Her kommer bjellen \ a"
MERK: Du må sørge for at lydutgangen er aktivert i innstillingene for kommandolinjeapplikasjonen for å motta utgangslyden til denne kommandoen.
7. Integrerende kommandoer
Dette er et viktig punkt som du kan vise utdataene fra andre kommandoer ved hjelp av ekko. Forskjellen er at du må legge kommandoen i parentes for å ekko for å vite at det er en ekstern kommando. Syntaksen ser slik ut:
ekko $ ([Kommando])
Eksempel:
ekko $ (ls -a)
Forskjellen mellom den faktiske utgangen og ekkoets utgang er ganske klar.
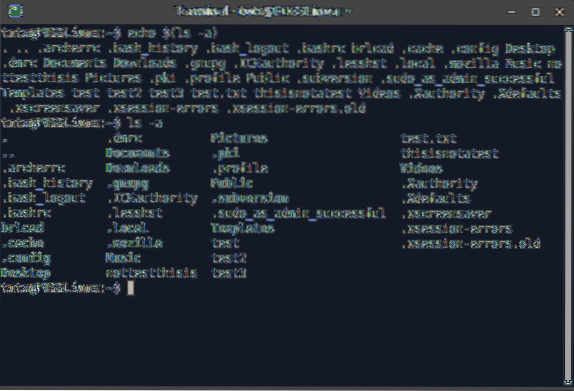
Konklusjon
Mens du er på overflaten, ekko virker ikke som et gunstig program; det er en utmerket funksjon for programmerere som skriver virkelige bruksprogrammer. Hvis du kan trekke en likhet med Python, i tolken, er skrive ut funksjonen er ikke veldig nyttig. Men når du skriver et helt program i en fil, er det en av de mest verdifulle funksjonene. Vi håper du hadde en god læringsopplevelse.
 Phenquestions
Phenquestions



