Så her er en liste over apper som gir muligheten til å stille inn FPS og kunne ta opp 60 FPS-videoer på systemet mitt med en dedikert AMD GPU og Ryzen-prosessor.
Kazam
Kazam er en rotfri og minimalistisk app som lar deg registrere skjermaktivitet og fange skjermbilder. En av de unike egenskapene til Kazam er at den kan ta opp utdata fra flere lydkanaler, sammen med det pågående skjermopptaket. Kazam er tilgjengelig i de offisielle Ubuntu-repositoriene, og den kan installeres i Ubuntu ved å kjøre følgende kommando:
$ sudo apt installere kazam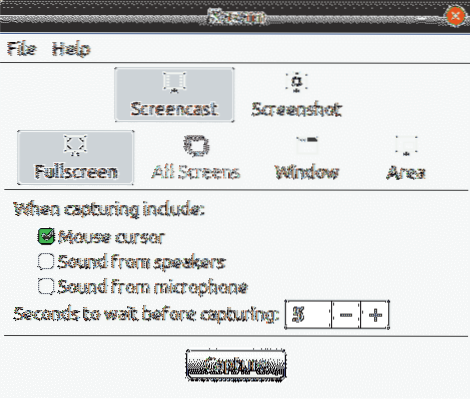
For å aktivere 60 FPS-opptak i Kazam, gå til preferansene og sett deretter framerate til 60, som vist på skjermbildet nedenfor.
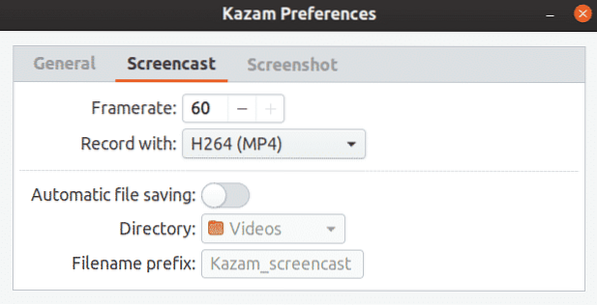
Følgende hurtigtaster kan brukes til å kontrollere Kazam:
- Begynn innspillingen:
- Stopp opptak midlertidig:
- Stopp innspillingen:
- Avslutt Kazam:
VokoScreen
VokoScreen kan brukes til å ta opp video og lyd via ALSA eller PulseAudio. Det kan også fange webkamera-strøm samtidig med et pågående skrivebord og også utgang fra digitale kameraer, som deretter blir kodet ved hjelp av FFmpeg i forskjellige brukervalgte formater. VokoScreen er tilgjengelig i de offisielle Ubuntu-arkivene, og den kan installeres i Ubuntu ved å kjøre følgende kommando:
$ sudo apt installere vokoscreen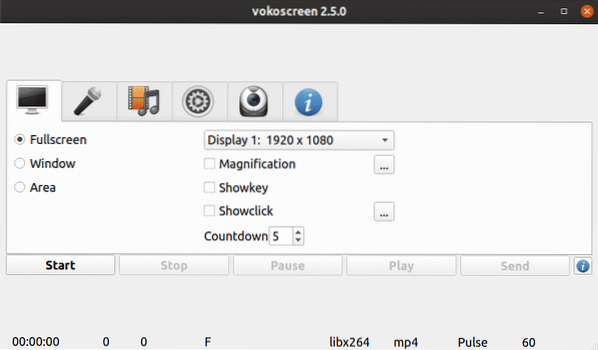
For å sette opp 60 FPS-opptak i vokoscreen, gå til videoopptak-fanen og sett verdien til "Frames" til 60.
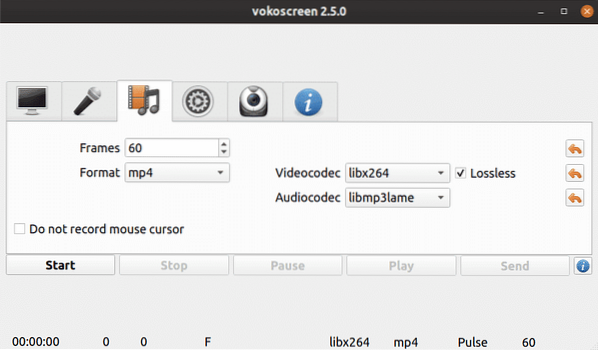
Du kan kontrollere VokoScreen gjennom følgende hurtigtaster:
- Start opptak:
- Stopp opptak midlertidig:
- Stopp innspillingen:
Enkel skjermopptaker
Simple Screen Recorder, i motsetning til navnet, er en funksjonsrik skjermopptaker med en mengde alternativer. Med en innebygd konfigurert veiviser kan du konfigurere opptaksoppførselen nøyaktig slik du vil, men det kan bli litt irriterende å gå gjennom konfigurasjonsveiviseren hver gang for å spille inn en video.
Simple Screen Recorder er tilgjengelig i de offisielle Ubuntu-repositoriene, og den kan installeres i Ubuntu ved å kjøre følgende kommando:
$ sudo apt installer simplescreenrecorderFor å aktivere 60 FPS-opptak, sett bildefrekvensen til 60 i konfigurasjonsveiviseren, som vist på skjermbildet nedenfor:
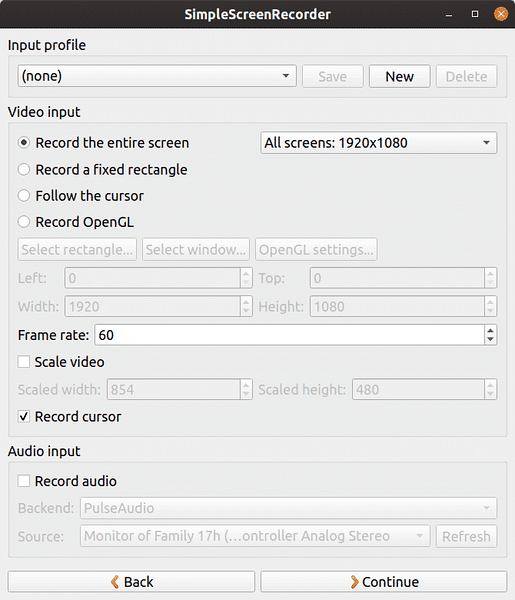
Som standard angir Simple Screen Recorder
OBS Studio
OBS (Open Broadcaster Software) Studio lar deg spille inn og streame live videoinnhold. Den støtter live RTP-streaming til forskjellige streaming-nettsteder, koding ved hjelp av H264 (x264) og AAC, ubegrenset antall scener og kilder, filutgang til MP4 eller FLV, GPU-basert spillopptak for høy ytelse spillstreaming osv. Merk at OBS Studio krever en OpenGL 3.2 kompatible skjermkort.
OBS Studio er tilgjengelig i de offisielle Ubuntu-repositoriene, og den kan installeres i Ubuntu ved å kjøre følgende kommando:
$ sudo apt installere obs-studioNyere versjoner kan installeres fra offisiell PPA levert av utviklerne av OBS Studio. For å installere nyeste build fra PPA, kjør følgende kommandoer en etter en:
$ sudo apt installere ffmpeg$ sudo add-apt-repository ppa: obsproject / obs-studio
$ sudo apt oppdatering
$ sudo apt installere obs-studio
Når du først starter OBS Studio, får du et alternativ i veiviseren for automatisk konfigurering for å angi bildefrekvens for utgangsvideoen. Du kan sette den til 60 FPS. Veiviseren for automatisk konfigurasjon kan startes på nytt fra "Verktøy" -menyen.
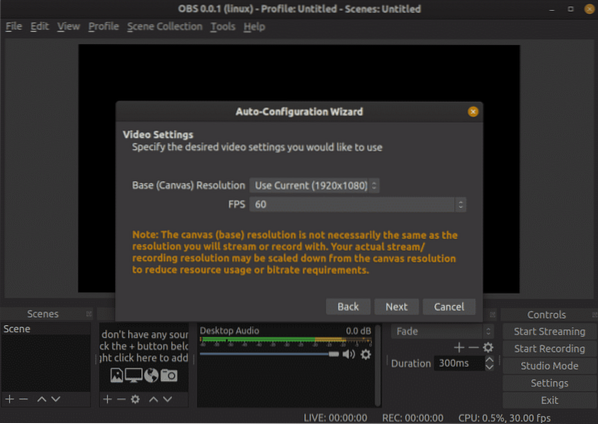
For å starte opptak i OBS Studio, må du først legge til fangstkilder. I de fleste tilfeller brukes "Screen Capture (XSHM)" til å ta opp skjermaktivitet, "Audio Input Capture (PulseAudio)" brukes til å fange stemme gjennom en mikrofon og "Audio Output Capture (PulseAudio)" brukes til å spille inn systemlyder som kommer ut gjennom innebygde eller eksternt tilkoblede høyttalere.

OBS Studio støtter hurtigtaster, men kommer uten standardinnstillinger. Du må angi hurtigtaster manuelt for å starte, pause og gjenoppta opptak fra innstillingsmenyen.
Dette er de eneste appene som ikke hadde problemer med å spille inn jevne 60 FPS-videoer med en oppløsning på 1920 x 1080. OBS Studio er den mest kjente og spesielt nyttige for live streamere. Hvis du leter etter noe som bare fungerer med et rent og minimalt brukergrensesnitt, vil jeg anbefale Kazam i stedet.
 Phenquestions
Phenquestions


