Zorin OS er en Ubuntu-basert Linux-distro. Det endelige målet er å gi Windows- og macOS-brukere et Linux-alternativ. Zorin OS er kraftig, rask og sikker; det er ganske vanskelig for trackere å spore aktiviteter i operativsystemet ditt. De fleste brukere elsker Zorin på grunn av personvernets dyktighet.
Hvorfor Zorin OS? Dette spørsmålet har blitt stilt av de fleste brukere, og dermed essensen av denne opplæringen. Vi er her for å gi deg den ideelle gjennomgangen av hvorfor du bør velge Zorin OS.
Zorin OS gjennomgang
Hvorfor er Zorin et Linux-alternativ for Windows- og Mac-brukere?
Ser vi på Zorin OS-nettstedet, er det tydelig fra dette hva du kan forvente av dette OS - et oppsett som ligner på Windows og macOS.
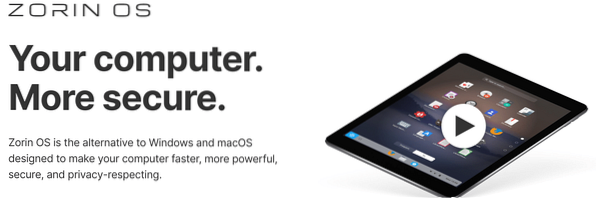
Zorin OS leveres med innebygde oppsett av de nevnte operativsystemene. Hvis du er en macOS-bruker, har Zorin OS et macOS-oppsett, noe som gjør arbeidet ditt mye mer håndterlig.
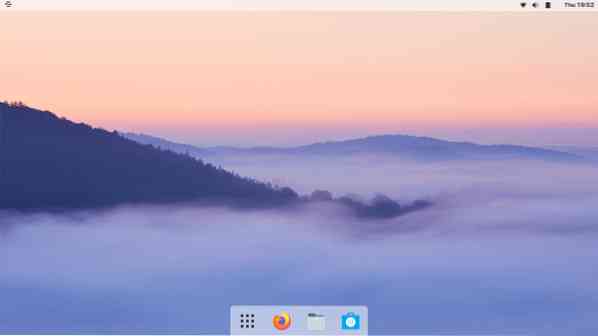
For Windows-brukere har Zorin OS Windows-Modern og Windows-Classic-oppsettet som passer dine behov. Forskjellen mellom disse layoutene er deres grensesnitt. Det klassiske oppsettet gjenspeiler Windows XP, mens det moderne oppsettet innebærer Windows 10/8 grensesnitt.
En god ting for Windows-migranter til Zorin OS er standardoppsettet er Windows OS. Derfor når du bytter til Zorin, trenger du ikke å endre oppsettet i det hele tatt.
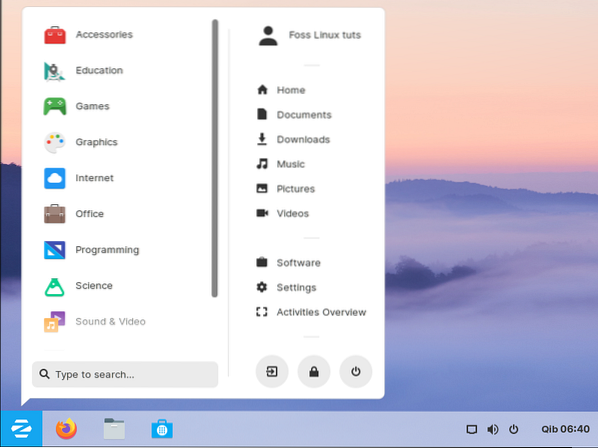
Glansen til NVIDIA-drivere
De fleste brukere refererer til det som 'å jobbe ut av boksen.'Dette er fordi Zorin OS gjør installasjonen av NVIDIA-drivere mye enklere og håndterbar. Den siste versjonen av Zorin, for eksempel Zorin OS 15, gir brukeren muligheten til å installere NVIDIA-grafikken når du installerer Zorin på datamaskinen din.
Zorin gjør livet ditt enklere, selv om du ikke klarer å installere NVIDIA-driverne under installasjonen, kan du raskt installere dem ved hjelp av programmet Software & Updates.
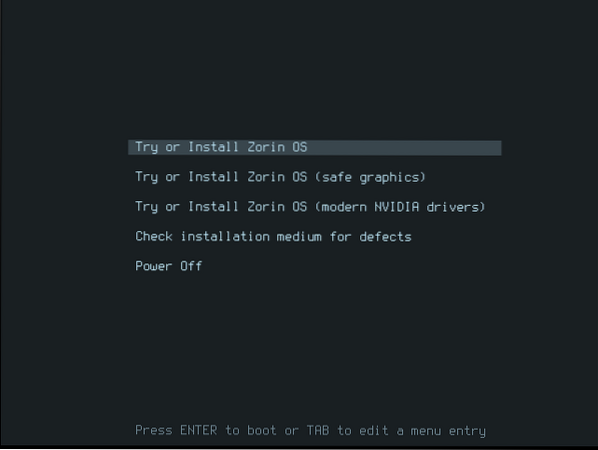
Spill på Zorin
Zorin er blant de beste Linux OS-distribusjonene for spillere. Ved hjelp av Zorin OS programvaresenter kan applikasjoner som Steam enkelt installeres. Spillere vet at ethvert operativsystem som ikke støtter Steam, er en no-go-sone. Nedenfor er et bilde av Steam på Zorin Software Center.
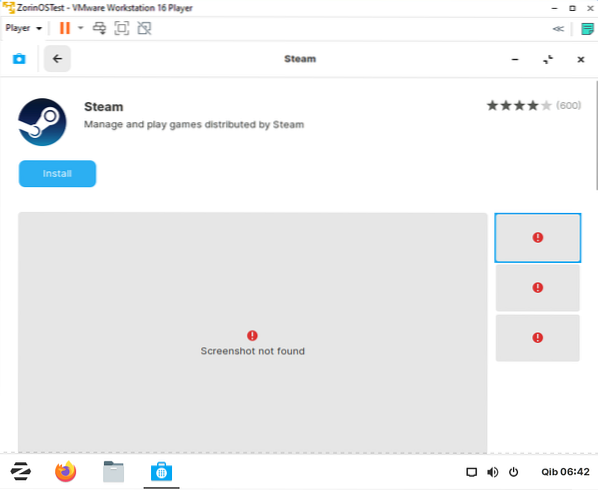
Zorin Software Center
Zorin OS har et programvaresenter der du kan installere applikasjoner. Programvaresenteret er bra siden det har åpen kildekode og hovedsakelig brukt programvare som bare er et klikk unna. Alt du trenger for å installere programvare er å søke etter den i programvaresenteret og trykke på installasjonsknappen.
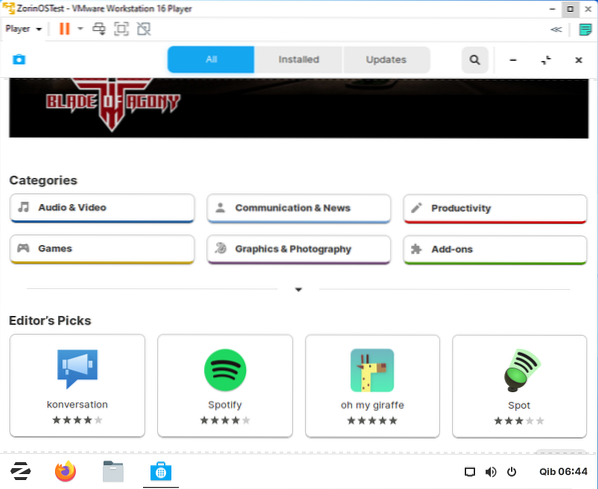
Kjører Windows-applikasjoner på Zorin OS
En stor prosentandel av Linux-brukere bør være kjent med PlayOnLinux. Dette er et program som gjør det mulig for Linux-brukere å kjøre Windows-applikasjoner. Dette er tilfelle med vårt Zorin OS. Programvaresenteret har PlayOnLinux som gjør det mulig for Zorin-brukere å kjøre Windows-applikasjoner.
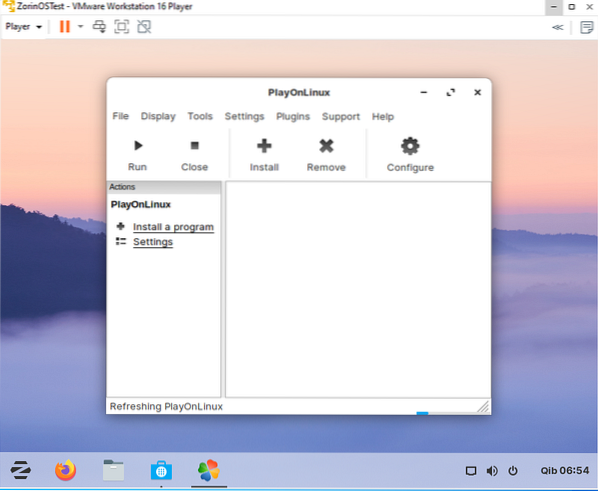
Spør noen brukere hva PlayOnLinux er? PlayOnLinux er en vinfront som gjør det mulig å installere applikasjoner med .exe og .msi-utvidelser på Linux OS. Derfor, hvis du er bekymret for applikasjoner som bare er kompatible med Windows, må du ikke være siden PlayOnLinux har dekket det meste.
Hvordan integrere Android
Zorin OS har en innebygd Android-integrator (Zorin Connect). Integratoren er enkel å bruke. Du trenger ikke å laste ned og installere den manuelt, siden Zorin Connect-applikasjonen er forhåndsinstallert i Zorin OS.
Fordelene med denne appen er at du kan svare på tekstmeldinger, bla gjennom bildene dine på operativsystemet ditt, dele filer mellom Zorin OS og Android-enheten din. Dessuten kan telefonen eksternt kontrollere Zorin OS-datamaskinen din.
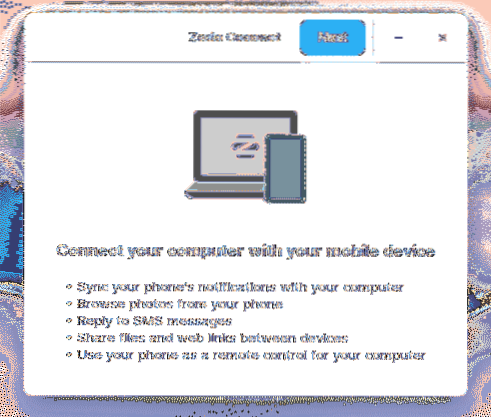
Internett på Zorin
Zorin OS leveres med forhåndsinstallerte webapplikasjoner som gjør det mulig for brukerne å koble til internett og e-post. Nedenfor er en liste over standard nettapplikasjoner som er forhåndsinstallert i Zorin:
- Firefox nettleser
- Remmina
- Veyon Master
- Veyon Configurator
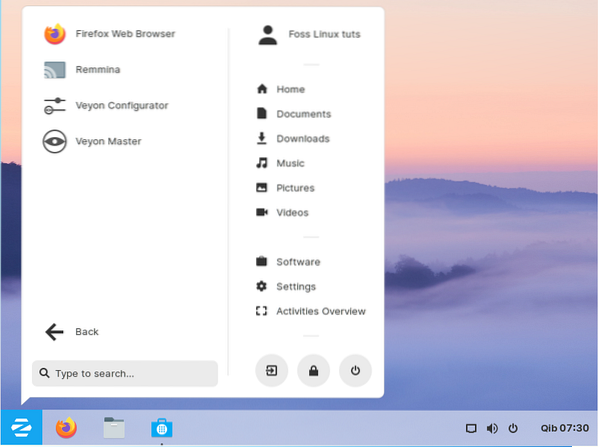
Alle webapplikasjonene nevnt ovenfor kommer med Zorin OS. Derfor kan du begynne å surfe uten å installere tredjeparts webapplikasjoner.
Grafikk
Er du en dedikert grafisk designer som ønsker å utforske designfeltet med Zorin OS? Det er en mengde forhåndsinstallerte applikasjoner som vil hjelpe deg på reisen:
- Blender
- Darktable
- Dia
- GNU Image Manipulation
- Inkscape
- Krita
- Scribus
- LibreCAD
- LibreOffice Draw
- Shotwell
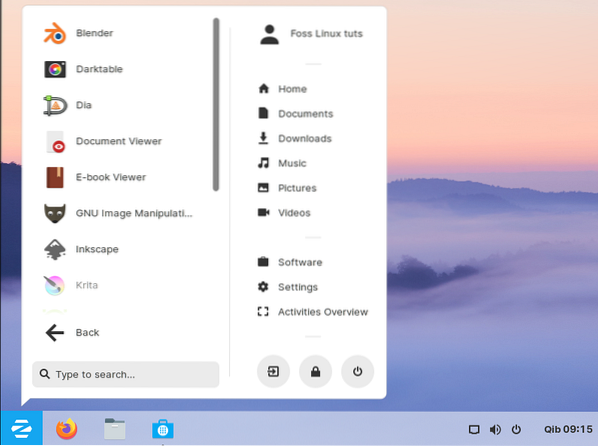
Kontor
ZorinOS leveres med en forhåndsinstallert pakke med LibreOffice som hjelper til med å lage og redigere dokumenter. I tillegg kommer den med andre nyttige kontorpakker som vist nedenfor:
- LibreOffice Writer
- LibreOffice Impress
- LibreOffice Calc
- LibreOffice Base
- Dokumentvisning
- Ordbok
- E-bokredaktør
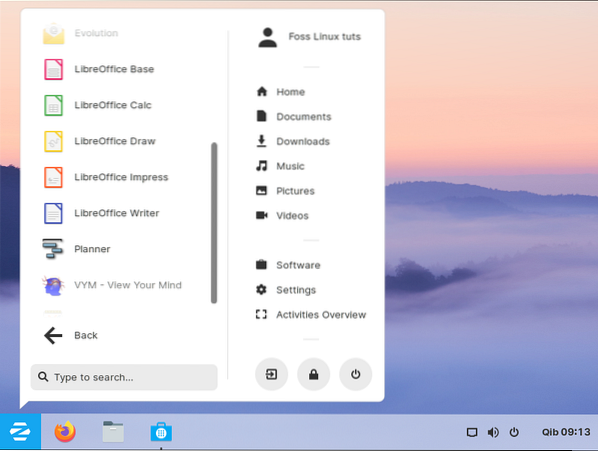
Dette er noen av de forhåndsinstallerte applikasjonene som følger med Zorin OS. Opprett og rediger dokumentene dine fritt med Zorin.
Programmering
Programmerere blir også ivaretatt av Zorin OS. Hvis du fullfører Zorin-installasjonen, vil du komme over følgende forhåndsinstallerte applikasjoner som vil hjelpe deg med å starte programmeringsreisen din:
- Bygger
- Fritzing
- Sysprof
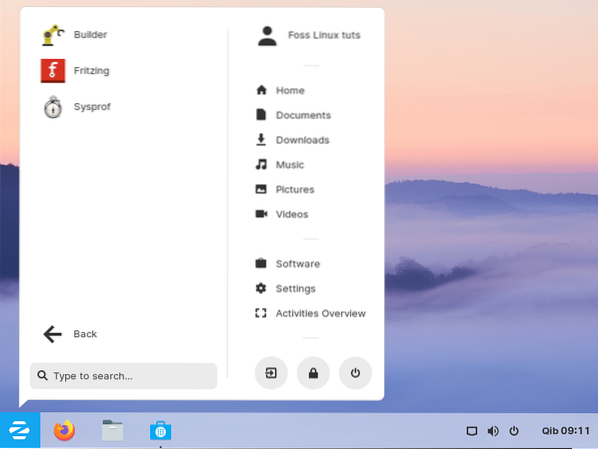
Spill
Zorin kommer med flere forhåndsinstallerte applikasjoner som brukeren kan spille gratis. Spillene ligger i spilldelen, og du kan spille hvilket som helst spill som passer deg. Her er en liste over de forhåndsinstallerte spillene:
- Blinken
- Barnelek
- eduActiv8
- GCompris
- Minetest
- Mahjongg
- Laby
- Kanagram
- KAtomic
- Gruver
- Pentobi
- Sudoku
- Quadrapassel
- Potetgutt
- AisleRiot kabal
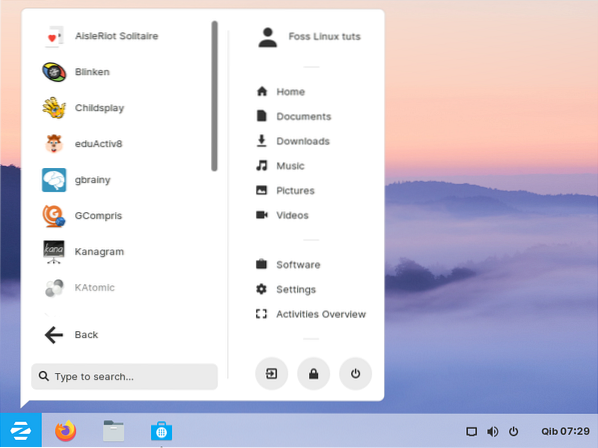
Åpen kilde
Åpen kildekode betyr at Zorin OS er gratis. Den offisielle nedlastingen finner du på det offisielle Zorin OS-nettstedet.
Zorin OS har fire utgaver som alle er oppført på det offisielle nettstedet vist ovenfor:
- Zorin OS Ultimate
- Zorin OS Core
- Zorin OS Education
- Zorin OS Lite
Begge de nevnte utgavene av Zorin OS (Core, Education og Lite) kan lastes ned fritt fra nettstedet til Zorin OS. Ultimate-utgaven er imidlertid ikke åpen kildekode, noe som betyr at man må betale for å laste ned og bruke operativsystemet. Det er ekstra funksjoner som tilbys av Ultimate-utgaven som krever at brukeren betaler for det, for eksempel:
- macOS, Linux, Windows og Touch-oppsett
- Virksomhets- og medieapplikasjoner
- Gratis spill
Imidlertid, selv om Ultimate-utgaven betales, er den ikke dyr. I den perioden du skrev denne artikkelen, koster Ultimate-utgaven bare USD 39.
Kompatibilitet
Zorin OS har utgaver som kan brukes på gamle datamaskiner. Derfor, hvis du eier en gammel datamaskin, bør du prøve Zorin OS Education eller Zorin OS Lite. Disse utgavene fungerer med gamle datamaskiner.
Fra de fleste brukeranmeldelser på internett er det tydelig at selv 15 år gamle datamaskiner kan kjøre disse utgavene komfortabelt. Å gjenopplive din gamle teknologi og unngå e-avfall er veien å gå med hjelp av Zorin OS nå.
Zorin OS-installasjon
Nedenfor er en enkel trinnvis installasjonsveiledning. Merk at du enten kan gjøre en ny installasjon av Zorin OS eller installere det ved siden av det eksisterende operativsystemet.
Krav:
- En datamaskin som kan kjøre Zorin OS
- USB-minnepinne med nok lagringsplass for Zorin OS. For Ultimate / Education-versjoner, bør brukeren ha en stasjon med minimum 8 GB lagringsplass, mens brukere med Core / Lite-versjoner skal ha en stasjon med minimum 4 GB lagringsplass.
- Du må også ha en ekstern stasjon for å sikkerhetskopiere eksisterende data.
Merk: For å sjekke om datamaskinen din er kompatibel og kan kjøre Zorin OS, se systemkravene nedenfor:
For Zorin Ultimate / Education / Core Versions trenger du:
- RAM 2 GB
- CPU 1 GHz Dual-Core - Intel / AMD 64-biters prosessor
- Vis 800 × 600 oppløsning
- Lagring 10 GB (Core & Education) eller 20 GB (Ultimate)
For Zorin Lite trenger du:
- RAM 512 MB
- CPU 700 MHz enkeltkjerne - Intel / AMD 64-biters eller 32-biters prosessor
- Vis 640 × 480 oppløsning
- Lagring 8 GB
Last ned Zorin OS
Når du har funnet ut at datamaskinen din kan kjøre Zorin OS, må du laste ned Zorin OS fra nedlastingssiden.
Backup data
Det er nødvendig å sikkerhetskopiere data slik at det blir enkelt å hente dataene dine i tilfelle tilbakeslag under installasjonsprosessen. I tillegg installerer du nye data overskriver data i ditt eksisterende operativsystem, og det anbefales derfor å sikkerhetskopiere data før du installerer det nye operativsystemet. Du kan enten sikkerhetskopiere dataene dine til en ekstern harddisk eller på skyen ved hjelp av skylagringsenheter.
Lag en oppstartbar installasjonsstasjon
For denne opplæringen trenger vi en USB-flash-stasjon og balenaEtcher-appen. Last ned appen fra nedlastingssiden.
Merk: Bruk en tom stasjon eller sikkerhetskopier stasjonen din før du bruker denne appen, siden den vil ødelegge alle dataene i stasjonen.
Sett inn flash-stasjonen i datamaskinen. Etter å ha installert den nedlastede balenaEtcher-appen, kjører du den og klikker 'Velg fra fil' for å velge den nedlastede Zorin OS iso-filen.
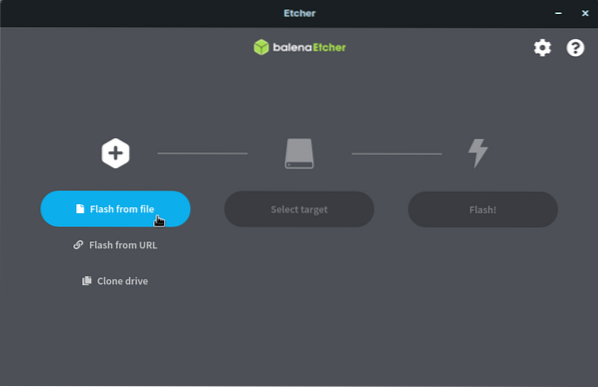
Klikk på "Velg mål" og velg riktig USB-stasjon fra listen
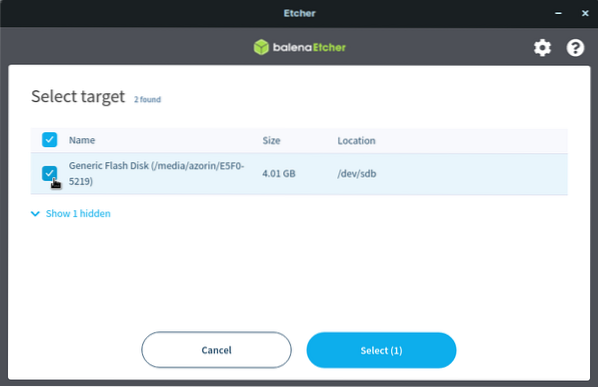
Klikk "Flash" for å starte skriveprosessen
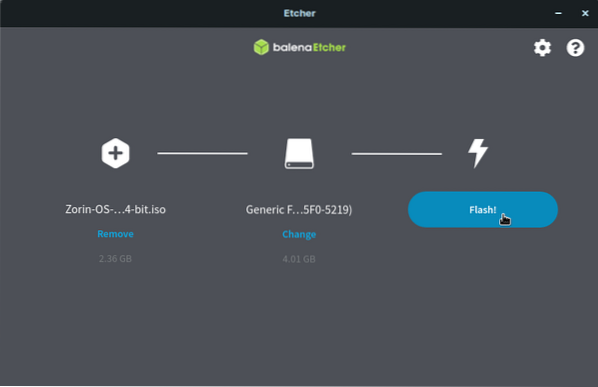
Slapp av og vent, og filene blir skrevet inn på USB-minnepinnen. Etter noen minutter vil installasjonen fullføres. Blitsen din vil være klar for oppstart.
Kast den ut av datamaskinen og koble den til måldatamaskinen for å starte installasjonen.
Oppstart fra den oppstartbare stasjonen
For å starte opp i Zorin OS vil du bli bedt om å bruke den nyopprettede USB-installasjonsstasjonen.
Forsikre deg først om at stasjonen er koblet til måldatamaskinen, og sørg for at alle viktige filer er sikkerhetskopiert for å forhindre tap av data.
Slå på datamaskinen og klikk på den dedikerte nøkkelen for å åpne Device Boot Menu. I de fleste datamaskiner er Esc, F12, F2, F8 eller Delete tastene brukes til å starte opp enhetens oppstartsmeny. Forsikre deg om at du vet hvilken nøkkel som er dedikert til å starte opp enhetens oppstartsmeny på datamaskinen din. Mens du er i oppstartsmenyen, velger du “USB” -alternativet for å starte fra den nyopprettede oppstartbare stasjonen.
Merk: Når du bruker en Mac, slå den på og trykk på “alternativer” -knappen. Velg deretter “USB Install drive.”Dette vil gjøre at Mac-en din starter opp fra USB-stasjonen i stedet for harddisken. I noen tilfeller er det normalt for Mac å identifisere den oppstartbare stasjonen som “Windows.”Hvis du finner et slikt alternativ, ikke frik deg.
Etter at du har valgt “USB” -alternativet og trykket “Enter”, kommer du til velkomstskjermen til Zorin OS.
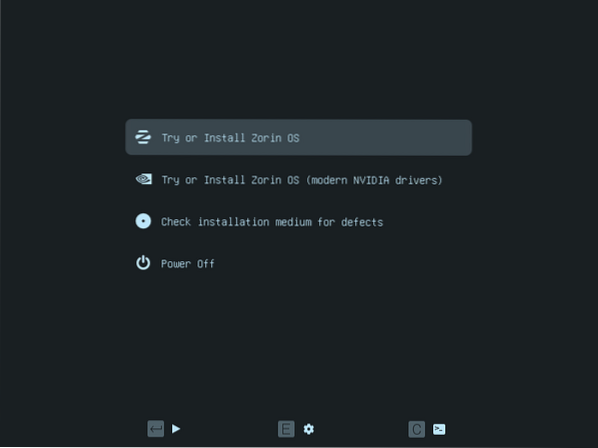
I denne skjermen anbefales det å bruke pil opp og pil ned for å velge det installasjonsalternativet som passer best for deg. Hvis du ikke er sikker på USB-stasjonen din, kan du velge det tredje alternativet, "Kontroller installasjonsmediet for feil", og klikk "Enter.”Dette vil kontrollere og finne ut om USB-installasjonsmediet er klart til bruk.
Når sjekken er fullført, klikker du på “Prøv eller installer Zorin OS” -alternativet og klikker på “Enter.”
Merk: Hvis du har Nvidia-grafikk, anbefales det å velge det andre alternativet fra velkomstmenyen “Prøv eller installer Zorin OS (moderne Nvidia-drivere).”Dette starter og installerer operativsystemet ved hjelp av de offisielle Nvidia-grafikkdriverne.
Installer Zorin OS
Følg nå instruksjonene på skjermen for å fullføre installasjonen av Zorin OS.
Sørg for å koble til Internett når du blir bedt om det. Dette vil hjelpe deg med å installere all nødvendig programvare under installasjonsprosessen.
Merk: Når du kommer til "Installasjonstype", må du velge den beste metoden som passer best for deg. For eksempel:
Hvis du har tenkt å fullføre en ny installasjon, du klikker "Slett disk og installer Zorin", og deretter velger du "Installer nå" -knappen. Dette alternativet vil slette hele disken og installere en ny kopi av Zorin.
Hvis du vil installere Zorin sammen med ditt nåværende operativsystem, så vil du klikke “Installer Zorin ved siden av (ditt nåværende operativsystem)."Klikk" Neste "for å tildele Zorin lagringskapasitet, og klikk deretter" Installer nå "for å installere Zorin ved siden av ditt nåværende operativsystem.
Følg instruksjonene på skjermen for å fullføre installasjonen av Zorin OS på datamaskinen.
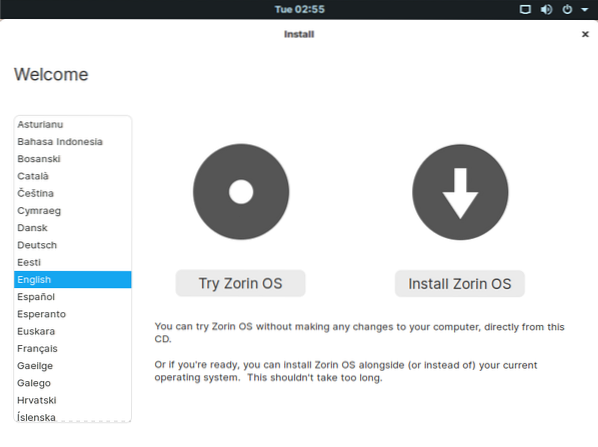
Når installasjonen er fullført, blir du bedt om å starte datamaskinen på nytt, som vist på bildet nedenfor.
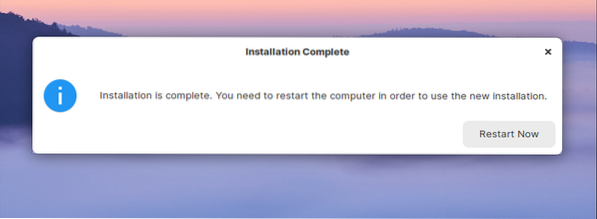
Etter omstart vil du bli forventet å logge på systemet ditt ved hjelp av legitimasjonen du oppga under installasjonsprosessen.
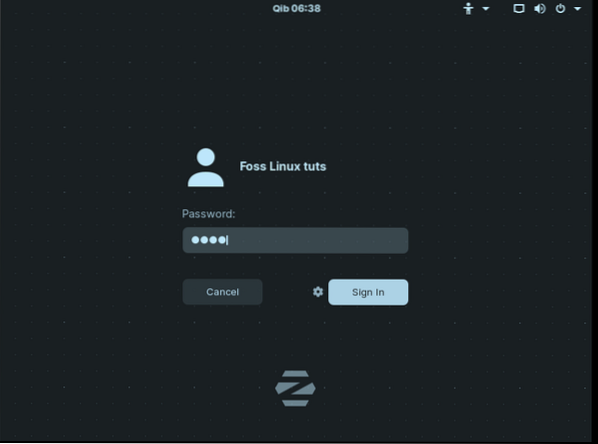
Når du er logget inn, vil du bli møtt av et Zorin-startskjermbilde vist nedenfor.
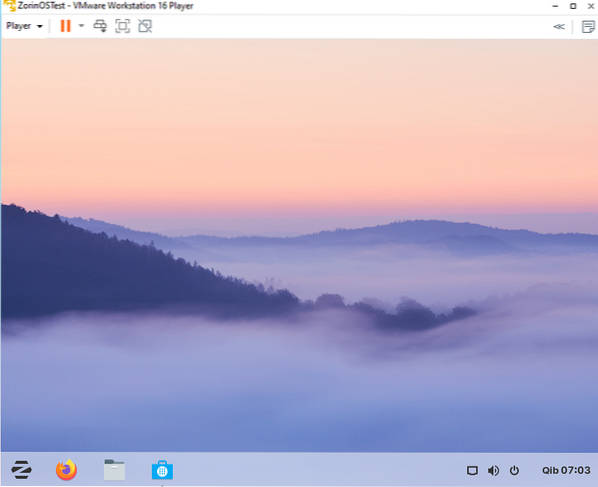
Konklusjon
Denne Linux-distribusjonen er brukervennlig, og det spiller derfor ingen rolle om du er en Linux-guru eller ikke. Alle kan bruke dette operativsystemet siden det er veldig håndterbart. De praktiske forhåndsinnstilte oppsettene som tilbys med dette operativsystemet, er en god touch. Nykommere kan enkelt prøve ut macOS-oppsettet, Touch Layout og Windows Layout nå ved å installere Zorin OS og føle seg hjemmekoselig.
 Phenquestions
Phenquestions



