Hva er vi Editor
Vi eller Visual Editor er standard teksteditor som følger med de fleste Linux-systemer. Det er en terminalbasert teksteditor som brukerne trenger å lære, hovedsakelig når mer brukervennlige tekstredigerere ikke er tilgjengelige på systemet. Noen andre grunner til å bruke Vi inkluderer:
- Vi er tilgjengelig på nesten alle operativsystemer.
- Et smart utvalg av snarveier som består av korte tastetrykk.
- Du kan bruke Vi som en utmerket html-editor.
- Vi-kommandoene er så rike at du knapt trenger å ta hendene av tastaturet.
- Vi editor lager små filer som gjør det lett på lagringsplassen din.
- Det er gratis.
I denne opplæringen lærer vi hvordan du starter og bruker Vi-editoren og jobber med tekstfiler.
Starter Vi Editor
Vi Editor for Linux er en terminalbasert teksteditor, så først må du åpne terminalvinduet. Når du har åpnet Linux Terminal kan du:
- Lag en fil
- Arbeid med en allerede eksisterende fil
Opprette en fil med Vi
For å opprette en fil i Vi, bruk følgende kommando:
vi filnavn
Eksempel: vi tekstfil.tekst
For å opprette en fil på et bestemt sted, bruk følgende kommando:
vi / sti / til / filnavn
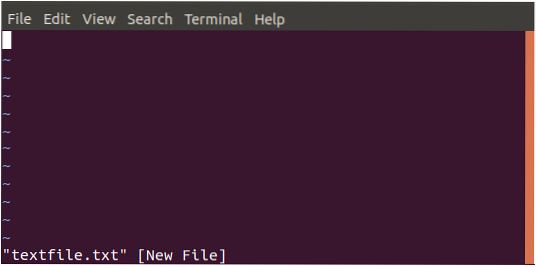
Åpne en allerede eksisterende fil
For å åpne en allerede eksisterende fil, bruk følgende kommando:
vi / sti / til / filnavn
Merk: Et filnavn med det angitte navnet vil opprettes hvis det ikke allerede finnes i systemet
Vi-modusene
Før du begynner å jobbe med filer, er det viktig å lære at Vi Editor kjører i to moduser: Kommandomodus og Sett inn-modus. I kommandomodus kan du i utgangspunktet bevege deg gjennom tekst, søke etter ord i en fil og lagre en fil osv. Du kan kjøre forskjellige kommandoer, men kan ikke sette inn noe i teksten din; for det må du være i Sett inn-modus. Husk at i kommandomodus vil de tastede tastene bare fungere som kommandoer; men i innsettingsmodus vil du kunne skrive og redigere teksten.
Bytte mellom moduser
Når du først oppretter eller åpner en fil i Vi, er du i kommandomodus. Selv om det ser ut til at du kan skrive her, kan du ikke. For å skrive noe, må du bytte til Sett inn-modus ved å trykke på Jeg nøkkel. For å skifte tilbake til kommandomodus, trenger du bare å trykke på esc nøkkel.
Merk: Det er viktig å merke seg at Vi-editoren er mellom store og små bokstaver. Så hvis tastene dine ikke gir de ønskede resultatene, må du sørge for at du ved et uhell ikke har trykket på Caps Lock-tasten.
Kommandomodus
Vi starter vanligvis i kommandomodus. Du kan utføre administrative operasjoner på filene dine, for eksempel å lagre en fil, utføre kommandoer på filen, flytte markøren over filen, klippe / rykke og lime inn linjer og ord i en fil. Kommandomodus lar deg også finne og erstatte tekst i en fil.
Flytte markøren over en fil:
Du kan vanligvis flytte markøren over tekst i filene dine med opp, ned, venstre og høyre piltast på tastaturet. Hvis du bruker en ekstern terminal og piltastene ikke oppfører seg på ønsket måte, kan du bruke følgende taster som erstatning:
Gå til venstre: h
Gå til høyre: l
Gå opp: k
Gå ned: j
Sett inn modus
For å legge inn tekst i filen din, må du være i innsettingsmodus. Alt du skriver i denne modusen blir betraktet som tekst og lagt til i filen.
Arbeide med vi-filer
Setter inn tekst
Etter at du har opprettet en ny fil eller åpnet en allerede eksisterende fil, kan du skrive tekst i den ved først å skifte til innsettingsmodus ved å trykke på Jeg nøkkel. Du vil legge merke til at vi-kommandoen generelt ikke vises på skjermen. Du kan skrive noen få linjer og trykke Du kan bare velge en tekst som skal kopieres, klippes og limes inn i kommandomodus. For å velge tekst, plasser markøren på venstre eller høyre side av teksten du vil velge, og trykk på v nøkkel. Deretter kan du flytte markøren for å velge teksten. Når du har valgt teksten, som beskrevet ovenfor, kan du trykke på y for å kopiere teksten og x for å klippe ut teksten. For å lime inn teksten, plasser markøren på ønsket sted og trykk på s tasten for å lime inn den kopierte eller kuttede teksten. Husk at du skal være i kommandomodus for å utføre disse operasjonene. For å slette et tegn fra filen, flytt markøren til den står på feil bokstav og skriv deretter inn x nøkkel. For å fjerne flere tegn, si tre, skriv inn 3x. I typen kommandomodus : wq og trykk enter for å skrive filen til disken og avslutte vi. Kommandoen : w vil bare skrive filen til disken og : q avslutter vi uten å lagre filen. Du kan også dele denne kommandoen for eksempel, skriv : w og trykk enter for å skrive filen til disken uten å avslutte eller skrive : q å avslutte vi uten å lagre filen. Når du har gjort endringer i filen din og avsluttet uten å lagre endringene, vil vi gi deg en advarsel. Du kan ignorere advarselen ved å bruke kommandoen : q! Og trykk enter. Du bruker følgende Vi-kontrollkommandoer for å omgå filer i Vi-editor: Så denne opplæringen handlet om Vi editor. Jeg håper du har lært deg å lage en ny fil eller åpne en eksisterende fil. Du har også lært å sette inn, slette eller fjerne ordene fra en tekstfil.
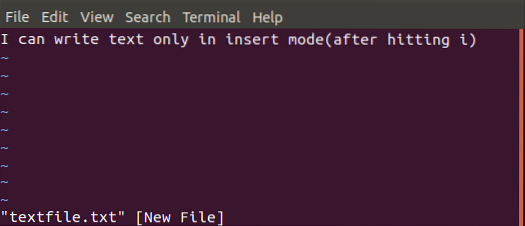
Velge tekst
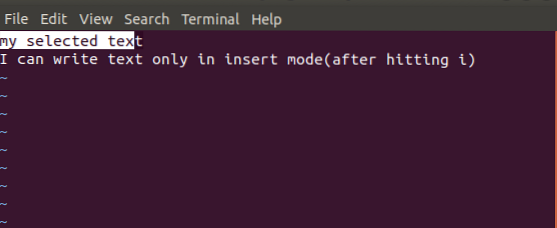
Kopiering av tekst
Slette tekst
Lagre og avslutte en fil
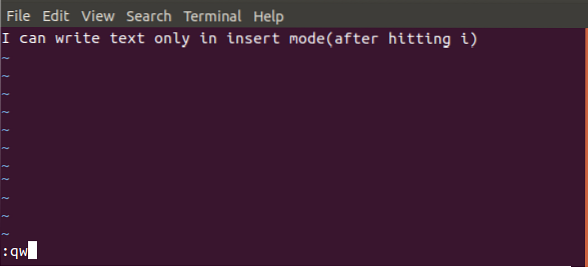
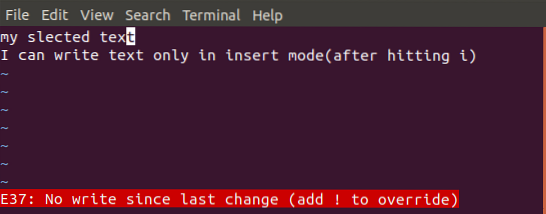
Vanlige vi kommandoer
Kommando Beskrivelse Redigere en fil Jeg Bruk denne kommandoen til å sette inn tekst før gjeldende markørplassering Jeg Bruk denne kommandoen til å sette inn tekst i begynnelsen av linjen en Bruk denne kommandoen til å sette inn tekst etter gjeldende markørplassering o Bruk denne kommandoen til å opprette en ny linje for tekst under gjeldende markørplassering Slette tegn x Bruk denne kommandoen til å slette tegnet under gjeldende plassering X Bruk denne kommandoen til å slette tegnet før gjeldende plassering dw Bruk denne kommandoen til å slette fra gjeldende plassering til neste ord D Bruk denne kommandoen til å slette fra gjeldende plassering til slutten av linjen dd Bruk denne kommandoen til å slette hele linjen Kopiering og liming yy Bruk denne kommandoen til å kopiere gjeldende linje s Bruk denne kommandoen til å lime inn den kopierte teksten etter markøren P Bruk denne kommandoen til å lime inn den rykkede (kuttede) teksten før markøren Endrer tekst cc Bruk denne kommandoen for å fjerne innholdet på linjen s Bruk denne kommandoen til å erstatte tegnet med tegnet du skriver r Bruk denne kommandoen til å erstatte tegnet under markøren og gå tilbake til kommandomodus Konklusjon
 Phenquestions
Phenquestions



