Hvor mange ganger har du blitt avbrutt av Windows 10-oppdateringer mens du var midt i noe viktig? Jeg er sikker på at antallet har vært høyt siden den gangen Microsoft bestemte seg for å ta med den automatiske oppdateringsfunksjonen i Windows 10. Uansett hva du gjør, men det er sant at Windows-oppdateringer mange ganger kan være veldig irriterende, siden de skjer automatisk uten din tillatelse eller kunnskap.
Du kan tenke på å slå av de automatiske oppdateringene på Windows 10-PCen din, men la meg fortelle deg at det ikke er så lett. Sammenlignet med andre Windows-versjoner tilbyr Windows 10 svært mindre brukergrensesnittkontroll over oppdateringsmekanismen. Du finner ikke et alternativ for å slå av Windows-oppdateringer ved hjelp av kontrollpanelet eller Innstillinger. Siden Microsoft selger Windows 10 som en tjeneste, sjekker den automatisk etter oppdateringer og installerer dem, enten du liker det eller ikke. For å deaktivere automatiske oppdateringer må du åpne Services Manager, finne tjenesten og endre oppstartsparameteren og statusen. Du må også deaktivere Windows Update Medic Service - men dette er ikke lett og det er der Windows Update-blokkering kan hjelpe deg.
Ved å bruke Windows Update Blocker kan du deaktivere eller aktivere automatiske oppdateringer på Windows 10-PCen din, med bare et klikk på knappen. Dette freeware-verktøyet lar deg administrere oppdateringstjenesten mer effektivt, slik at du kan jobbe sømløst.
Windows Update-blokkering
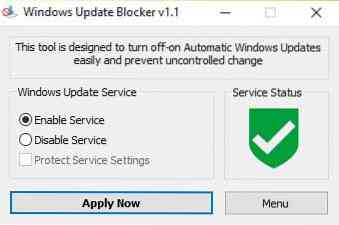
Windows Update Blocker lar deg kontrollere Windows 10-oppdateringer og lar deg deaktivere Windows Update Medic Service (WaaSMedicSVC) også i Windows 10. Dette verktøyet er helt bærbart. Alt du trenger å gjøre er å laste ned zip-filen på mindre enn 800 KB, pakke den ut og begynne å bruke verktøyet.
Brukergrensesnittet er enkelt å bruke og krever ikke kjedelig forståelse. Som du kan se ovenfor, har brukergrensesnittet to alternativknapper som du kan stille inn Windows Update Service til "Aktiver tjeneste”Eller“Deaktiver tjeneste”Eller du kan velge Beskytt systemets serviceinnstillinger.
De Søk nå -knappen utfører valget mens Meny kategorien gir enkel tilgang til Windows egne oppdateringsinnstillinger, og gir detaljer om Windows Update Blockers kommandolinjegrensesnitt.
Når du har lastet ned applikasjonen, overfører du zip-filen til ønsket sted på PC-en og pakker den ut.

Start verktøyet ved å klikke på applikasjonsikonet som markert med den svarte pilen i skjermbildet ovenfor.
Når du klikker på Meny knappen, vil du se følgende alternativer å velge mellom, la oss se funksjonene til noen av de nyttige,

- Oppdateringsalternativer - Ved å klikke på denne knappen åpnes standard Windows-oppdateringssiden.
- Windows-tjenester - Ved å klikke på denne knappen åpnes tjenestekonsollen
- Kommandolinjeinfo - Ved å klikke på denne knappen åpnes informasjonen om kommandolinjene. Verktøyet støtter kommandolinjealternativene for å automatisere Windows Update Blocker-oppgaver.
- Språk - Ved å klikke på denne knappen åpnes språkalternativene du kan velge mellom.
Slik deaktiverer du Windows Update Medic Service
Hvis du prøver å deaktivere Windows Update Medic Service via Services Manager får du en Tilgang nektes beskjed. Med Windows Update Blocker kan du blokkere denne eller hvilken som helst tjeneste fra Windows Update ved å legge dem til Wub.Inn jeg fil. Du må først redigere Wub.ini-fil og legg til ønsket tjenestenavn under "dosvc = 2,4" -linjen.
For eksempel hvis du vil blokkere Windows Update Medic Service, åpne Windows Services Manager og finn den først.

Nå åpner du tjenesten og kopierer navnet som vist nedenfor. Det er WaaSMedicSVC.

Åpne Wub.ini-fil og lim inn tjenestenavnet under linjen dosvc = 2,4.

Åpne Windows Update Blocker og klikk på “Søk nå”-Knappen.
Hva du skal gjøre for å slette nylig lagt til tjenesten
For å slette noen av de nylig lagt til tjenestene, bare åpne Windows Update Blocker og velg Aktiver tjenestealternativ og bruk Bruk nå-knappen. Slett deretter ønsket tjenestelinje fra Wub.ini-fil. Du kan nå velge å deaktivere alternativene for tjeneste og beskytte tjenesteinnstillinger.
Last ned Windows Update Blocker
Windows Update Blocker gjør nøyaktig hva den heter - dvs. det blokkerer automatiske Windows-oppdateringer. Det er enkelt og enkelt å bruke og lar deg omgå lange prosedyrer for å slå av automatiske oppdateringer. Du kan laste ned Windows Update Blocker fra sordum.org.
Som en vanlig praksis bør du alltid huske at automatiske oppdateringer kan inneholde sikkerhetsoppdateringer og virusdefinisjoner, og ved å slå den av kan du gå glipp av dem. Derfor bør du alltid bruke Windows Update Blocker med største hensyn.
Det er flere gratis verktøy for å blokkere Windows 10-oppdateringer som er oppført her.

 Phenquestions
Phenquestions


