Noen brukere som oppdaterte datamaskinene sine til Windows 10 v1803, står i sentrum for et annet problem. Denne gangen handler alt om lyd, og selvfølgelig er folk sint fordi du vet hvor mye databrukere elsker lyden deres. Uten lyd er YouTube ganske mye bortkastet tid, og alle de sprø videoene på Facebook ville ikke slå merke uten lyd. Og så er det Netflix; hvordan ville noen kunne se SwordGai uten lyd?
Windows 10 lyd og lyd fungerer ikke etter oppdatering
OK, så vi vet hva du går gjennom, så vær ikke bekymret hvis du er en av personene som har problemer med lyd. Noen brukere kan komme over en mikrofon som ikke svarer, mens andre kan oppleve poppende eller sprekkende lyder når de spiller av lyd.
Hvordan fikse mikrofonproblemet
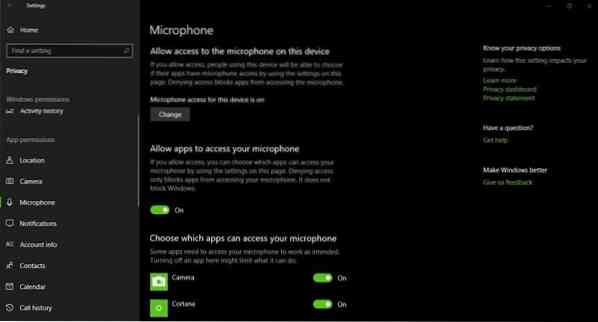
Det er en enkel løsning. Ser du, Microsoft har endret lydinnstillingsoppsettet til det nye Windows 10-formatet, og du vet hva? Det ser bra ut. På grunn av denne endringen kan det hende at noen datamaskiner viser feil, så for å fikse det, følg bare de enkle trinnene nedenfor.
Gå til Innstillinger> Personvern> Mikrofon og sørg for at "Tillat apper å få tilgang til mikrofonen din" er aktiv.
Hvordan fikse sprekkelyder
Sprekkende lydproblemer har en tendens til å skje bare på bærbare datamaskiner som kjører i batterimodus. I denne modusen setter Windows 10 lyddriveren til å sove til tider i et forsøk på å forlenge batterilevetiden.
Når brukeren prøver å spille lyd, vekker Windows 10 automatisk driveren, men i v1803 har dette en tendens til å forårsake en poppende lyd. Det er i beste fall et mindre problem med en enkel løsning, så følg trinnene nedenfor.
trykk Windows-tast + R for å starte Kjør-dialogboksen. Type regedit inn i boksen og trykk Enter på tastaturet. Dette skal starte Registerredigering, så når det skjer, naviger til følgende nøkkel:
HKEY_LOCAL_MACHINE \ SYSTEM \ CurrentControlSet \ Control \ Class

Finn nøkkelen som sier:
4d36e96c-e325-11ce-bfc1-08002be10318
Du bør nå se en serie nummererte taster. Åpne hver tast til du kommer over en nøkkel med navnet, PowerSettings.
Det neste trinnet er altså å finne ConservationIdleTime på høyre side og endre verdien til 0. Sørge for at PerformanceIdleTime i tillegg til IdlePowerState også er satt til standardverdien på 0.
Husk å opprette et systemgjenopprettingspunkt først før du gjør noen endringer i systemet ditt.
Hvis du trenger mer hjelp, kan du se følgende innlegg:
- Ingen lyd eller lyd mangler
- Feilsøk problemer med lyd og lyd i Windows 10.

 Phenquestions
Phenquestions


