Windows 10 PC låser brukerkontoen automatisk etter noen minutter med inaktivitet. Men hvis det aktiverer hvilemodus i stedet for bare å låse skjermen, er det tre mulige måter å feilsøke og løse dette problemet på.
La oss anta at du jobber på en bærbar PC og at du la datamaskinen din et sted med barn. Nå, hvis datamaskinen går i hvilemodus i stedet for å låse skjermen, kan alle berøre den og få tilgang til arbeidet ditt.
Windows 10 aktiverer hvilemodus i stedet for å låse skjermen
For å fikse Windows 10, aktiverer du hvilemodus i stedet for å låse skjermproblemet, følg disse trinnene-
- Krever pålogging når PC våkner fra søvn
- Bruk Registerredigering
- Aktiver påloggingsskjerm i Skjermsparerinnstillinger
La oss sjekke ut disse trinnene i detalj.
1] Krever pålogging når PC våkner fra hvilemodus
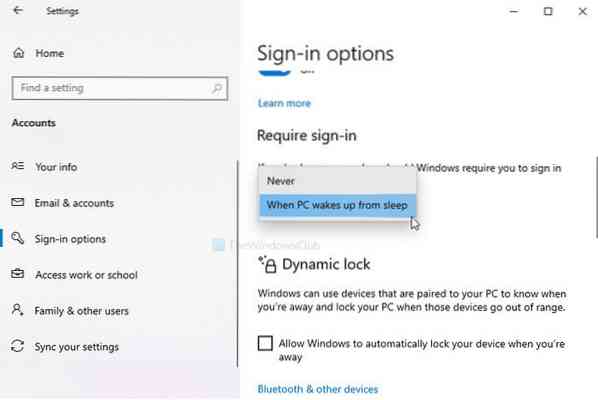
Du må sjekke en bestemt innstilling i Windows-innstillingspanelet. Det kalles Krever pålogging. Hvis denne innstillingen er satt til Aldri, PCen din viser ikke påloggingsskjermen eller låseskjermen. Du kan logge på systemet ditt uten å oppgi passord etter å ha våknet fra søvn. Bekreft denne innstillingen!
- trykk Vinn + jeg for å åpne Windows-innstillingspanelet
- Gå til Kontoer> Påloggingsalternativer
- På høyre side vil du se en overskrift kalt Krever pålogging
- Forsikre deg om at Når PC våkner fra søvn alternativet er valgt.
- Utvid rullegardinlisten og velg dette alternativet.
Nyttig lese: Hvordan endre tidsperioden for låseskjerm for Windows 10?
2] Bruk Registerredigering

Hvis du tidligere brukte registermetoden for å deaktivere låsefunksjonaliteten, er det på tide å tilbakestille endringen. Selv om du ikke gjorde det, følg disse trinnene for å opprette en registerverdi.
Ta sikkerhetskopi av alle registerfiler og opprett et systemgjenopprettingspunkt før du endrer noe i Registerredigering.
trykk Vinn + R, type regedit, og traff Tast inn knapp. Hvis UAC-ledeteksten vises, klikker du på Ja for å åpne Registerredigering på datamaskinen din. Etter det, naviger til denne banen-
HKEY_LOCAL_MACHINE \ Programvare \ Microsoft \ Windows \ CurrentVersion \ Policies \ System
Høyreklikk på System> Ny> DWORD (32-bit) verdi og navngi det som DisableLockWorkstation.
Som standard bærer den 0 som Verdidata, og det er ikke nødvendig å endre det.
Etter å ha opprettet DWORD (32-bit) verdi, sjekk om du kan få låseskjermen eller ikke. Også, hvis DisableLockWorkstation-verdien allerede er der i System dobbeltklikk på den for å stille inn Verdidata som 0.
Deretter klikker du på OK for å lagre endringen.
3] Aktiver påloggingsskjerm i Skjermsparerinnstillinger

En innstilling i Skjermsparerinnstillinger panelet forhindrer Windows i å vise påloggingsskjermen når du aktiverer skjermspareren. Hvis du aktiverte skjermsparer på datamaskinen din, men PCen din tillater brukere å sjekke filer uten å angi passordet, er det her du må endre.
trykk Vinn + jeg for å åpne Windows-innstillingene og gå til Personalisering> Låseskjerm. På høyre side klikker du på alternativet som heter Skjermsparerinnstillinger.
Alternativt kan du søke etter "endre skjermsparer" i søkefeltet på oppgavelinjen og åpne den tilsvarende innstillingen.
Etter at du har åpnet Skjermsparerinnstillinger vindu, sørg for at Vis påloggingsskjermen på CV kryss av.
Hvis ikke, merker du av i avmerkingsboksen og klikker på Søke om og OK knappene, henholdsvis.
Fra nå av vil du finne låseskjermen.

 Phenquestions
Phenquestions


