WhatsApp Desktop-app er et must-have for alle som vil være produktive i stedet for alltid å måtte sjekke telefonene når de bruker en datamaskin. Det gjør livet så mye lettere, så når folk klager på problemer med verktøyet, har vi ikke noe annet valg enn å se på det.
Noen brukere av WhatsApp desktop-appen har hatt et spesielt problem når de prøver å sette opp tjenesten til å fungere. Du skjønner, appen sier i utgangspunktet at smarttelefonen ikke er koblet til, men det er ikke tilfelle, derfor gir det?
Det store spørsmålet akkurat nå er om dette problemet i det hele tatt kan løses. Til det må vi si, ja, selvfølgelig. Husk at det er to versjoner av desktop-appen. Den som finnes i Microsoft Store, og den vanlige klassiske versjonen.
WhatsApp Desktop-appen fungerer ikke
Det er ikke greit å få dette problemet under kontroll, derfor forventer vi at leserne tar hensyn til alt vi sier i guiden.
- Kjør WhatsApp i kompatibilitetsmodus
- Oppdater WhatsApp-appen
- Sjekk status for WhatsApp-server
- Tilbakestill eller installer WhatsApp UWP-appen på nytt.
1] Kompatibilitetsmodus
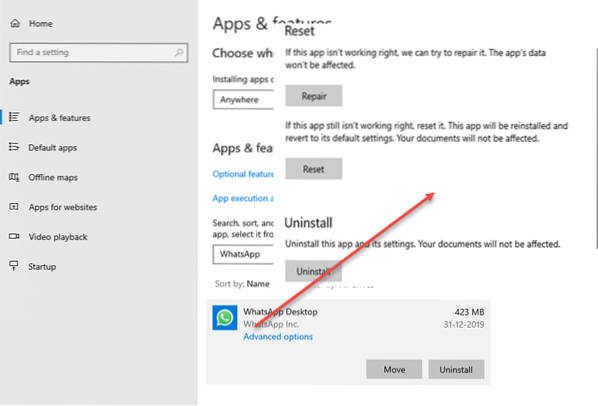
Avhengig av hvilken versjon av Windows du bruker, kan det hende du må bytte kompatibilitetsmodus for det klassiske WhatsApp-skrivebordsprogrammet (x86). Vi kan få dette til ved å høyreklikke på WhatsApp-snarveisikonet og deretter velge Egenskaper. Klikk på kompatibilitetsfanen, og deretter under delen som sier Kjør dette programmet i kompatibilitetsmodus, velg operativsystemet ditt, og trykk på OK-knappen.
Start datamaskinen på nytt, og prøv deretter å kjøre WhatApp igjen for å se om den fungerer som den skal igjen.
2] Oppdater WhatsApp-skrivebordet

Hvis du bruker WhatsApp UWPapp fra Microsoft Store, foreslår vi at du starter butikken for å oppdatere den, og deretter går du til delen, Last ned og oppdateringer og klikk på Se etter oppdateringer.
Hvis du bruker x86-versjonen, vet du, den som er lastet ned fra det offisielle WhatsApp-nettstedet, vel, det er ingen måte for øyeblikket å starte en oppdatering manuelt. Du må laste ned og installere den nyeste versjonen. Det er ganske skuffende, så det er best å bare bruke versjonen fra Microsoft Store hvis du ønsker en følelse av frihet til å utføre manuelle oppdateringsoppgaver.
Hvis alt mislykkes, hva med å avinstallere en av versjonene av verktøyet, laste det ned på nytt og installere igjen for å se om det er bra nok til å løse alle problemer.
For de som fremdeles har problemer til tross for å ha lest ovennevnte guide, vennligst gi oss beskjed i kommentarene, og vi vil helt sikkert komme tilbake til deg så snart som mulig.
3] Kontroller WhatsApp-serverstatus
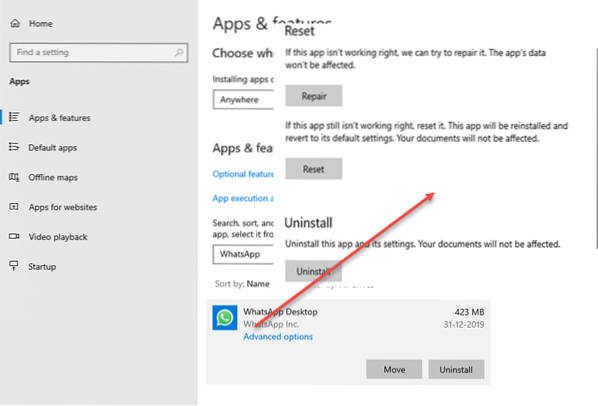
Du har kanskje ikke visst dette, men WhatsApp er ikke peer-2-peer, derfor må brukerne alltid stole på selskapets servere. Hvis du har problemer med å koble til eller laste inn appen, foreslår vi at du sjekker om serverne fungerer bra. Du kan gjøre dette ved å besøke nedoverfor hverandre eller rettferdig.com, og sjekk nett.Hva skjer.com.
Hvis nettversjonen fungerer, fungerer appen sikkert også bra.
4] Tilbakestill eller installer WhatsApp UWP-appen på nytt
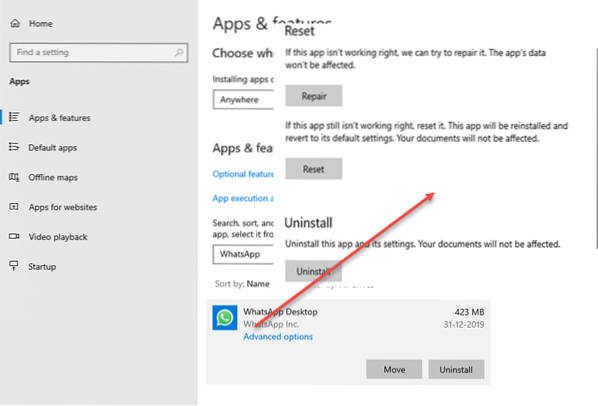
Det siste tipset for å fikse problemet med WhatsApp for Windows 10, er å tilbakestille eller avinstallere hele greia. La oss først se på hvordan vi kan tilbakestille appen for å returnere den til fabrikkinnstillingene.
Start Innstillinger-appen ved å trykke på Windows-tasten + I, og naviger deretter til Apper> Apper og funksjoner. Derfra, finn WhatsApp, velg den og klikk Avanserte alternativer. Rull ned og klikk på Nullstille eller Reparere og følg deretter alle instruksjonene.
Når det gjelder avinstallering, følg trinnene ovenfor for Apper og funksjoner, finn WhatsApp igjen, velg det og trykk på Avinstaller for å bli kvitt den. Til slutt, finn verktøyet igjen i Microsoft Store, og last ned på nytt.
Se dette innlegget hvis WhatsApp Web ikke fungerer på datamaskinen din.
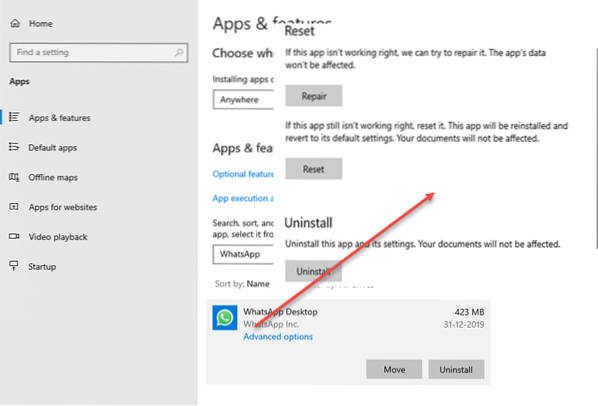
 Phenquestions
Phenquestions


