Webkameraet er et av de mest brukte verktøyene på en datamaskin. Vanligvis brukt til videochatting med vennene dine eller for å utføre profesjonelle oppgaver over en videokonferanse på plattformer som Skype, har det hjulpet millioner av brukere i lang tid. Men det er fullt mulig for deg å oppleve feil og hikke mens du bruker webkameraet, som applikasjonen som fryser ved start. Det kan være noen grunner bak frysing av webkamera, hvorav de fleste har en praktisk løsning som du selv kan implementere.
Webkamera fryser i Windows 10

I dag vil jeg gå gjennom de vanligste årsakene til at webkameraet ditt fryser på Windows 10-datamaskinen din og hvordan disse problemene kan løses.
- Løsning i registeret
- Kjør feilsøkingsprogrammet for Windows Store-apper
- Sjekk om nettkamera driveren er utdatert
- Last ned drivere
- Kontroller sikkerhetsprogramvaren.
1] Løsning i registeret
Windows Registry er en database som lagrer innstillinger for flere Windows-applikasjoner. Webkameraet på Windows-datamaskiner kan stoppes fra å fryse hele tiden ved å gjøre en enkel justering i Registerredigering. Brukere bør huske på at selv om denne løsningen er enkel, kan endring av Windows-registeret forårsake ugjenkallelig skade på datamaskinen din hvis du gjør det på feil måte. Dermed anbefales det at brukerne er grundige med den aktuelle operasjonen, og hvis ikke, så søk hjelp fra en profesjonell.
For å gjøre det må du følge trinnene nedenfor:
Trykk på Windows + R-tastekombinasjonen som åpner Kjør-kommandoen. Skriv inn 'Regedit' i boksen og klikk Ok. Dette åpner Registerredigering.
Følg deretter stien som foreskrevet nedenfor
HKEY_LOCAL_MACHINE \ SOFTWARE \ Microsoft \ Windows Media Foundation \ Platform
På venstre sidefelt finner du 'Plattform'under'Windows Media Foundation'. Høyreklikk på Plattform, hold markøren over til 'Ny', og velg DWORD (32-bit) verdi. Dette kommer til å skape en ny verdi i denne delen.
Gi nytt navn til verdien 'EnableFrameServerMode'. Høyreklikk på den for å endre og angi verdidataene som 0.
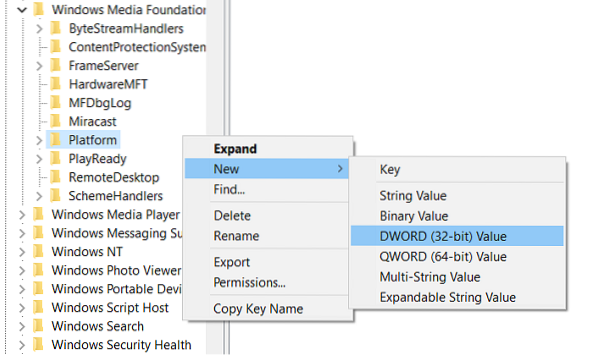
Den neste delen av denne prosedyren avhenger av hvilken versjon av Windows du bruker; Hvis du bruker 32-bitersversjonen, er jobben ferdig, og du kan lukke Registerredigering, men hvis det er 64-biters, må du navigere til følgende bane:
HKEY_LOCAL_MACHINE \ SOFTWARE \ WOW6432Node \ Microsoft \ Windows Media Foundation \ Platform
Her må du følge de samme trinnene som nevnt ovenfor; legg til en DWORD-verdi, gi den navnet EnableFrameServerMode, sett verdien til 0, og lukk Registerredigering.
Endringene du har gjort vil bli brukt automatisk, slik at du kan åpne applikasjonen (e) der webkameraet ditt fryset for å sjekke om problemet fortsatt vedvarer.
Du kan enkelt gjenopprette de opprinnelige innstillingene dine ved å besøke Registerredigering-stedene som nevnt ovenfor og slette DWORD-verdiene du har opprettet.
2] Kjør feilsøkingsprogrammet for Windows Store
En alternativ løsning på problemet er å feilsøke Windows 10-appene. Dette kan gjøres ved å følge trinnene nedenfor:
Åpne Windows-innstillingene ved å trykke på Windows + I-tastekombinasjonen, eller ved å søke etter innstillinger i oppgavelinjens søkerute.
Klikk på 'Oppdater og sikkerhet' og velg Feilsøking fra venstre sidefelt.
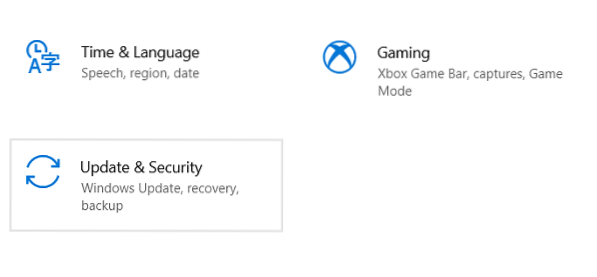
Velg her Flere feilsøkere som åpner et eget vindu.
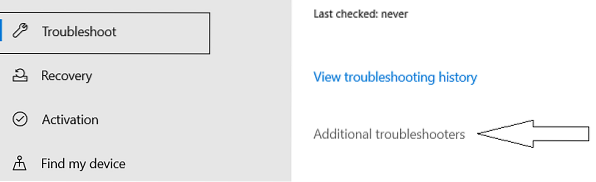
Bla ned til bunnen for å finne Windows Store-apper. Velg det og klikk på 'Kjør feilsøkingsprogrammet'.
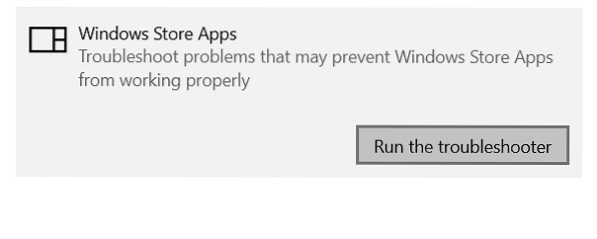
Start datamaskinen på nytt for å bruke innstillingene og sjekk om problemet er løst.
3] Sjekk om driveren til webkameraet er utdatert
Hvis webkameraet ditt har begynt å fryse etter en Windows-oppdatering, er det mulig at systemet ditt kjører på utdaterte drivere for webkameraet ditt som forårsaker konflikten. Du kan se etter dem og oppdatere (i tilfelle) ved å følge trinnene nedenfor:
Trykk på Windows + R for å åpne Kjør-kommandoen. Skriv 'Devmgmt.msc 'og klikk OK.
Dette vil åpne Enhetsbehandling på datamaskinen din, hvorfra du kan ha tilgang til alle installerte drivere på systemet ditt. Dette kan alternativt også åpnes via kontrollpanelet.
Søk etter kameraer i listen, utvid den, høyreklikk på kameraet som ser ut til å svikte og avinstaller det. Bekreft det ved å trykke 'Ok'.
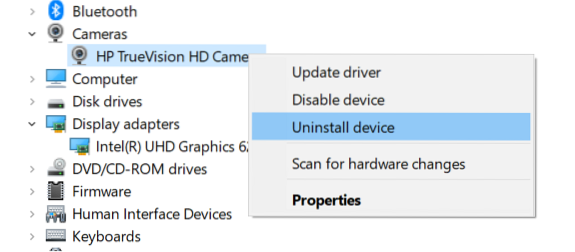
Start PCen på nytt for å sikre at driverprogramvaren er fjernet.
Følg de to første trinnene for å åpne Enhetsbehandling på nytt, klikk på "Handling" fra en rekke alternativer øverst i vinduet, og velg Skann etter maskinvareendringer.
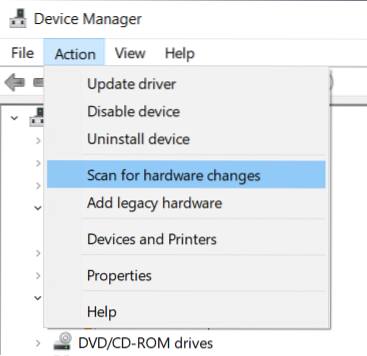
Dette bør ideelt sett følges av at Windows automatisk installerer en oppdatert webkamera-driver på systemet ditt.
4] Last ned drivere
Hvis den nevnte prosedyren ikke gjør susen for deg, kan du besøke produsentens offisielle nettsted, gå til produktets lenke og laste ned driverprogramvaren derfra.
5] Kontroller sikkerhetsprogramvaren
Det er også mulig for datamaskinen din å bli påvirket av antivirusprogramvare som begrenser webkameraet fra å fungere skikkelig, i så fall må du lokalisere og deaktivere funksjonen midlertidig.
Andre løsninger på problemet inkluderer oppdatering av kameraappen fra appbutikken og installering av de nyeste Windows-oppdateringene som kan omfatte mulige reparasjoner.

 Phenquestions
Phenquestions


