Vim er en allsidig, fullt tilgjengelig tekstredigerer som også er Vi-kompatibel. Den brukes til å gjøre endringer i alle former for dokumenter. Det kommer godt med når du endrer C / Perl / Python-programmer. Den kan også brukes til å endre konfigurasjonsdokumenter i Linux / Unix-systemer. /.vimrc er et dokument som du kan bruke til å konfigurere og starte Vim. Denne artikkelen vil vise deg hvordan du oppdaterer og laster opp vimrc-dokumentet i Linux til tross for omstart av Vim-editoren.
Forutsetninger:
Forsikre deg om at du har installert Linux-distribusjon på operativsystemet ditt, og at du må ha sudo-rettigheter for å bruke den. Vi har Ubuntu 20.04 installert og konfigurert som vi skal utføre Vim reload på.
Installer Vim:
Logg på fra Ubuntu 20.04 Linux-system og naviger i aktivitetsområdet der du får en søkefelt. Skriv inn ordet 'terminal' i det for å få en kommandolinjeskallterminal. Når du viser terminalappen, klikker du på den for å starte. Nå er terminalappen åpnet, du må se etter 'Vim' verktøyet. Vi må bruke Vim-kommandoen for å sjekke om den allerede er installert på systemet ditt eller ikke. For å gjøre det, la oss prøve den enkle Vim-kommandoen som nedenfor.
$ vimUtgangsbildet viser at Vim-verktøyet ikke er installert på systemet, og deres siste tilgjengelige versjon som du kan installere på Ubuntu Linux-systemet vil vises. Så vi må installere den på Ubuntu 20.04 først.
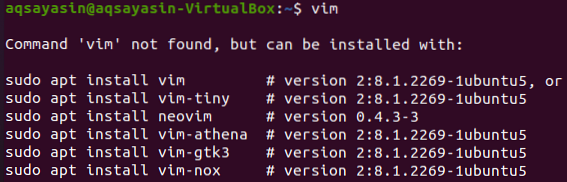
Vi velger den første kommandoen oppført i øyeblikksbildet ovenfor for å installere Vim på vår Ubuntu 20.04 Linux-distribusjon. Utfør derfor sudo apt-kommandoen nedenfor i skallet sammen med nøkkelordet install og navn 'vim'. Det vil kreve root-brukerpassordet ditt for å starte installasjonsprosessen av Ubuntu 20.04 Linux-system. Legg til passordet ditt og trykk Enter-knappen fra tastaturet. Øyeblikksbildet nedenfor viser at det begynner å installeres.
$ sudo apt installere vim
Mellom installasjonsprosessen vil det stille deg et spørsmål, "Vil du fortsette? [Y / n] ”. Hvis du vil installere Vim-verktøyet på din Linux-distribusjon, må du trykke 'Y' for ja ellers, trykk 'n' fra tastaturet for å svare på det. Så vi presset 'Y' for å fortsette med installasjonen av Vim på Ubuntu 20.04 Linux-distribusjon. Slapp av og vent litt tid på å få den installert fordi det tar tid.

Til slutt vil installasjonen av Vim fullføres og vise utdataene nedenfor i øyeblikksbildet og si "Behandlingsutløsere for man-db (2.9.1-1) “.

Start Vim:
Etter vellykket installasjon av Vim er det på tide å opprette en ny fil. Vi bruker kommandoen "berør" for å lage en tekstfil med navnet "test".txt ”som presentert i øyeblikksbildet nedenfor.
$ touch-fil.tekst
Etter at filen er opprettet, kan du finne filtesten din.txt 'i mappen Hjem i katalogene dine, som vist nedenfor.
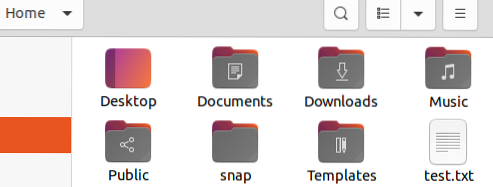
Nå starter vi Vim-redigereren med Vim-kommandoen i skallet, etterfulgt av filnavnetesten.txt 'som vist på stillbildet nedenfor.
$ vim test.tekst
Det åpner en Vim-editor, og du får et nytt skjermvindu som vist på bildet som har filnavnetesten.txt 'i overskriften nedenfor. Vi må være i normal modus for å begynne å jobbe, og for det, trykk på Esc-tasten fra tastaturet for å komme i normal modus.
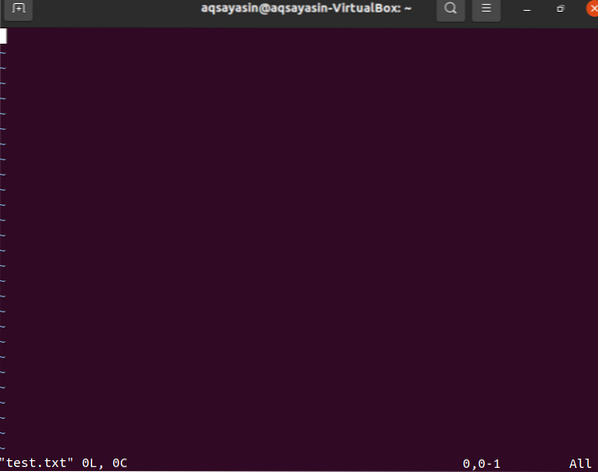
Det er på tide for oss å laste inn konfigurasjonsfilen til Vim-editoren ved hjelp av kommandoen “vs”. Først må du i normalmodus trykke på kolon-knappen “:” for å legge til kolon for noen kommandoer. Ved siden av kolontegnet må du legge til "vs" -kommandoen med navigasjonstegnet og tilbakeslagstegnet sammen med nøkkelordet vimrc ved siden av dem. Trykk på Enter-tasten for å komme inn i konfigurasjonsfilen.

Vimrc-filen åpnes som vist i det vedlagte bildet. Du kan se at overskriften har et filnavn der.
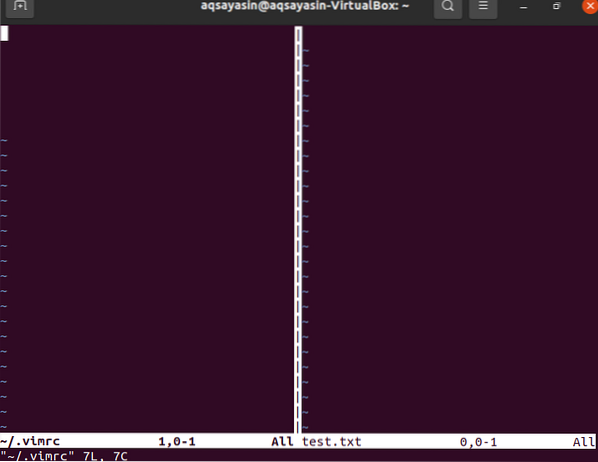
Hvis du vil legge til noen kommandoer for å utføre noen handlinger, må du gå inn i en innsettingsmodus for Vim-editor. For det må du trykke “i” fra tastaturet, og redaktøren vil være redigeringsmodus. Nå må du legge til noen kommandoer for å utføre noen handlinger. Vi har lagt til kommandoene nedenfor i innsettingsmodus for å gjøre det. Den første linjen brukes til innrykk, den andre linjen brukes til å sette tall til hver linje, og den siste linjen brukes til å markere syntaksen.
- filtype innrykk plugin på
- angi nummer
- syntaksen på

Denne gangen må du lagre disse endringene i konfigurasjonsvimrc-filen. Skriv derfor inn kommandoen “: wq” nedenfor for å skrive og avslutte Vim-editoren. Spørsmålene dine er nå lagret i vimrc-filen, og du er tilbake til Vim-editoren for filtesten.tekst'.
: wq
Last Vim på nytt:
Vi trenger ikke å avslutte Vim-editoren for å laste innholdet på 'Vimrc' -filen på nytt og bruke endringene. Du trenger bare å legge til en enkel kommando for å laste den på nytt. Så, klikk på kolon ":" -knappen og legg til kommandoen under kilden for å laste vimrc-filen på nytt. Trykk på 'enter' -knappen for å laste inn vimrc-filen på nytt.
: kilde ~ /.vimrc
Rett etter at du har trykket på Enter-knappen, blir vim-editoren din oppdatert, og du vil se endringer i den, som vist på øyeblikksbildet under.

Du kan også se endringene ved å bruke den samme "vs" -kommandoen i Vim-editoren som nedenfor.
: vs ~ /.vimrc
Konfigurasjonsfilen sammen med Vim-filredigereren åpnes, og du kan se endringene på høyre side av redigeringsvinduet.

Konklusjon
Vi har gjort omlastingen av Vimrc-filen uten å lukke Vim-editoren. Forhåpentligvis kan du enkelt laste inn vimrc-filen uten å lukke vim-editoren ved å følge denne guiden.
 Phenquestions
Phenquestions


