Installer git
Før du starter denne opplæringen, må du kontrollere at git er installert på systemet eller ikke. Git er ikke installert som standard på Ubuntu-operativsystemet. Kjør følgende kommando for å installere git på Ubuntu.
$ sudo apt-get install git
Installer Fugitive Plugin
Kjør følgende kommando for å installere den flyktige pluginen på Ubuntu.
$ sudo apt-get install vim-fugitive
Initialiser git repository
Det er nødvendig å initialisere git-arkivet før du utfører en git-kommando. 'git initkommandoen brukes til å initialisere et git-arkiv for ethvert eksisterende eller nytt prosjekt. Kjør følgende kommando fra terminalen for å initialisere et tomt git-depot.
$ git init
Legger til fil i git repository
En tekstfil kalt ansatt.tekst brukes til å teste bruken av flyktig plugin i denne veiledningen. Innholdet i denne filen er gitt nedenfor.
ansatt.tekst
11001 Salg 45 $ 300011002 HR 32 $ 1500
11003 Markedsføring 26 $ 1200
11004 HR 25 $ 2500
11005 Salg 30 $ 1000
'git add

Kommandoen 'git commit' vil kreve å kjøre for å lagre oppdateringene av en hvilken som helst fil i det lokale depotet. Kjør kommandoen fra terminalen.
$ git begåFjern '#'symbol fra linjen,'endret: ansatt.tekst'fil for å lagre endringene i denne filen.

Bruke Gblame
'git blame' kommandoen brukes til å vise detaljene i den siste endringen av en fil for hver linje. Kjør kommandoen fra terminalen for filen, ansatt.tekst.
$ git skylder ansatt.tekstDet vil vise en lignende utgang som det følgende bildet.
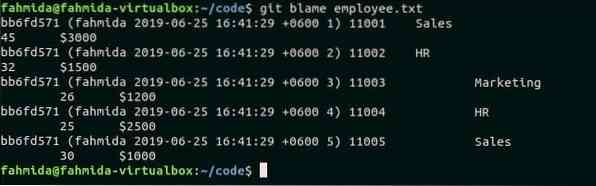
Du kan få den samme utgangen av kommandoen ovenfor fra vim editor ved å bruke ': Gblame' wrapper av flyktig plugin. Du trenger ikke å redigere terminalen for å gjøre oppgaven. Åpen, 'ansatt.tekstfilen i vim-editoren ved å kjøre følgende kommando.
$ vim ansatt.teksttrykk ESC og : Gblame for å hente den siste endringsinformasjonen for filen i redigeringsprogrammet.
: Gblame
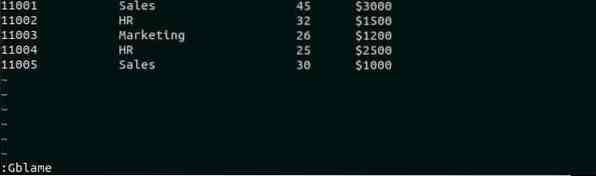
Du får følgende formaterte utdata etter å ha trykket på Tast inn nøkkel.

': Gdiff 'wrapper brukes som alternativ til'git diffkommando. Når den brukes til en bestemt fil, viser den forskjellen mellom forrige innhold og nåværende innhold i filen etter gjeldende forpliktelse. ': Gdiff' kan brukes til å vise forskjellen mellom enhver revisjon av filen. Det kan kreve et argument for enhver revisjon for å hente den bestemte versjonen av filen. Det er to andre relaterte kommandoer for å søke etter forskjellen mellom to versjoner av filen ved å legge til eller hente en hvilken som helst diff-seksjon. Disse kommandoene er ': diffput'og': diffget'. Bruken av ': Gdiff' kommandoen vises i neste del av denne opplæringen.
Åpen ansatt.tekst fil og trykk 'Jeg' for å aktivere SETT INN modus. Endre filen ved å legge til en oppføring for den ansatte, '11006'. Trykk 'ESC'og ': x' for å lagre og lukke filen.

Åpne filen på nytt, ansatt.tekst i vim-editoren og typen ': Gdiff' og trykk Tast inn for å finne ut forskjellen mellom gjeldende forpliktelse og forrige versjon av filen.
: Gdiff
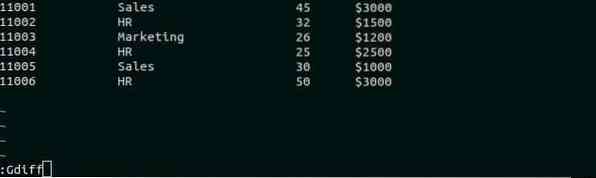
Følgende utdata vises etter kjøring av ': Gdiff ' kommando. Den nylig innsatte posten vil vises som uthevet tekst for å vise forskjellen.
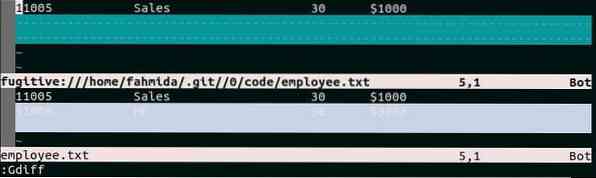
': Gread' kommando fungerer som et alternativ til 'git kassa
: Smørbrød
Når denne kommandoen utføres for den nåværende versjonen av ansatt.tekst filen vil den vise følgende utdata. Filen inneholder 6 medarbeiderposter og utgangen viser teksten '6 flere linjer'.
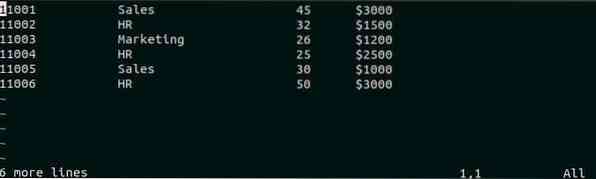
': Gstatus ' kommandoen fungerer som alternativ til 'git status ' kommando. Den viser detaljinformasjon om statusen til alle filer eller den nåværende filen. Det er mange tilpassede nøkler for å samhandle med statusvinduet. Noen av dem er D, cc,
: Gstatus
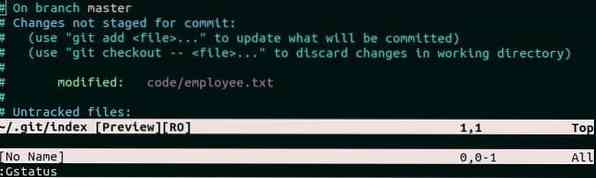
': Gmove' kommandoen fungerer som 'git mv' kommando. Den brukes til å gi nytt navn til eksisterende filer fra vim editor. Anta at du vil gi nytt navn ansatt.tekst fil av emp.tekst. Åpne filen i vim editor og skriv inn følgende kommando og trykk Tast inn for å gi nytt navn til filen.
: Gmove emp.tekst
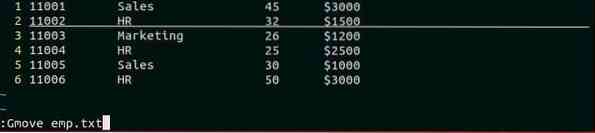
': Gremove' kommandoen fungerer som 'git rm' kommando. Den brukes til å slette filen fra vim-bufferen og gjeldende arbeidskatalog. Åpne filen du vil slette fra gjeldende arbeidskatalog, og kjør kommandoen med '!' symbolet for å slette filen med kraft. Her, ansatt.tekst filen er valgt for sletting.
: Gremove!

Konklusjon
Hvordan vim-brukerne kan utføre git-kommandoer ved hjelp av vim-plugin, vises i denne veiledningen. Hvis du trenger å utføre git-kommandoer og vil bruke vim editor sammen, er det bedre å bruke flyktig plugin til vim. Håper, etter å ha lest denne opplæringen, vil leseren kunne bruke flyktig plugin og kjøre grunnleggende git-kommandoer fra vim editor.
 Phenquestions
Phenquestions


