Med Raspberry Pi Camera-modulen kan du ta bilder og spille inn videoer ved hjelp av Raspberry Pi. Modulen krever ikke mye strøm for å fungere, og 5V-strømforsyningen du bruker for å drive Raspberry Pi er nok til å kjøre både kameramodulen og Raspberry Pi.
Raspberry Pi-kameramodulen er tilgjengelig med forskjellige kameraoppløsninger. For øyeblikket er det tre Raspberry Pi-kameramoduler tilgjengelig: (1) Kameramodul V2 med en 8-megapiksel Sony IMX219 kamerasensor, (2) Pi NoIR kamera V2, som også har en 8-megapiksel Sony INX219 kamerasensor, men ikke har et infrarødt filter, og (3) Raspberry Pi kamera av høy kvalitet, som bruker 12.3 megapiksler Sony IMX477-sensor.
I denne artikkelen vil vi vise deg hvordan du kobler Raspberry Pi-kameramodulen til Raspberry Pi og hvordan du tar bilder og spiller inn videoer ved hjelp av kameramodulen. Vi vil bruke Raspberry Pi Camera Module V2 i denne artikkelen, men de andre kameramodulene fungerer på samme måte.
For å følge denne artikkelen trenger du følgende:
- en Raspberry Pi 3 eller Raspberry Pi 4 med nettverkstilkobling;
- en Raspberry Pi kameramodul;
- en mikro-USB (Raspberry Pi 3) eller USB Type-C (Raspberry Pi 4) strømadapter;
- et 16 GB eller 32 GB microSD-kort med Raspberry Pi OS; og
- en bærbar eller stasjonær datamaskin for VNC ekstern stasjonær tilgang eller SSH-tilgang til Raspberry Pi.
MERK: I denne artikkelen vil vi koble oss til Raspberry Pi eksternt via VNC eller SSH ved hjelp av hodeløst oppsett av Raspberry Pi. Hvis du ikke vil ha tilgang til Raspberry Pi eksternt via SSH eller VNC, må du koble en skjerm, et tastatur og en mus til din Raspberry Pi.
Hvis du vil lære å blinke Raspberry Pi OS-bildet på et microSD-kort, kan du se hvordan du installerer og bruker Raspberry Pi Imager. Hvis du trenger hjelp til å installere Raspberry Pi OS på Raspberry Pi, kan du lese Slik installerer du Raspberry Pi OS på Raspberry Pi 4. Hvis du trenger hjelp med hodeløst oppsett av Raspberry Pi, sjekk ut Hvordan installere og konfigurere Raspberry Pi OS på Raspberry Pi 4 uten ekstern skjerm.
Maskinvareoppsett
De Raspberry Pi Camera V2 kameramodulesettet leveres med dokumentasjonen og kameramodulen.
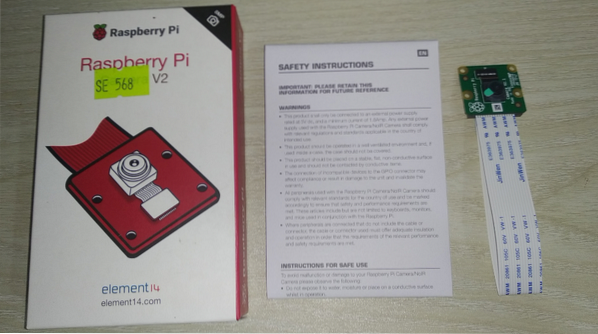
Kameramodulen skal gå i CAMERA CSI-kontakt, som vist på bildet nedenfor. Bringebær Pi CAMERA CSI-kontakt skal ha en tynn plastfilm festet til den for beskyttelse. Fjern den tynne plastfilmen fra CAMERA CSI-kontakt.

Når den tynne plastfilmen er fjernet fra CAMERA CSI-kontakt, det skal se ut som vist på bildet nedenfor.

De CAMERA CSI-kontakt er låst som standard. For å koble Raspberry Pi kameramodulen til CAMERA CSI-kontakt, du må først låse den opp. For å låse opp CAMERA CSI-kontakt, trekk den svarte delen som vist på bildene nedenfor for å løfte den.

Båndkabelen til Raspberry Pi Camera-modulen skal settes inn i CAMERA CSI-kontakt.

Sett båndkabelen til Raspberry Pi-kameramodulen i CAMERA CSI-kontakten. Forsikre deg om at tappene på båndkabelen vender fremover, som vist på bildet nedenfor.

Skyv båndkabelen forsiktig inn i CSI-kontakten. Forsikre deg om at pinnene er delvis synlige, som vist på bildet nedenfor.

Skyv den svarte holderen på CSI-kontakten ned for å låse båndkabelen på plass.

Når båndkabelen er låst til CSI-kontakten, bør den se ut som vist på bildet nedenfor.


Kameramodulen har en tynn plastfilm festet til linsen på kameraet som standard for å beskytte linsen mot utilsiktet skade. Før du bruker kameraet, må du imidlertid fjerne plastfilmen.

Når den tynne plastfilmen er fjernet fra kameraet, skal den se ut som den som vises på bildet nedenfor. Nå er kameraet klart til å ta bilder og spille inn videoer.

Slår på Raspberry Pi
Når kameramodulen er koblet til Raspberry Pi, kobler du strømkabelen til Raspberry Pi og slår den på.

Konfigurerer Raspberry Pi kameramodul
For å ta bilder og spille inn videoer med Raspberry Pi-kameramodulen, må du aktivere den fra Raspberry Pi-konfigurasjonsprogramvaren. Start kommandolinjeprogrammet Raspberry Pi Configuration med følgende kommando:
$ sudo raspi-config
Å velge Grensesnittalternativer og trykk
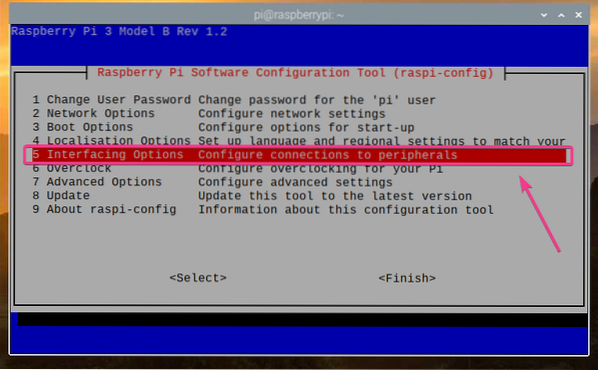
Å velge Kamera og trykk
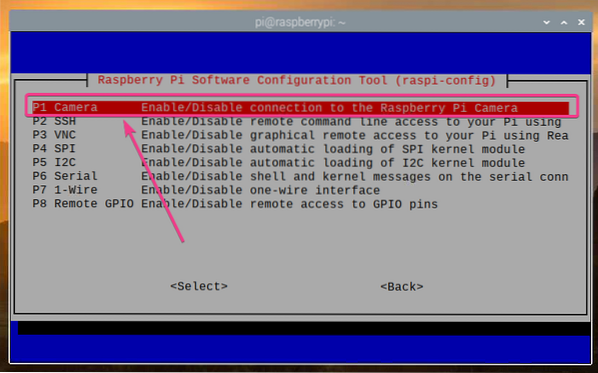
Å velge
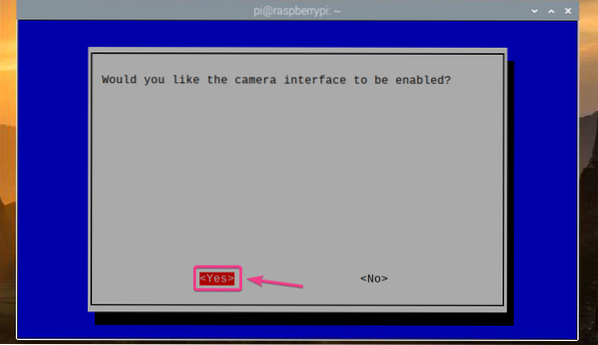
trykk
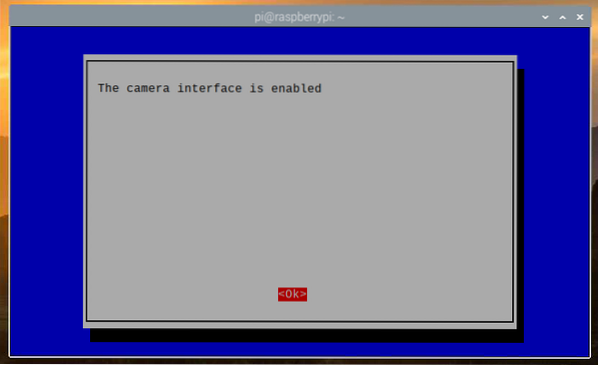
Å velge
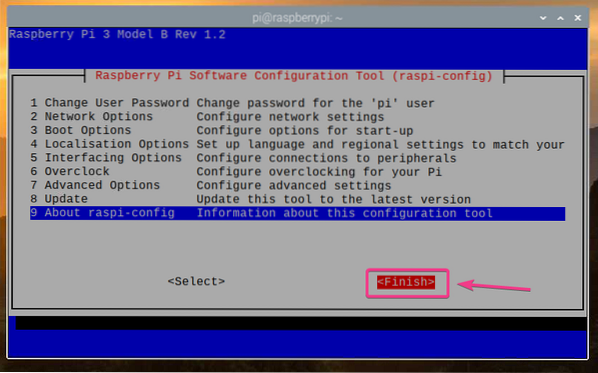
Å velge
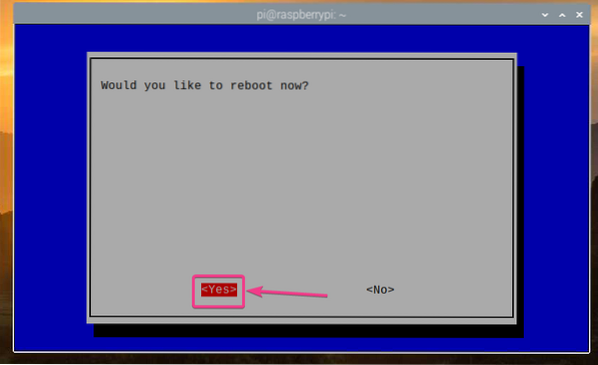
Når Raspberry Pi er startet opp, bør Raspberry Pi-kameramodulen være aktivert.
Opprette en prosjektkatalog
Opprett en prosjektkatalog for å organisere prosjektfilene dine ~ / arbeid med følgende kommando:
$ mkdir ~ / arbeid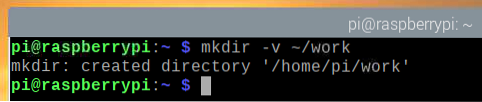
Når prosjektkatalogen er opprettet, navigerer du til prosjektkatalogen som følger:
$ cd ~ / arbeid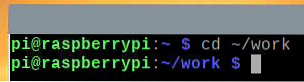
Ta bilder fra kommandolinjen
Du kan ta bilder fra Raspberry Pi-kameraet fra kommandolinjen ved hjelp av raspistill kommandolinjeprogram. raspistill leveres forhåndsinstallert med Raspberry Pi OS.
Å ta et bilde fra Raspberry Pi-kameraet og lagre det som en ny fil image1.jpg, kjør følgende kommando:
$ raspistill -o image1.jpg
Som du kan se, en ny bildefil image1.jpg har blitt skapt.
$ ls -lh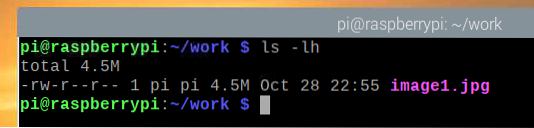
Som du kan se, har Raspberry Pi Camera-modulen tatt et bilde.
Den maksimale støttede bildeoppløsningen for mitt Raspberry Pi Camera V2 8-megapiksel kamera er 3280 × 2464 piksler.
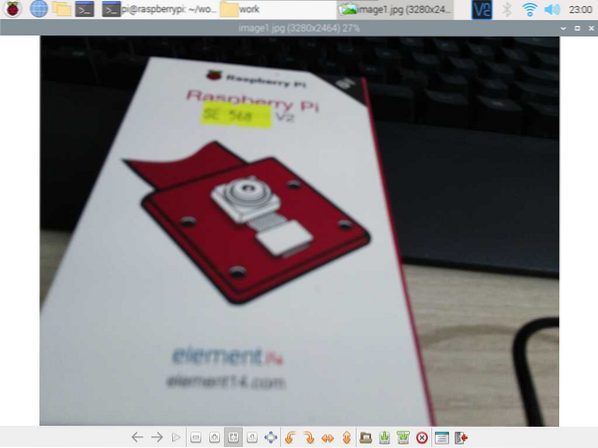
Å ta bilde med lavere oppløsning (i.e., 1024× 768 piksler), kjør følgende kommando:
$ raspistill -w 1024 -h 768 -q 100 -o image2.jpg
Som du kan se, er det tatt et nytt bilde.
$ ls -lh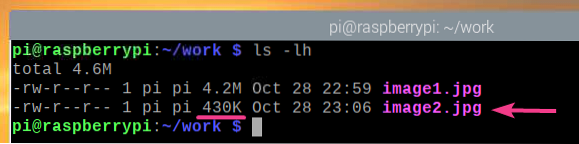
Det nye bildet har en oppløsning på 1024× 768 piksler.
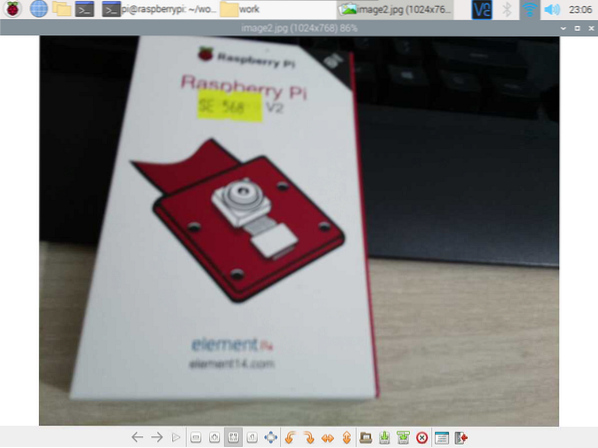
Du kan vende bildet vertikalt ved hjelp av -vf flagg som følger:
$ raspistill -vf -o image3.jpg
Som du kan se, har bildet blitt snudd vertikalt.
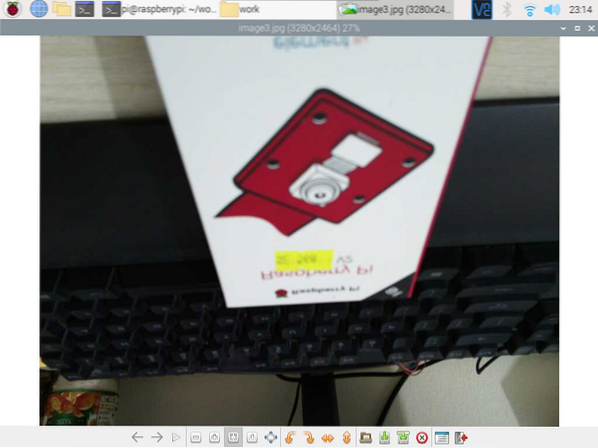
Du kan også snu bildet horisontalt ved hjelp av -hf flagg som følger:
$ raspistill -hf -o image4.jpg
Som du kan se, har bildet blitt vendt vannrett.
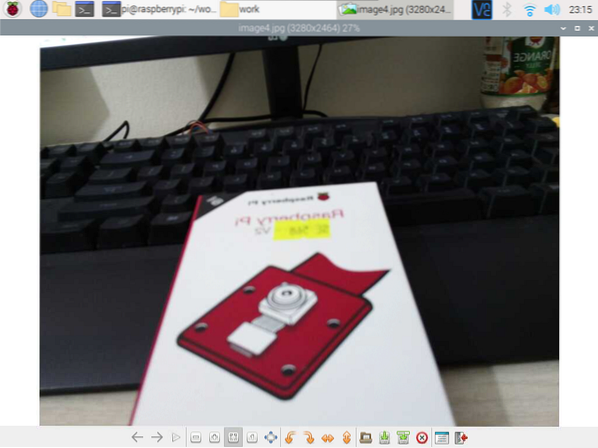
Ta opp videoer fra kommandolinjen
Du kan ta opp videoer med Raspberry Pi-kameraet fra kommandolinjen ved å bruke raspivid kommandolinjeprogram. raspivid kommer forhåndsinstallert på Raspberry Pi OS.
Å ta opp en video med Raspberry Pi-kameraet og lagre det som en ny fil video1.h264, kjør følgende kommando:
$ raspivid -o video1.h264MERK: Videofilnavnet må slutte med .h264 (H264 videoutvidelse).

Et kort videoklipp er spilt inn og lagret som video1.h264, som vist på skjermbildet nedenfor.
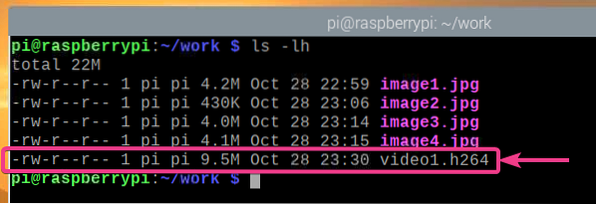
Bildet nedenfor viser videoen som er spilt inn ved hjelp av Raspberry Pi Camera-modulen som spilles av.
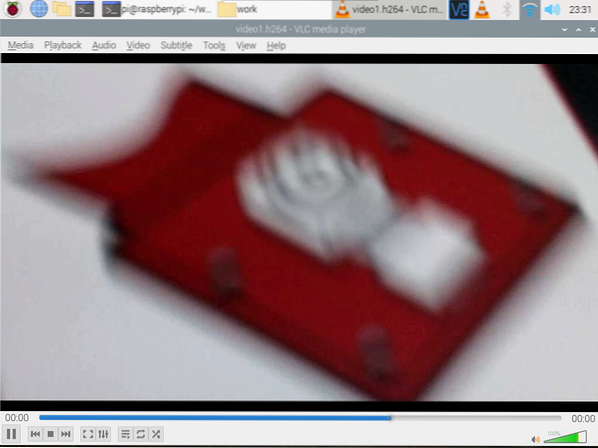
Du kan spille inn en video i en bestemt oppløsning (f.eks.g., 1024 × 768 piksler) som følger:
$ raspivid -w 1024 -h 768 -o video2.h264
Bildet nedenfor viser at en ny video med oppløsningen på 1024 × 768 piksler er tatt opp.
$ ls -lh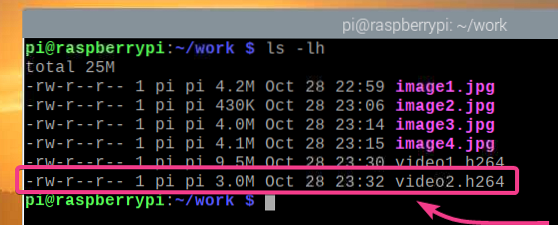
På bildet nedenfor spilles videoen med en oppløsning på 1024 × 768 piksler i VLC Media Player.
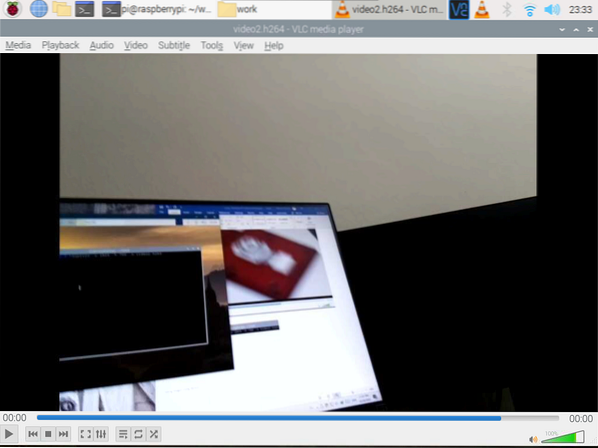
Som med raspistill kommandoprogrammet, kan du bruke -vf og -hf alternativer for å snu den innspilte videoen henholdsvis vertikalt og horisontalt.
Arbeider med Raspberry Pi Camera ved hjelp av Python
I denne delen vil jeg vise deg hvordan du tar bilder og spiller inn videoer med Raspberry Pi Camera-modulen ved hjelp av Python-programmeringsspråket. Først tar vi bilder med Raspberry Pi Camera-modulen ved hjelp av Python.
Lag et Python-skript ex01.py i prosjektkatalogen som følger:
$ nano ex01.py
Skriv deretter inn følgende kodelinjer i ex01.py fil. Når du er ferdig, trykk
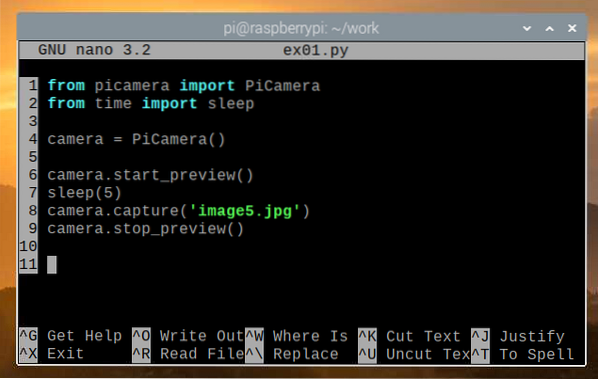
Her importerer linje 1 PiCamera modul fra picamera bibliotek, og linje 2 importerer søvn funksjon fra tid bibliotek. I linje 4, en ny PiCamera objektet opprettes og en referanse til objektet lagres i kamera variabel.
Kameraet start_preview () metoden brukes til å åpne et forhåndsvisningsvindu for kameraet før du tar et bilde. Du kan bare se forhåndsvisningsvinduet hvis du er koblet til Raspberry Pi via en ekstern skjerm. De søvn() funksjonen brukes til å vente i 5 sekunder før du tar bildet. Forhåndsvisningsvinduet vil vises i antall sekunder som er gitt. Kameraet fange () metoden brukes til å ta et bilde med Raspberry Pi kameramodulen og lagre det som bilde5.jpg fil. Når bildet er tatt, er ikke lenger behov for forhåndsvisning av kameraet, og kameraet stop_preview () metoden brukes til å lukke forhåndsvisningsvinduet for kameraet.
Kjør ex01.py Python-skript som følger:
$ python3 ex01.py
Som du kan se, vises forhåndsvisningsvinduet for kameraet. Forhåndsvisning av kameraet hjelper deg med å justere kameramodulen riktig mens du tar bilder.
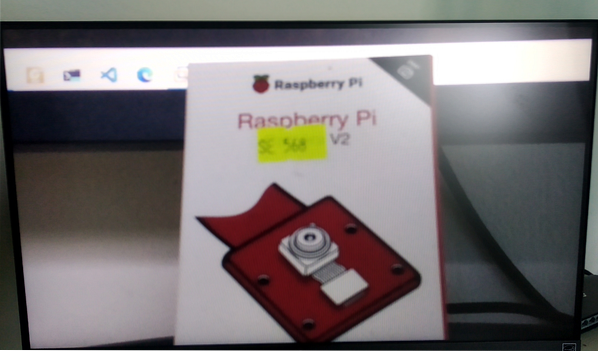
Som du kan se, er et nytt bilde lagret som bilde5.jpg.
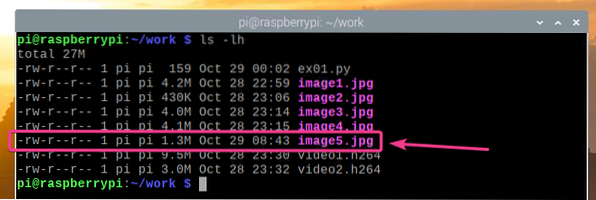
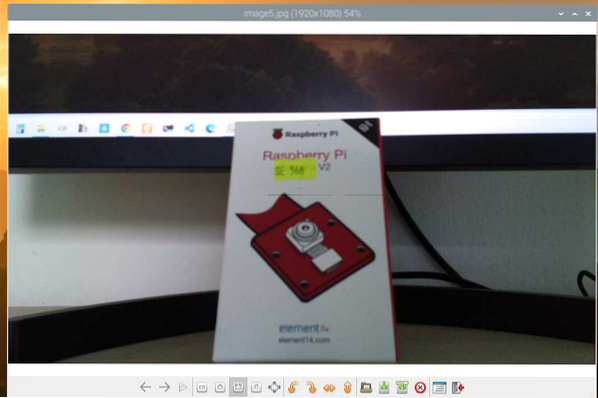
Du kan også ta bilder i en bestemt oppløsning (f.eks.g., 1024 × 768 piksler) ved hjelp av et Python-skript. For å gjøre det, må du først opprette et nytt Python-skript ex02.py som følger:
$ nano ex02.py
Skriv inn følgende kodelinjer i ex02.py Python-skriptfil. Koden i ex02.py er stort sett den samme som koden i ex01.py, men kameraet Vedtak egenskap brukes i linje 5 for å stille oppløsningen. trykk
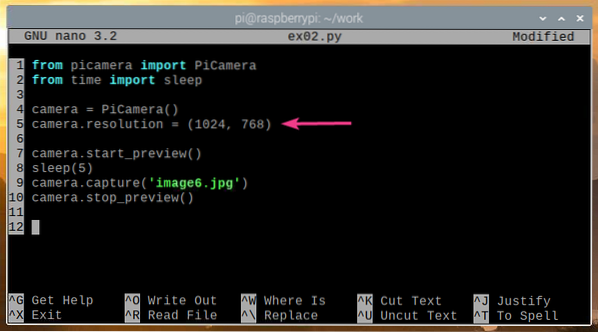
Kjør ex02.py Python-skript som følger:
$ python3 ex02.py
Forhåndsvisning av kameraet skal vises.
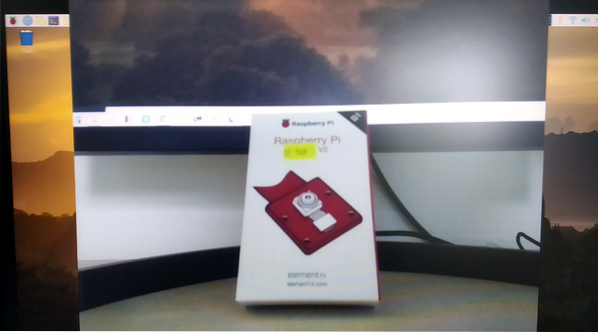
Som du kan se, er et nytt bilde av oppløsningen 1024 × 768 piksler tatt med ex02.py.
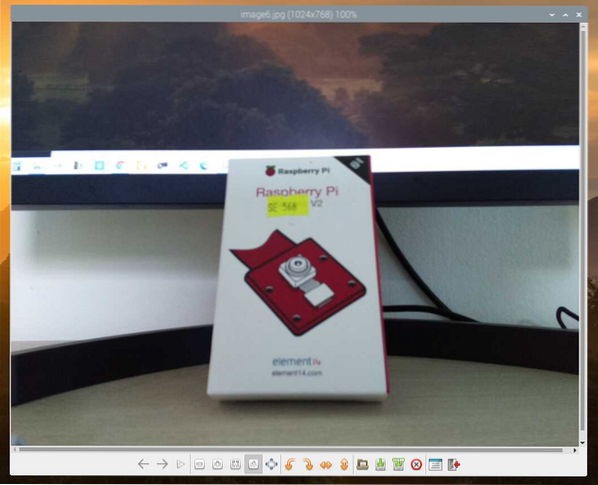
Du kan også ta flere bilder ved hjelp av Python-programmeringsspråket. For å gjøre det, opprett en Python-skriptfil som heter ex03.py i prosjektkatalogen som følger:
$ nano ex03.py
Skriv inn følgende kodelinjer i ex03.py Python-skriptfil. Når du er ferdig, trykker du på
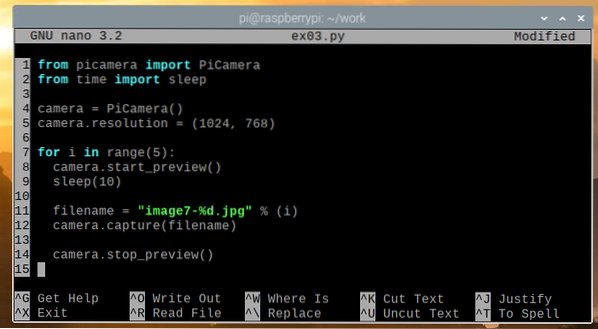
Koden er stort sett den samme som i ex02.py Python-skript, men koden som brukes til å ta bildet er inne i en til Løkke. De til loop kjører 5 ganger i dette eksemplet, og det er en forsinkelse på 10 sekunder før et bilde blir tatt. Derfor, ex03.py tar 5 bilder med intervaller på 10 sekunder.
Kjør ex03.py Python-skript som følger:
$ python3 ex03.py
Som du kan se, ex03.py tok 5 bilder med Raspberry Pi Camera-modulen.
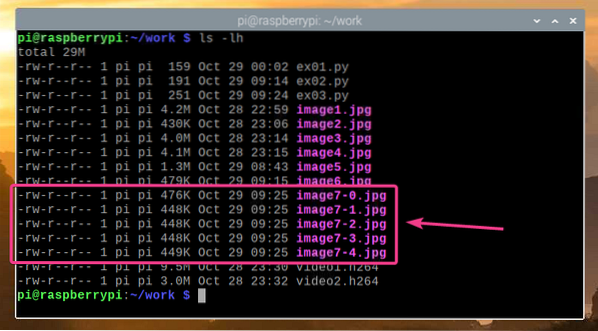
Du kan også spille inn videoer med Raspberry Pi Camera ved hjelp av programmeringsspråket Python. For å gjøre det, opprett et nytt Python-skript ex04.py som følger:
$ nano ex04.py
Skriv inn følgende kodelinjer i ex04.py Python-skript. Når du er ferdig, trykker du på
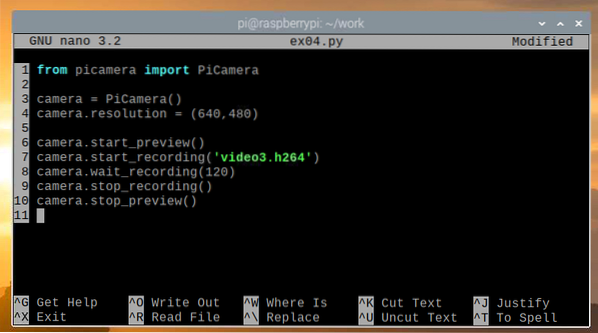
Her importerer linje 1 PiCamera fra picamera bibliotek, linje 3 initialiserer PiCamera, og linje 4 setter kameraoppløsningen til 640 × 480 piksler. Linje 6 starter forhåndsvisning av kameraet slik at du kan se hva Raspberry Pi Camera-modulen tar opp, og linje 7 starter opptaket og lagrer opptaket til video3.h264. Husk at filnavnet må ende med .h264 Utvidelse.
Linje 8 brukes til å spille inn videoen i 120 sekunder., og linje 9 brukes til å stoppe opptaket. Når opptaket er fullført, brukes linje 10 for å stoppe forhåndsvisning av kameraet, ettersom vi ikke lenger trenger det.
Kjør ex04.py Python-skript som følger:
$ python3 ex04.py
Som du kan se, blir videoen tatt opp og lagret i filen video3.h264.
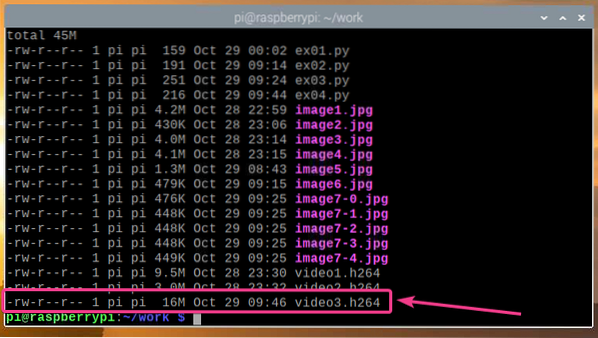
Som du ser, spilles den innspilte videoen av.
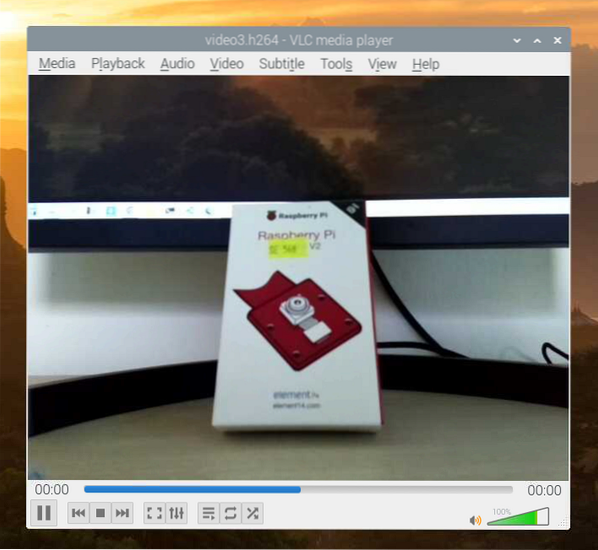
Konvertering av H264-videofiler til MP4
Som standard lagres videoene som er spilt inn av Raspberry Pi Camera-modulen i H264-format. Imidlertid er det mest brukte formatet MP4-format. I denne delen vil vi vise deg hvordan du konverterer en H264-video til MP4-videoformat på Raspberry Pi OS ved å bruke gpac kommandolinjeprogram. Dette programmet kommer ikke forhåndsinstallert på Raspberry Pi OS, men det er tilgjengelig i det offisielle pakkelageret til Raspberry Pi OS.
Oppdater først APT-pakkelagerbufferen med følgende kommando:
$ sudo apt oppdatering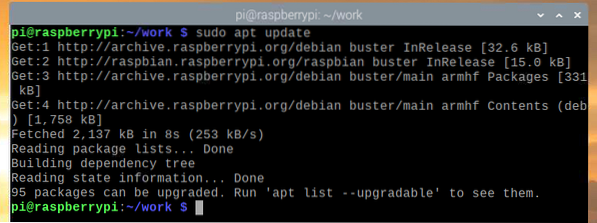
Å installere gpac, kjør følgende kommando:
$ sudo apt installere gpac
Trykk på for å bekrefte installasjonen Y og trykk deretter på
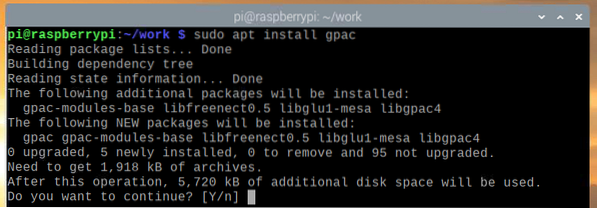
Nå, gpac skal installeres.
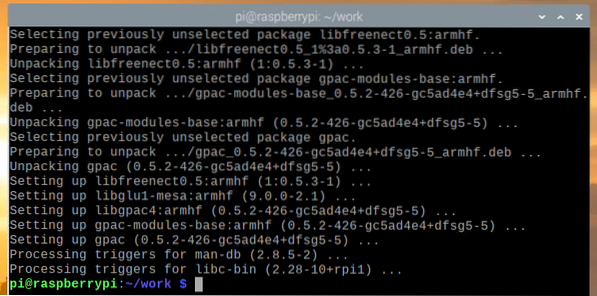
Å konvertere en video3.h264 fil til MP4, kjør følgende kommando:
$ MP4BOX-legg til video3.h264 video3.mp4
H264-videoen konverteres til MP4-format.

På dette tidspunktet er videoen konvertert til MP4.

Nå skulle en ny MP4-fil ha blitt opprettet i prosjektkatalogen, som vist på skjermbildet nedenfor.
$ ls -lh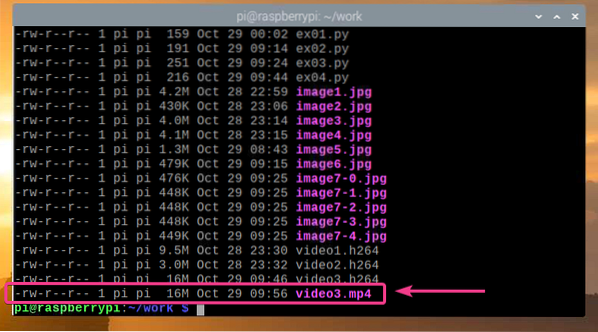
Som du kan se, spilles den konverterte MP4-filen på VLC Media Player.
Konklusjon
I denne artikkelen viste vi deg hvordan du kobler Raspberry Pi-kameramodulen til Raspberry Pi og hvordan du tar bilder og spiller inn videoer fra kommandolinjen ved hjelp av Raspberry Pi-kameramodulen og Python-programmeringsspråket.
 Phenquestions
Phenquestions


