Bruker
For en etisk hacker brukes Monitor Mode til å fange opp alle relevante datapakker for å sjekke om ruteren er sårbar. Den brukes også til å sjekke om nettverket er sårbart for angrep. Monitor Mode gir dermed all viktig informasjon på hver enhet, og kan også brukes til å observere store mengder nettverkstrafikk.
3 måter å bruke Kali Linux Monitor Mode på
Hvis du har den trådløse adapteren som støtter skjermmodus, kan du enkelt angi det trådløse grensesnittet. Følgende seksjoner viser noen av måtene du kan bruke skjermmodus i Kali Linux.
1. Aktiver skjermmodus ved hjelp av iw
Først vil vi ta en titt på bruken av iw Wi-Fi-konfigurasjonsverktøy. Den brukes spesielt til å konfigurere Wi-Fi og kan være kraftigere enn andre verktøy. Du har kanskje allerede brukt iw til flere andre formål, for eksempel for å få informasjon om Wi-Fi-nettverket ditt. Faktisk kan dette verktøyet til og med gi deg mer informasjon om forskjellige kommandoer. De iw listen gir deg mye mer informasjon om trådløs wlan0, grensesnittmodus, HT, bithastigheter, skanning osv.
Det første trinnet er å sjekke grensesnittinformasjonen. Du kan gjøre det ved å skrive inn følgende:
$ sudo iw devUtgangen vil se ut som følgende vindu:
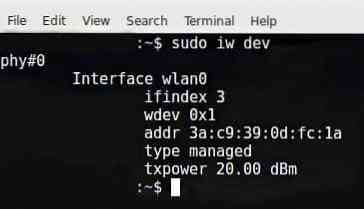
For å få tilgang til trafikken til andre mennesker, må du bytte dette til skjermmodus. Du kan bytte iw til skjermmodus ved å skrive inn kommandoene nedenfor:
$ sudo ip link sette IFACE nede$ sudo iw IFACE angi skjermkontroll
$ sudo ip link sette IFACE opp
JEG STÅR OVERFOR erstattet det faktiske navnet, som vist:
$ sudo ip lenke sett wlan0 ned$ sudo iw wlan0 angi skjermkontroll
$ sudo ip link sett wlan0 opp
Neste trinn er å sjekke det trådløse grensesnittet en gang til ved å skrive inn følgende kommando:
$ sudo iw dev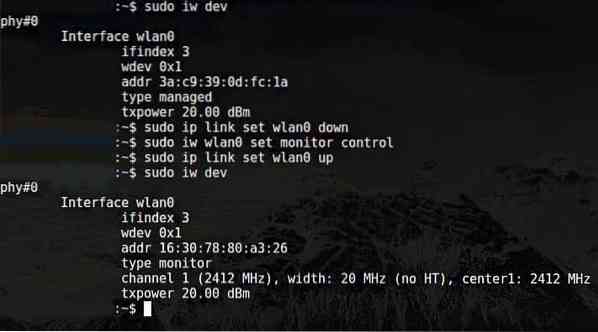
Resultatet av de nevnte kommandoene kan sees i vinduet ovenfor.
Lurer på hvordan du kommer tilbake til administrert modus? For å gjøre det, skriv inn følgende kommandoer:
$ sudo ip link sette IFACE nede$ sudo iw IFACE setttype administrert
$ sudo ip link sette IFACE opp
JEG STÅR OVERFOR erstattet det faktiske navnet, som vist:
$ sudo ip lenke sett wlan0 ned$ sudo iw wlan0 setttype administrert
$ sudo ip link sett wlan0 opp
2. Aktiver skjermmodus ved hjelp av airmon-ng
Hvis du allerede har prøvd å aktivere skjermmodus ved hjelp av iw og mislyktes, er en annen metode du kan bruke for å aktivere skjermmodus gjennom airmon-ng.
Det første trinnet er å få informasjon om det trådløse grensesnittet. Gjør det ved å utstede følgende kommando:
$ sudo airmon-ngResultatet av kommandoen ovenfor er som følger:

Du vil ønske å drepe enhver prosess som kan forstyrre bruken av adapteren i skjermmodus. For å gjøre det kan du bruke et program som heter airmon-ng, bare skrive inn følgende kommandoer:
$ sudo airmon-ng sjekk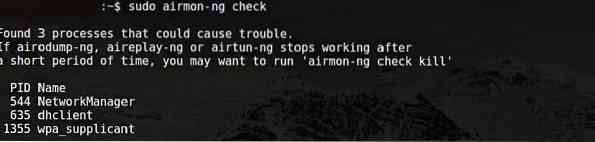

Nå bør du aktivere skjermmodus uten forstyrrelser.
$ sudo airmon-ng start wlan0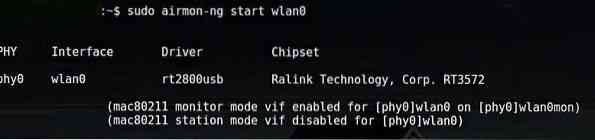
Wlan0mon er nå opprettet.
$ sudo iwconfig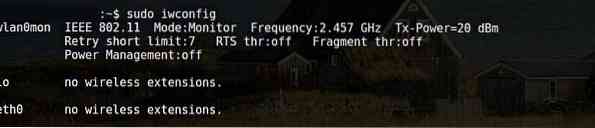
Bruk følgende kommandoer for å deaktivere skjermmodus og gå tilbake til administrert modus:
$ sudo airmon-ng stopp wlan0monSkriv inn følgende kommando for å starte nettverksbehandling:
$ sudo systemctl starter NetworkManager3. Aktiver skjermmodus ved hjelp av iwconfig
Som i tidligere seksjoner, sjekk grensesnittnavnet ditt via følgende kommando:
$ sudo iwconfigNeste trinn er å aktivere skjermmodus. Gjør det ved å skrive inn følgende kommandoer:
$ sudo ifconfig IFACE ned$ sudo iwconfig IFACE-modusovervåker
$ sudo ifconfig IFACE opp
Dessuten,
$ sudo ifconfig wlan0 ned$ sudo iwconfig wlan0-modusskjerm
$ sudo ifconfig wlan0 opp
Deaktiver skjermmodus
$ sudo ifconfig wlan0 ned$ sudo iwconfig wlan0-modus administrert
$ sudo ifconfig wlan0 opp
Slå av Network Manager som forhindrer skjermmodus
$ sudo systemctl stopp NetworkManager
Konklusjon
Aktivering av skjermmodus er en flott metode for å snuse og spionere rundt nettverket og ruteren. Det er flere måter å aktivere skjermmodus på. Hver metode fungerer ikke for hver adapter. Så prøv noen av metodene som er oppført ovenfor hvis adapteren ikke oppfører seg som forventet.
 Phenquestions
Phenquestions


