GRUBs hovedfunksjonalitet er å tillate brukere å velge mellom forskjellige operativsystemer for å starte. Da bootloader GRUB er installert på MBR (Master Boot Record), og for å tillate oss å velge forskjellige operativsystemer, lar det oss også velge mellom forskjellige kjerne- eller kjerneparametere og starte i redningsmodus hvis kjernen vår ble skadet eller hvis vi mistet root-passord som forklart i en forrige artikkel der hvordan du gjenoppretter CentOS-root-passordredigering av GRUBs oppstartsparametere.
Denne opplæringen forklarer hvordan du får tilgang til redningsmodus gjennom GRUB i CentOS Linux-distribusjoner og de grunnleggende kommandoene vi kan bruke.
Det kan være forskjellige scenarier som oppfordrer deg til å gå gjennom GRUB-redningsmodus. Det første scenariet forutsetter at GRUB ikke vises i det hele tatt, ikke engang en ledetekst som grub> eller #. Det andre scenariet forutsetter at datamaskinen starter, men operativsystemet ikke, og du blir sendt til en ledetekst.
Scenario 1: GRUB vises ikke, og installerer GRUB på nytt fra CentOS-installasjonsdisken.
Før et slikt scenario må du starte fra disk / usb, velg det siste alternativet Feilsøking
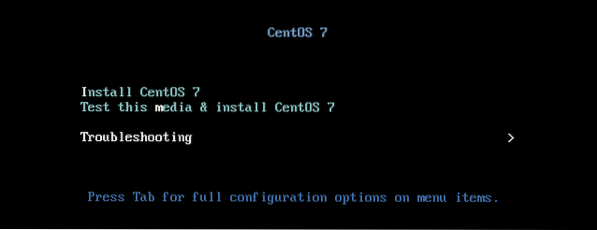
I det andre skjermbildet velger du det andre alternativet “Redd et CentOS-system”.
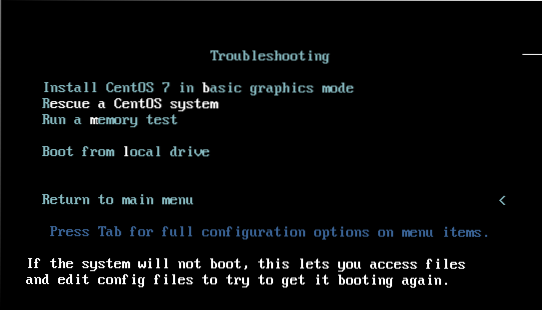
Når du blir bedt om å velge mellom fire alternativer, skriver du inn 1 for redningsmodus for å finne Linux-installasjonen og trykk TAST INN.
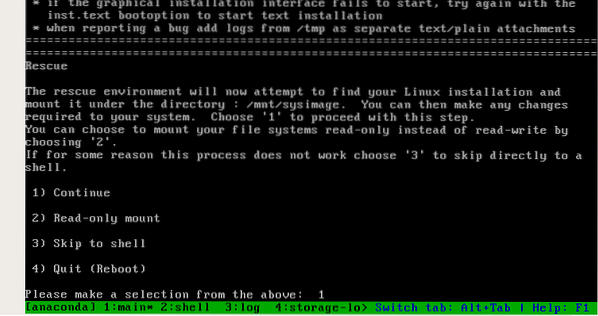
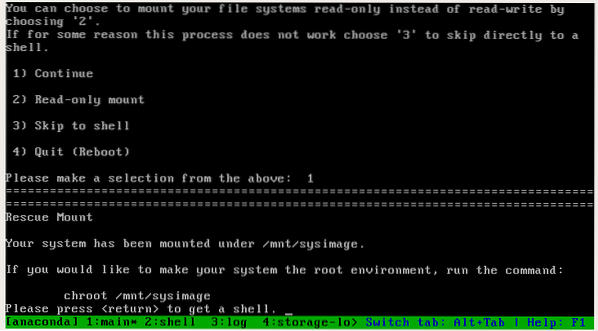
Redningsmodus vil montere systembildet i / mnt / sysage, endre bildets rotplassering som anbefalt av systemet ved å skrive:
chroot / mnt / sysimage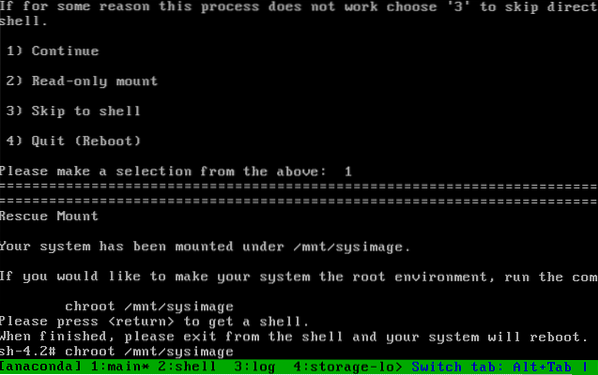
Slik finner du disketypen din:
ls / dev / sd *For svært gamle IDE-disker skriver du:
ls / dev / hd *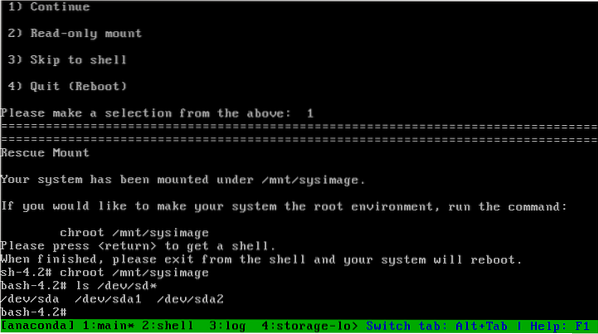
Vi bekrefter at det er en sda disk, for å installere grub på disketten:
grub2-install / dev / sda
Nå kan du starte på nytt, og GRUB skal spørre ved oppstart
Bruke kommandoer for GRUB-redningsmodus på CentOS
Følgende bilde viser Grubs hovedskjerm på CentOS Linux, før du går til ledeteksten kan du sjekke den gjeldende konfigurasjonen ved å trykke e. Hvis du går gjennom oppstartsproblemer og du ser en ledetekst, gå til neste trinn.
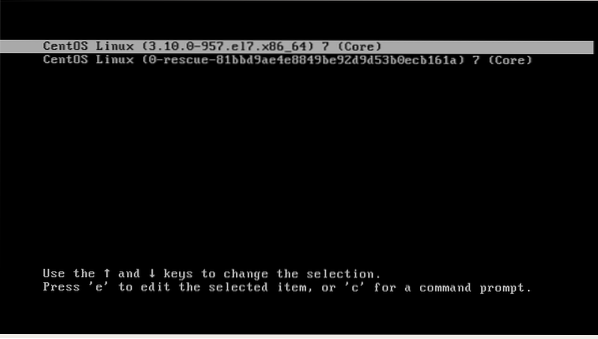
Etter å ha trykket på e vi ser den gjeldende konfigurasjonen, kjernen osv. Hvis vi mister vår root-tilgang som forklart i veiledningen som ble nevnt i begynnelsen, må vi redigere denne filen som første trinn.
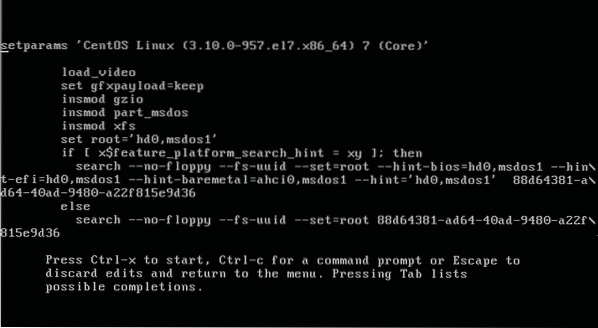
Som alternativene nederst på skjermen sier at du kan komme tilbake med Flukt men trykk c for å få tilgang til ledeteksten.
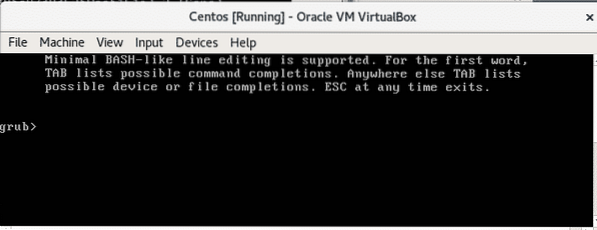
Skriv “ls” for å se tilgjengelige enheter og partisjoner:
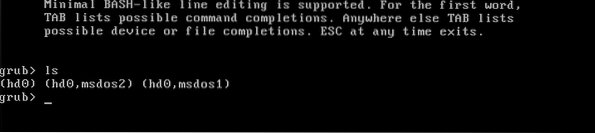
Hvor:
Hd0: første harddiskenhet.
msdos = partisjonstabeltype
Det er msdos1 og msdos2 for hver partisjon.I GRUB2 starter partisjonstelling fra 1 i motsetning til GRUBs forrige versjon som startet fra 0. Telling for utvidede partisjoner starter fra 5.
Merk: MBR støtter bare opptil 4 primære partisjoner i motsetning til GPT.
For å vise disken og partisjonene kan du også skrive “sett rot = (“Og trykk på TAB nøkkel to ganger:
sett rot = (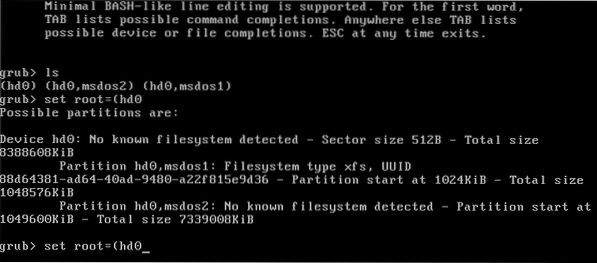
Skriv nå:
ls (hd0, msdos1) /

Som du ser tilhører de første katalogene GRUB og GRUB2.
Type:
ls (hd0, msdos1) / grub2 
Filen grub.cfg er grubs filkonfigurasjon generert når vi kjører grub2-mkconfig. Hvis du ikke finner filen grub.cfg lage den kjørende grub2-mkconfig
Skriv nå
sett rot = (hd0, msdos1)linux / boot / vmlinuz root = / dev / sda1

Med sette rot vi definerer hovedenheten, hd0, msdos1, med Linux vi definerer kjernen, vi kan se kjernen med kommandoen nevnt tidligere: ls (hd0, msdos1) /
La oss nå definere Grubs bane ved å skrive:
sett prefiks = (hd0, msdos1) / grub2
For å avslutte typen:
initrd (hd0, msdos1) / initramfs-3.10.0-957.el7.x86_64.img
Start om skriving:
støvel
Nå skal du kunne starte opp i systemet ditt.
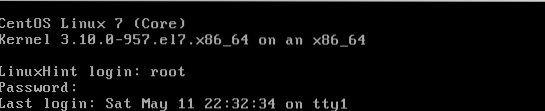
Jeg håper denne veiledningen hjalp deg med å feilsøke GRUB. Fortsett å følge LinuxHint for flere opplæringsprogrammer og oppdateringer om Linux.
 Phenquestions
Phenquestions


