Viktig: Denne veiledningen viser hvordan du kjører et Debian Live Image med VirtualBox, men det er også nyttig å bruke på fysiske enheter. Hvis du skal prøve Debian Live på den fysiske enheten din, kan du hoppe overOpprette en virtuell enhet”Delen og begynn å lese fra“Bruke Debian Live Images“.
Opprette en virtuell enhet
Last ned først VirtualBox fra https: // www.virtualbox.org / wiki / Linux_DownloadsInstall VirtualBox ved å kjøre:
dpkg -iMerk: erstatte
Du kan også legge til VirtualBox-arkiver i / etc / kilder.liste fil.
"deb http: // nedlasting.virtualbox.org / virtualbox / debian stretch contrib "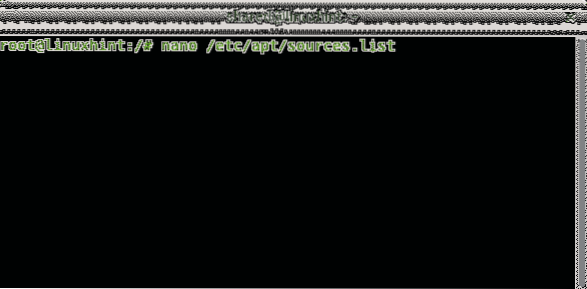
Legg til følgende linje:
deb https: // nedlasting.virtualbox.org / virtualbox / debianMerk: erstatte
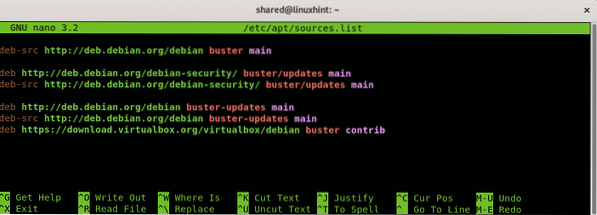
trykk CTRL + X for å lagre og avslutte og kjøre:
apt oppdatering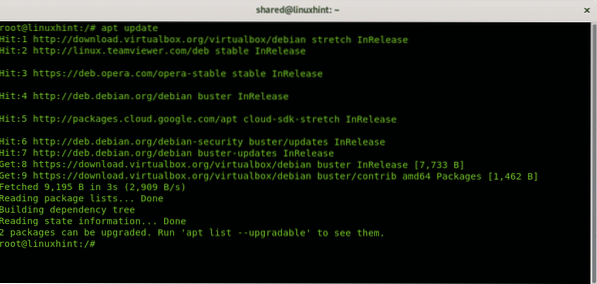
Merk: erstatte
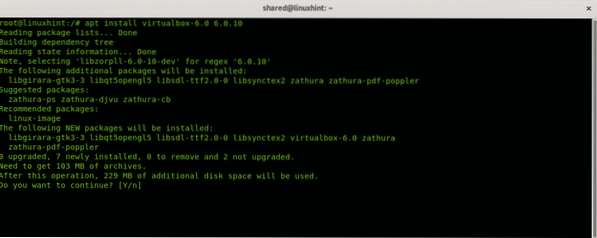
Last ned også Debian Live Image fra https: // www.debian.org / CD / live /
Start VirtualBox, sett det nye navnet på den virtuelle datamaskinen, dette feltet er vilkårlig.
Velg operativsystemtype (Linux) og distribusjon og arkitektur, Debian Live Images støtter bare 32 og 64 bits arkitekturer. Trykk deretter “Neste" å fortsette.
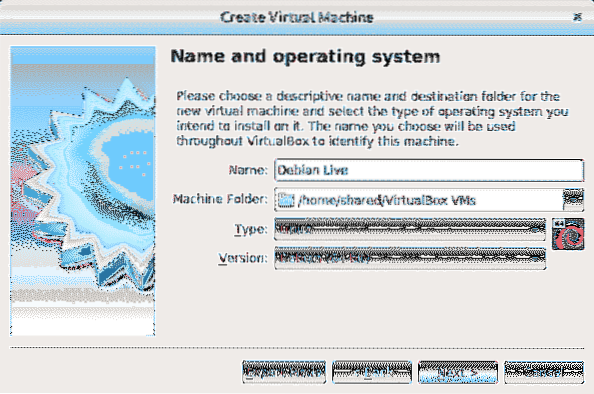
Det neste trinnet er å bestemme størrelsen på den virtuelle enheten, ta hensyn til din fysiske datamaskinfunksjon, ellers vil verts-operativsystemet mangle minnet som er tilordnet den virtuelle enheten mens du bruker den. Tilordne minne i henhold til bruken du gir Live Image og i henhold til maskinvarefunksjonen din.
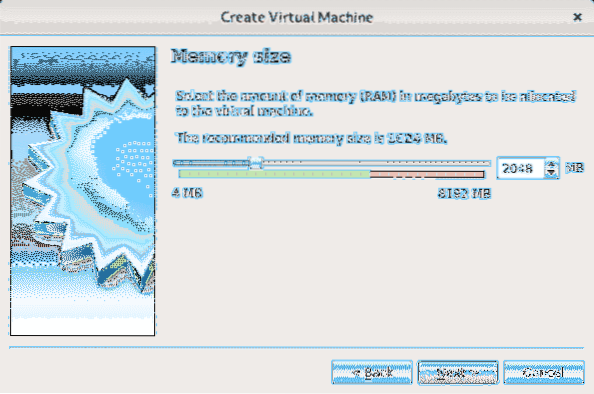
Siden vi bruker en levende distribusjon som ikke er avhengig av at harddisken tildeler diskplass ikke er obligatorisk, men Debian Live Images tillater valgfritt å installere Debian, og denne veiledningen viser prosedyren, hvis du vurderer muligheten til å installere tilordne plassen du ønsker i henhold til maskinvarefunksjonen og bruken du vil gi systemet ditt. Å velge "Lag en harddisk nåOg trykk Skape.
Merk: Hvis du ikke skal installere Debian, og du vil bruke Live Image, velger du bare “Ikke legg til virtuell harddisk”Og ignorere de følgende 2 trinnene.

Hvis du bestemte deg for å lage harddisken, trykk Neste forlater standardvalget VDI.
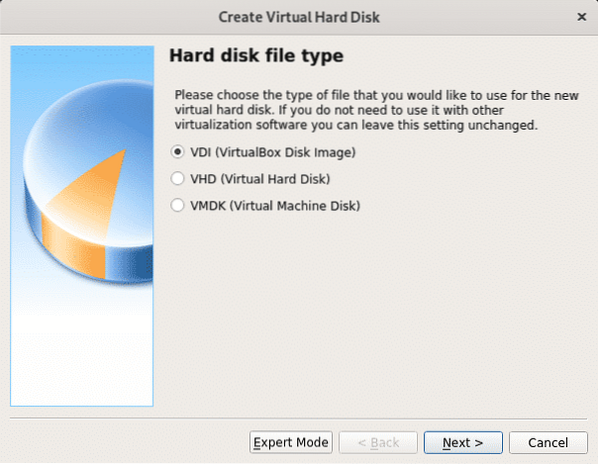
I dette trinnet kan du definere en fast størrelse for den virtuelle enheten, du kan også la den være dynamisk, noe som betyr at det virtuelle operativsystemet vil bruke ledig plass på harddisken din etter behov, i neste trinn vil du kunne begrense maksimalt beløp det virtuelle systemet kan bruke, men bare den nødvendige plassen vil bli brukt i motsetning til alternativet for fast plass som vil reservere hele den definerte størrelsen for det virtuelle systemet uten å være tilgjengelig for den fysiske enheten (Host OS). I mitt tilfelle forlot jeg standardalternativet Dynamisk.
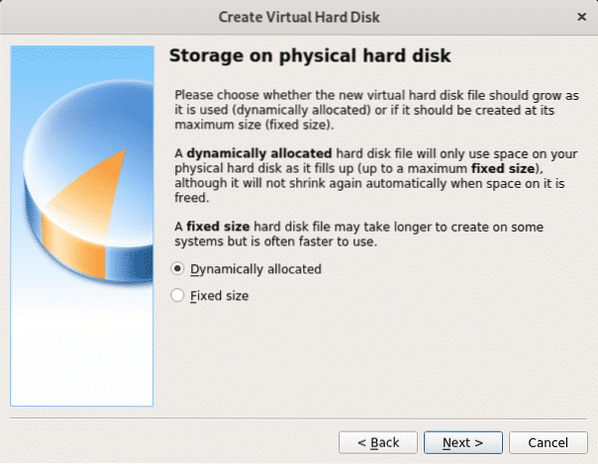
Nå bestemmer du plassen du vil tildele, for enkel bruk kan du legge igjen 8 GB eller mer, siden alternativet er dynamisk, vil den ubrukte plassen forbli tilgjengelig for verts-OS (den fysiske enheten). Etter å ha satt plass, trykk “Skape" å fortsette.
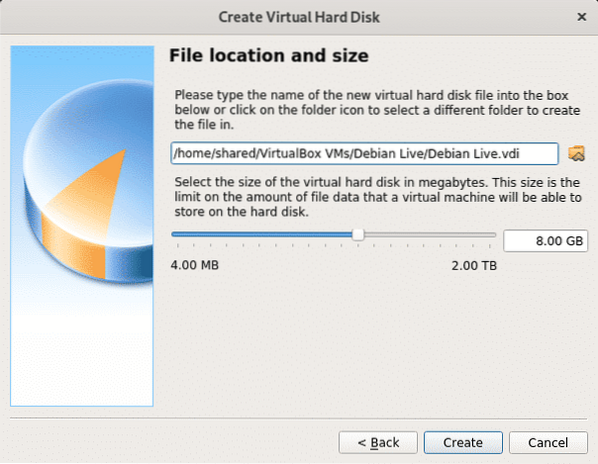
Når den virtuelle enheten er klar, ser du den oppført i VirtualBox. Trykk på start for å starte.
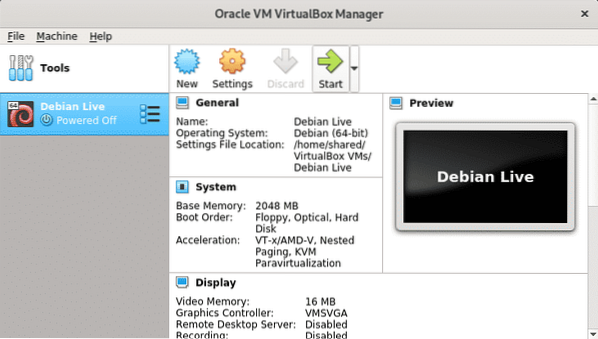
Når du starter VirtualBox, vil du be om oppstartsenheten, klikk på mappeikonet for å bla gjennom datamaskinen din.
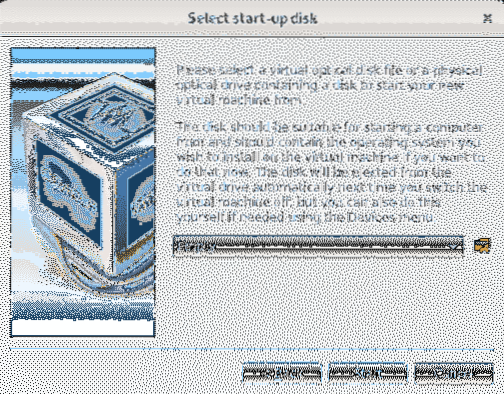
Velg Debian Live Image du lastet ned i de første trinnene, og trykk på Åpen.
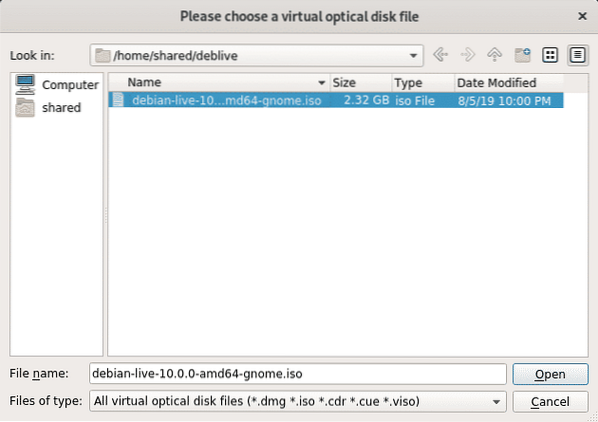
ISO-bildet er nå valgt, trykk Start å starte den.
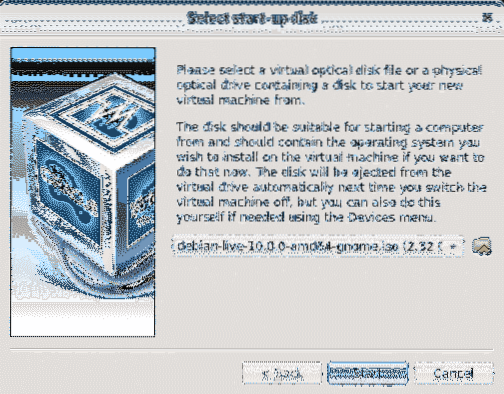
Debian vil starte med en rekke alternativer, inkludert å starte live-bildet eller installere systemet. trykk TAST INN forlater det første alternativet for å starte live-bildet ditt.
Bruke Debian Live Images
Last ned Debian Live Image fra https: // www.debian.org / CD / live /
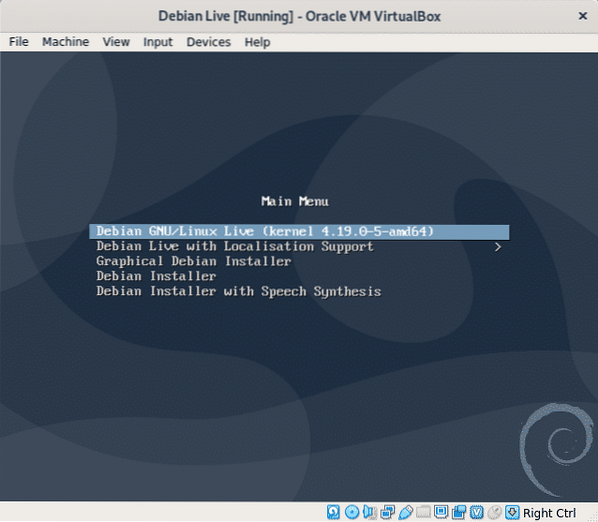
Vent til Debian lastes inn og du er klar til å bruke det nye systemet. Bruk sudo for å kjøre privilegerte kommandoer, kan du også bruke sudo til å angi et root-passord.
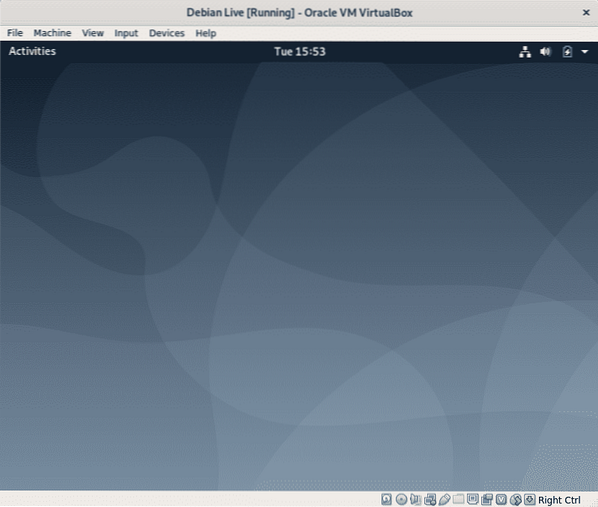
Som sagt i innledningen vil ikke enhver endring du gjør vedvarende, og operativsystemet vil gå tilbake til denne tilstanden, den opprinnelige tilstanden etter omstart. La oss åpne en terminal for å gjøre noen tester.
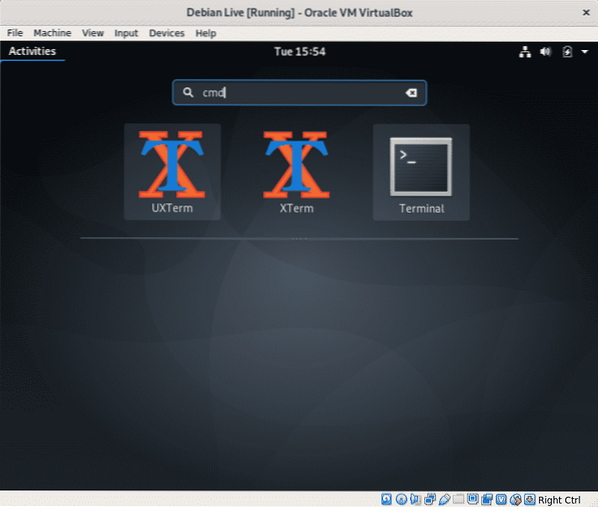
Legg til en bruker, kjør:
sudo adduserMerk: erstatte
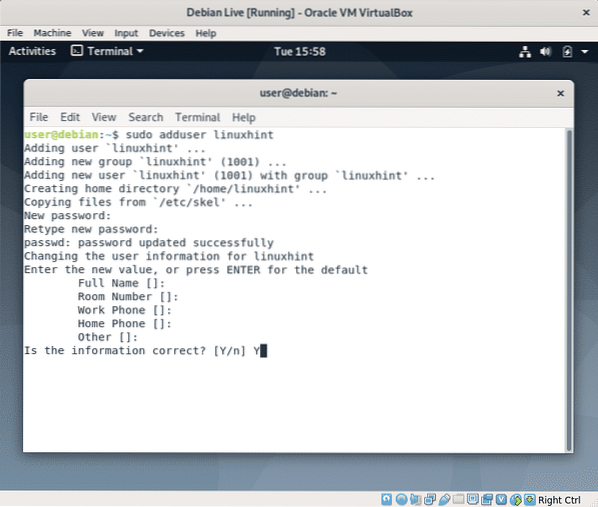
Nå kan vi opprette en fil, kjøre:
berør nopersistensFor å bekrefte om filen “nopersistens”Ble opprettet kjøre ls.
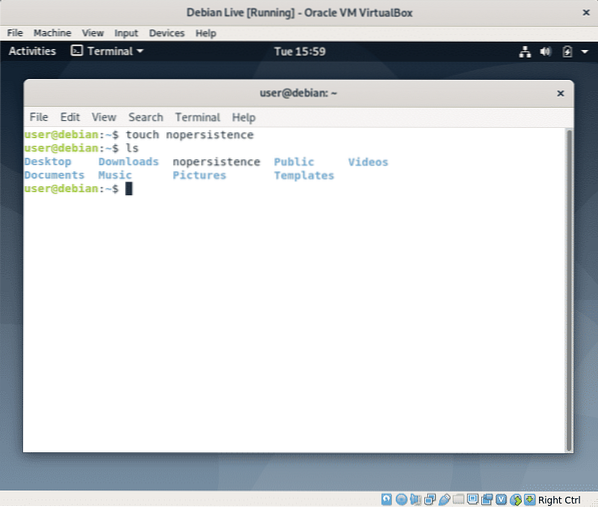
Start systemet på nytt ved å kjøre:
sudo omstart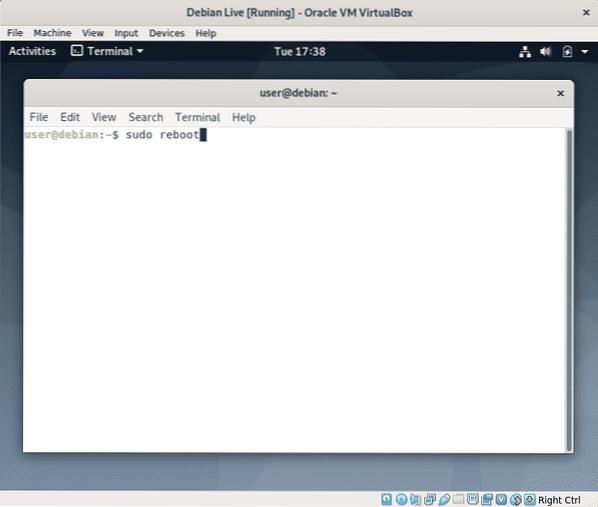
Trykk deretter på TAST INN for å starte live-bildet igjen.
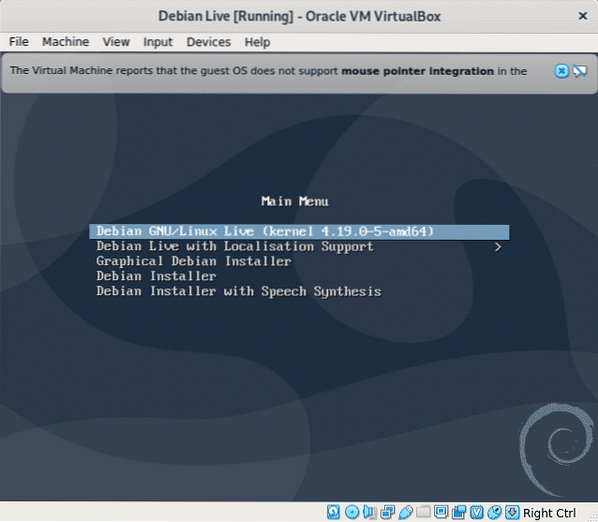 Åpne en terminal igjen
Åpne en terminal igjen
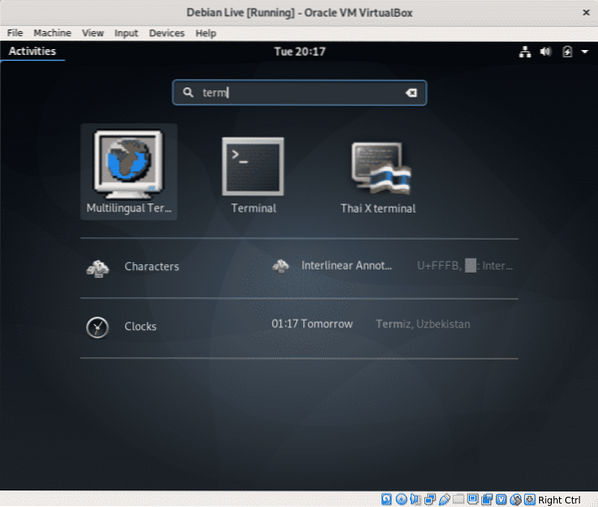
Kjør kommandoen “ls” for å bekrefte filen du opprettet før, nopersistens, er ikke der lenger.
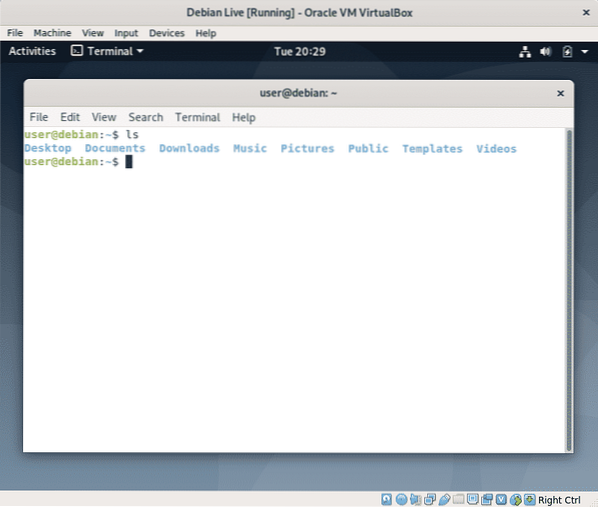
Mens du kan sjekke om brukeren linuxhint lagt til før eksisterer ved å lese filen / etc / passwd gjør det enkelt i stedet, skriv:
sudo su linuxhintMerk: erstatt “linuxhint” for brukernavnet du la til.
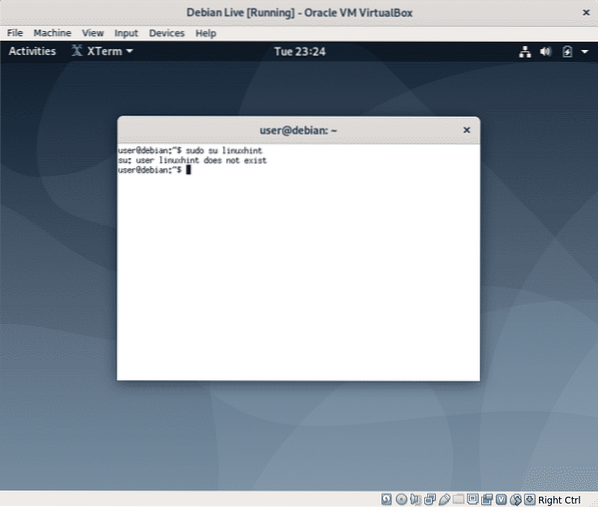
Som du ser, eksisterer ikke filen og brukeren du opprettet lenger.
Hvis du trenger utholdenhet og bestemmer deg for å installere Linux, må du starte på nytt, og når du starter opp, velger du "Grafisk Debian Installer" og følger instruksjonene i Installere Debian 10-opplæringen av Shahriar Shovon.
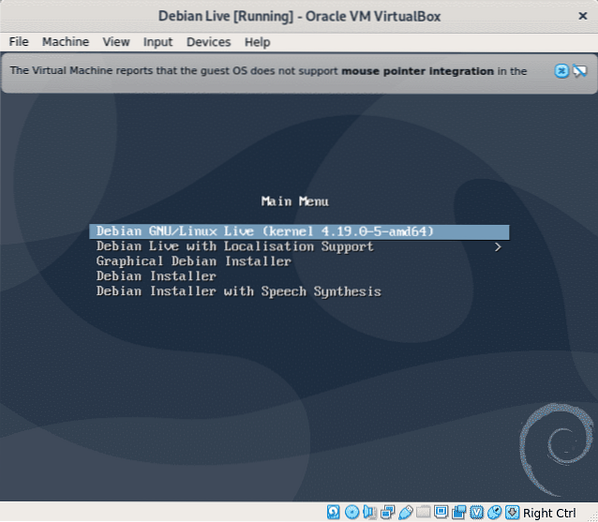
Konklusjon:
Live Images er gode å løse problemer når vi ikke får tilgang til operativsystemet vårt, de kan være nyttige for å hente ut informasjon eller redigere filer, akkurat som med Hirens Boot CD som inkluderte Knoppix og en Windows Live-versjon. Det er også bra å sjekke om det er kompatibelt med maskinvaren vår før installasjon eller å bli introdusert til Linux når det av noen grunner ikke er fullstendig migrering fra Windows blant andre bruksområder du kan finne.
Jeg håper du fant denne opplæringen nyttig, fortsett å følge LinuxHint for flere tips og oppdateringer om Linux og nettverk.
 Phenquestions
Phenquestions


