Selv om dette smarte programvaren ser ganske lite bemerkelsesverdig ut i begynnelsen, vil alle som har noen ide om hva de gjør (så langt lydmanipulering går) legge merke til at de har ganske verktøysettet på fingertuppene.
I denne artikkelen ser vi på:
- Installere Audacity på Linux Mint
- Opptak med Audacity
- Bli kvitt bakgrunnsstøy (Nese Reduksjon)
- Bremser eller påskynder
- Splitting og flytting av spor
- Eksporterer til tapsfrie formater
- MP3-koding
Så uten videre, la oss dykke rett inn i den sveitsiske hærkniven med lydredigering som hver eneste profesjonelle og hobbyist kjenner.
Installere Audacity på Linux Mint 19
Installasjon fra de offisielle depotene
Programvaren finnes i de offisielle arkivene, selv om det du laster ned og installerer derfra, kanskje ikke er den nyeste versjonen.
Hvis du vil sjekke om du kan installere programmet via Aptitude, kan du kjøre:
apt-cache søkeskurethetHvis programmet er i repositoriene, vil det returnere navnet og beskrivelsen på den samsvarende pakken.
For å installere Audacity fra depotet, kjør bare:
sudo apt-get install audacitySom vil laste ned programvaren og alle avhengigheter. Ikke bekymre deg - det tar ikke mye plass.
I tillegg kan du laste ned og bygge Audacity fra kilden, men det anbefales åpenbart ikke for nybegynnere. Hvis du liker en utfordring, kan du finne en omfattende gjennomgang av å bygge programvaren fra kilden sin offisielle Wiki.
Opptak med Audacity
Før du tar opp, må du velge riktig lydenhet fra rullegardinmenyen.
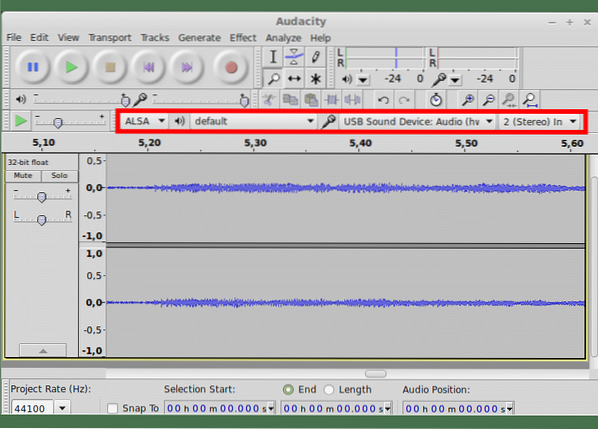
Da anbefales det sterkt at du sjekker opptaksnivåene ved å klikke på overvåkingsmåleren. Det vil vise deg hvor høyt signalet ditt er.
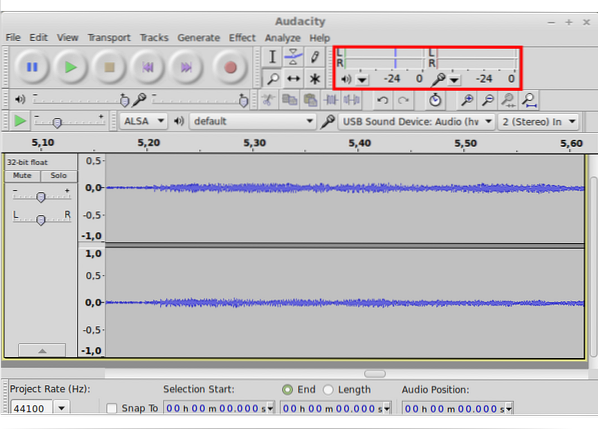
De høyeste delene av signalet ditt (du snakker høyest, hvis du spiller inn stemmen din og din høyeste strumming hvis du spiller inn gitar) skal ikke passere 0db på skalaen. Dette kalles topp - delene av lydstrømmen som er høyest er topper og de bør nå omtrent 0 ideelt. For å være på den konservative siden kan du justere mikrofonregulatoren ned slik at lyden din blir topper ved -6 til -3.
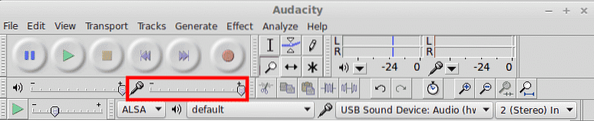
Opptaksprosessen i seg selv er ganske enkel - du trenger bare å trykke på den velkjente store røde knappen på hovedverktøylinjen i vinduet (vist nedenfor).
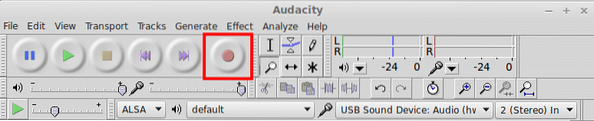
Når du er ferdig med innspillingen, trykker du STOP to ganger for å stoppe opptaket og for å tilbakestille markøren til begynnelsen av lydfilen din.
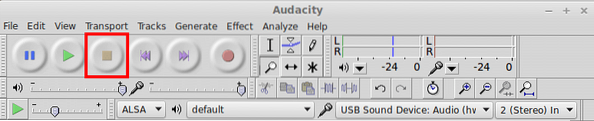
For å lytte til det, trykk PLAY eller mellomromsknappen på tastaturet. Hører du noe som ikke burde være der - suset fra mikrofonen din eller brummen fra datamaskinviftene dine? Vel, ikke bekymre deg - vi er i ferd med å dykke ned i en av Audacitys mest populære bruksområder - Fjerning av støy
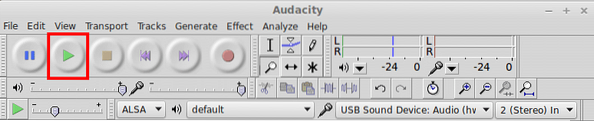
Bruker støyreduksjonsplugin
Nå som du har registrert filen din, kan du fortsette og klikke på Effekter> Støyreduksjon. På dette punktet, ikke bekymre deg - pluginet vil gjøre absolutt ingenting.
Det er fordi du først må skaffe deg en Støyprofil
Å gjøre det:
- Velg noen få sekunder med lyd som bare ha støyen du vil fjerne. Hvis du velger noen av de faktiske lydene du har spilt inn, vil du få mange ekle gjenstander eller et helt annet lydopptak
- Når du har gjort det, klikker du på igjen Effekter> Støyreduksjon
- Klikk på "Få støyprofil”-Knappen og la pluginet beregne justeringene det trenger å gjøre. For de fleste formål og formål skal dette fungere for deg uten ytterligere justering.
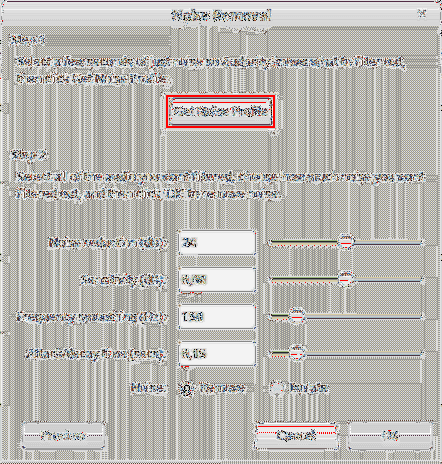
- Deretter velger du hele filen (eller bare den delen du vil rengjøre) ved å dra med musen eller trykke Ctrl + A (for å velge alt).
- Naviger igjen til Effekter> Støyreduksjon (ja, nok en gang)
- Klikk “Forhåndsvisning” for å lytte til hvordan lyden din høres ut etter operasjonen
- Hvis du liker det, klikker du “Ok” for å fullføre støyreduksjonen. Hvis ikke - lek deg med de forskjellige parametrene, eller prøv på nytt.
Sakte ned og påskynde
"Hastigheten" som musikalsk arbeid går til, kaller vi "Tempo". I dette tilfellet, enten du spiller inn musikk eller ikke, kan vi bruke Endre tempo effekt for å oppnå tregere eller raskere avspilling.
For å gjøre det må du:
- Velg den delen av lydfilen du vil øke eller redusere hastigheten
- Klikk på Effekter> Endre tempo
- Bruk glidebryteren for å ringe inn en endring i prosent eller angi et nøyaktig BPM-mål (slag per minutt)
- Bruke Forhåndsvisning -knappen for å lytte til de forventede resultatene
- Når du er fornøyd med det du hører, trykker du på OK for å fullføre operasjonen
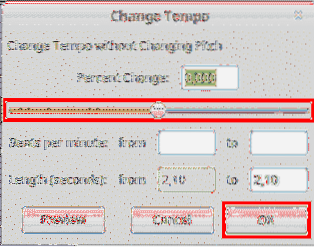
Splitting og flytting av klipp
Du må kanskje skille lydfilen din (kalt et klipp) eller flytte en del av den til et annet spor. I dette tilfellet kan du enkelt bruke de innebygde kontrollene til å gjøre det.
Slik deler du et spor ved markøren:
- Klikk der du vil dele sporet
- Klikk Rediger> Klippgrenser> Del ELLER Ctrl + I
Du har nå et eget klipp, som du kan flytte langs tidslinjen.
Slik flytter du et klipp langs tidslinjen / sporet:
- Klikk på Timeshift-verktøyet og bruk det til å dra klippet ditt langs tidslinjen eller til et annet spor
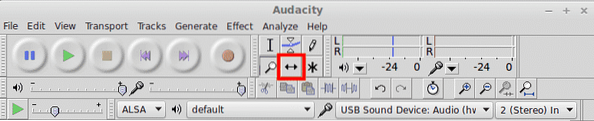
Eksporterer til tapsfrie formater
De forskjellige lydformatene har alle sine særegenheter, men de kan hovedsakelig deles inn i to kategorier - tapsfri og lossy. Forskjellen er at tapsfrie lydformater har en tendens til å komprimere den digitalt representerte lydstrømmen så lite som mulig. Dette gjør at de resulterende filene tar mye diskplass.
Tapte lydformater inkluderer WAV, FLAC og OGG Vorbis. Du har kanskje allerede sett dem rundt hvis du har jobbet med lyd før. I Audacity kan du eksportere lyden din i et av disse formatene. WAV er det valgte formatet for folk flest når kvalitet er en bekymring.
Slik eksporterer du til en av dem:
- Velg den delen av klippet du vil eksportere (eller hele greia)
- Klikk Fil> Eksporter
- Fra fildialogen som nettopp har dukket opp, kan du velge filformat
- Gi filen din et navn, og la eksportprosessen fullføres før du gjør noe annet
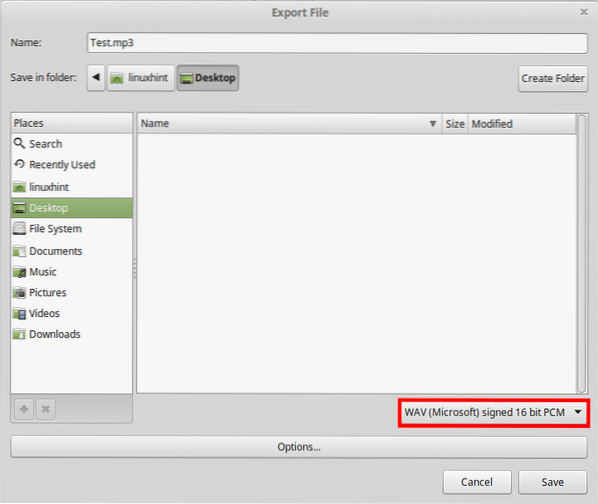
MP3-koding
Et vanlig problem som nybegynnere støter på er ikke å kunne eksportere til .mp3 - det mest utbredte lydformatet i verden i dag.
Dette er fordi inntil måneder siden var mp3-standarden en patentert og lisensiert teknologi, og Audacity stolte på 3rd delbiblioteker for å håndtere .mp3-koding.
I dag kommer imidlertid Audacity med innebygd .mp3-koding som fungerer som en sjarm. Det eneste du bør vurdere er å bruke de riktige innstillingene for å oppnå optimal kvalitet.
Å eksportere til .mp3, bare gjør som ovenfor:
- Velg den delen av klippet du vil eksportere (eller hele greia)
- Klikk Fil> Eksporter
- Velg "Fra fildialogen som nettopp har dukket opp"MP3-fil”
- Klikk på "Alternativer”-Knappen under tekstfeltet for filnavnet
- Derfra velger du bithastighet (320 kbps er den høyeste og 128 - gjennomsnittlig)
- Lagre filen din, så er du klar!
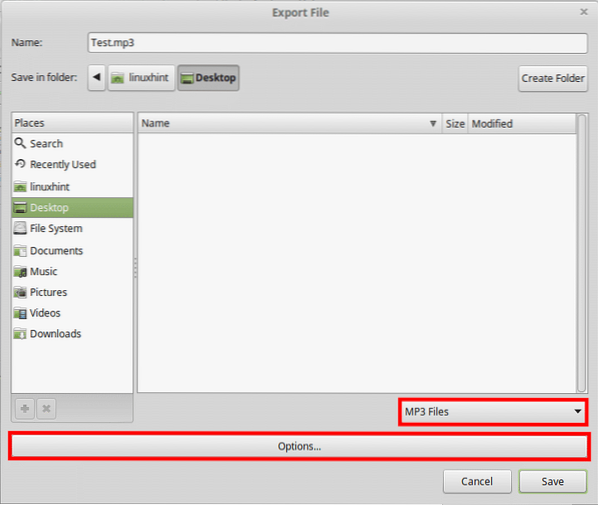
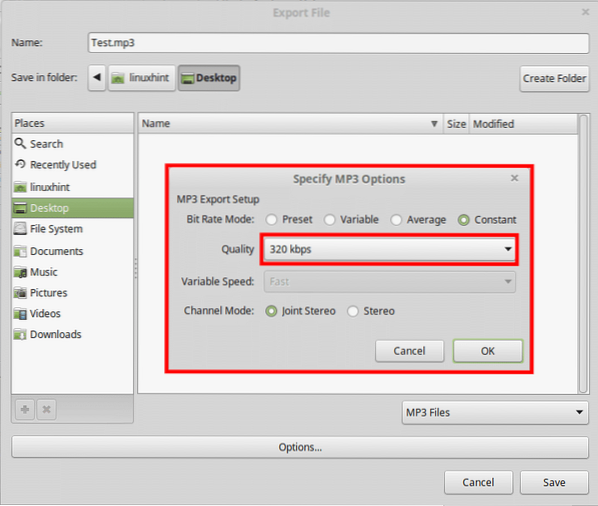
Konklusjon
Alt i alt, hvis du jobber med lyd i et ikke så krevende miljø, kan Audacity være et livreddende når du er vant til de mange særegenheter det har. Selv om det ikke ser for overbevisende ut først, har Audacity et rikt og dyktig verktøysett som du kan bruke i alle slags omgivelser - fra soverommet ditt til et studio.
 Phenquestions
Phenquestions


