Å finne den beste tiden for møtet med kontorkollegene er ofte ikke en enkel jobb. Du må først spørre dem om deres passende tid, og deretter matche det samme med timeplanen din for å komme til den best egnede tiden for alle. Jobben med å bestemme når de skal møtes er relativt enkel hvis de er mindre mennesker som deltakere, men hva med om møtet krever flere mennesker. Jobben blir bare veldig tøff med noen som ikke er tilgjengelige eller folk som faller av på grunn av varierte årsaker. All denne prosessen får deg til å investere mye av din produktive tid, ikke sant!
FindTime er et program som kan hjelpe deg med å planlegge møter raskere. Et tillegg for Microsoft Outlook, FindTime hjelper deg med å bestemme en møtetid enkelt med en systematisk tilnærming og det også uten mye av ditt engasjement. Appen foreslår deg automatisk hvilke dager og tider som fungerer best for folk som kreves for å delta på møtet. Derfor hjelper deg å komme til konsensustiden ganske enkelt. Les nedenfor for å finne ut hvordan du planlegger møter raskere.
FindTime for Outlook
FindTime reduserer organisering av tid. Som arrangør foreslår du de valgte tidene for alle deltakerne og lar alle stemme. Når det er enighet gjort gjennom stemmegivning, sender FindTime ut møteinnbydelsen på dine vegne, og eliminerer dermed tiden du vanligvis må investere i å koordinere med mennesker og komme til den beste tiden for alle.
For å begynne å bruke FindTime
Trinn 1
Det første trinnet er å installere FindTime, og for å gjøre det, må du logge på Office 365-kontoer. Når du er logget inn, kan du installere FindTime fra Office-butikken. Når du er installert, starter du Outlook på nytt, og du kan se FindTime-ikonet øverst til høyre på Outlook-skjermen. Legg merke til forskjellen i utseende på Outlook 2013, Outlook 2016 og Outlook på nettet vist nedenfor.
På Outlook 2013
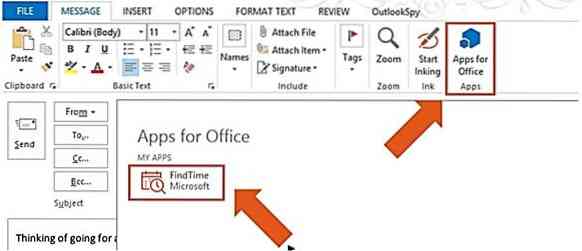
På Outlook 2016
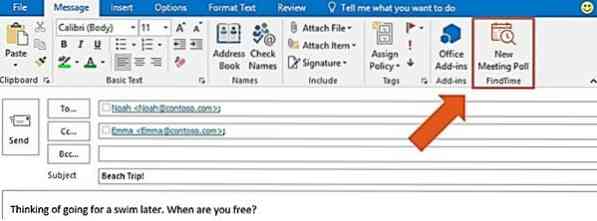
På Outlook på nettet
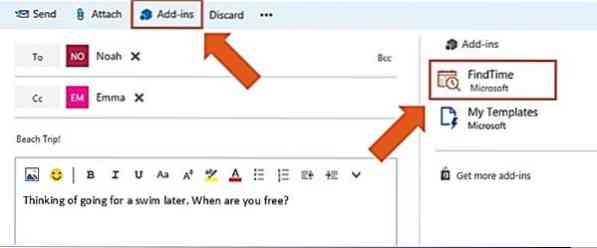
Merk: FindTime er bare tilgjengelig på Outlook 2013, Outlook 2016 og Outlook på nettet.
Steg 2
Så etter å ha satt opp appen, kan du nå komponere en ny e-post eller svare på en eksisterende e-post for å planlegge et møte.
For eksempel hvis du vil sette opp et møte med personene som er oppført ved å svare på en eksisterende e-post. Klikk på ”Svar med møteundersøkelse”.
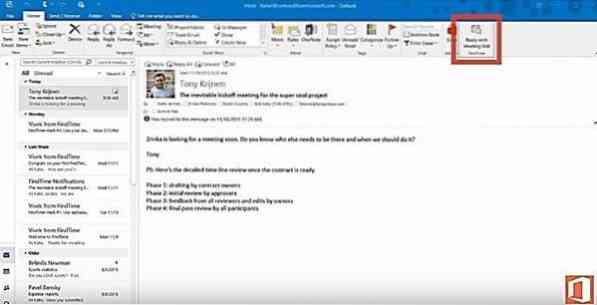
Det åpnes et panel hvor du kan stille møtetid. Den midterste og nedre delen av panelet lar deg se tidsplanen for personene du vil invitere til et møte. Her kan du velge flere tidsluker og sende dem til involverte personer som ber dem stemme.
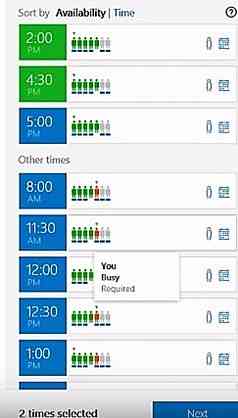
Folks status er representert med forskjellige farger, og basert på den samme kan du bestemme hvilken møteplass som passer best for alle.

Klikk på "Neste" for å se de kortliste tidsluker og faner som "møteplassering". Du er nå klar til å invitere. Klikk på "Sett inn for å sende e-post" for å invitere.
Trinn 3
Når du har gjort en invitasjon, klikker du på "send" i meldingsinnboksvinduet for å la folk begynne å stemme på tidslukerne du har valgt. Alle inviterte kan se avstemningen på nettet om hvem som stemmer på hvilken tid. Du kan til og med vite at andre vet om favorittsporet ditt.

Så snart stemmene er inne, får invitasjonen tidsplaner og møtet ditt er satt opp. Arrangøren får også en e-post om invitasjonsbekreftelsen.
Merk: På mottakersiden trenger de bare en e-postadresse for å motta invitasjonen og internettilgang for å stemme på FindTime-nettstedet. De kan også stemme fra hvilken som helst enhet de ønsker fra. Mottakere trenger ikke å ha FindTime installert på PC-en eller håndtelefonen, eller for en sak en Office 365-konto.
Klikk her for å begynne å bruke FindTime og gi oss beskjed hvis du liker denne nye appen fra Microsoft.
Bildekilde: Microsoft.

 Phenquestions
Phenquestions


