Denne opplæringen viser deg hvordan du oppgraderer fra Linux Mint 19.3 til Linux Mint 20. Husk at for å oppgradere til Linux Mint 20, må du kjøre en 64-biters versjon av Linux Mint 19.3. Du kan ikke utføre denne oppgraderingen fra en 32-biters versjon av Linux Mint 19.3.
Merk: For å installere eller oppdatere en pakke i en hvilken som helst Linux-distribusjon, inkludert Linux Mint, må du være en rotbruker eller en standardbruker med sudo-rettigheter.
Vi bruker kommandolinjeapplikasjonen Terminal for installasjonsprosessen. For å åpne kommandolinjeterminalen, bruk Ctrl + Alt + T hurtigtast.
Krav
64-biters arkitektur
Som diskutert tidligere, for å oppgradere fra Linux Mint 19.3 til 20, må du kjøre en 64-biters versjon av Mint 19.3. Ellers vil du ikke kunne utføre oppgraderingen. For å sjekke om den nåværende arkitekturen er 64- eller 32-bit, send følgende kommando i Terminal:
$ dpkg - print-arkitektur
Hvis ovennevnte utgang returnerer "amd64", betyr dette at systemet kjører 64-biters arkitektur, og en oppgradering kan utføres. Imidlertid, hvis utgangen returnerer "i386", betyr dette at systemet kjører 32-biters arkitektur, og oppgraderingen kan ikke utføres.
Forutsetninger
Det anbefales å fullføre følgende forutsetninger før du oppgraderer Linux Mint 19.3 til den siste utgivelsen.
Installer alle oppdateringer
Åpne Update Manager i systemet ditt og installer tilgjengelige oppdateringer. For å åpne Update Manager, trykk på supertasten på tastaturet og gå til Administrasjon> Update Manager.
Her vil du se en liste over tilgjengelige oppdateringer. Velg alle oppdateringene og klikk Installer oppdateringer. Du vil da bli bedt om å bekrefte passordet. Oppgi passordet og klikk Autentiser, hvorpå oppdateringene begynner å installeres.
For å utføre oppdateringen via kommandolinjen, send følgende kommando:
$ sudo apt update && sudo apt upgrade -yLag et øyeblikksbilde av systemet
Deretter oppretter du et øyeblikksbilde av systemet, slik at hvis noe går galt under systemoppdateringen, kan du gå tilbake til forrige utgivelse. Du kan bruke Timeshift-verktøyet til å lage et øyeblikksbilde av systemet.
For å åpne Timeshift-verktøyet, trykk på supertasten på tastaturet og gå til Administrasjon> Timeshift.
Fra Timeshift-verktøyet velger du destinasjonen for øyeblikksbildet ditt og klikker på Skape knappen lagre øyeblikksbildet.
Rens PPAer og tredjepartsregister
Ofte installeres applikasjoner gjennom PPA-er eller andre tredjepartsregister. Disse depotene kan imidlertid forårsake problemer under oppgraderingen. Derfor anbefales det å rense alle PPA-ene og tredjepartsregister fra systemet ditt før du oppgraderer.
Trykk på supertasten på tastaturet og gå til Administrasjon> Programvarekilder. I programvarekilder-applikasjonen går du til PPA-fanen, hvorfra du velger Ekstra arkiver kategorien for å deaktivere lagringene der. Gå deretter til Vedlikehold fanen og fjern alle utenlandske pakker.
Oppgradering fra Linux Mint 19.3 til 20
Når alle forutsetningene er fullført, går vi nå videre til oppgraderingsprosessen.
Installer Upgrade Utility
For å oppgradere Linux Mint fra 19.3 til 20, må du først installere kommandolinjeprogrammet “Mintupgrade”. Gi følgende kommando i Terminal for å installere Mintupgrade-verktøyet:
$ apt installer MintupgradeNår du blir bedt om å oppgi passordet, oppgi sudo-passordet.
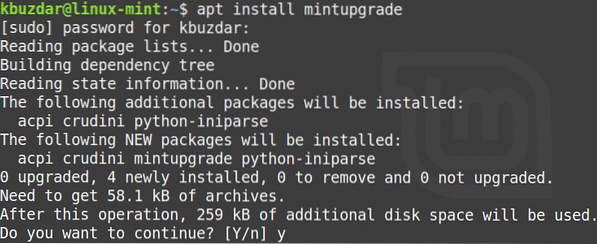
Etter å ha kjørt kommandoen ovenfor, kan det hende at systemet ber om bekreftelse på at du vil fortsette installasjonen. Trykk “y” for å fortsette, og etter det vil installasjonen starte på systemet ditt.
Kjør oppgraderingssjekk
Når det nødvendige verktøyet er installert, utsteder du følgende kommando i Terminal for å kjøre en oppgraderingskontroll:
$ mintupgrade sjekk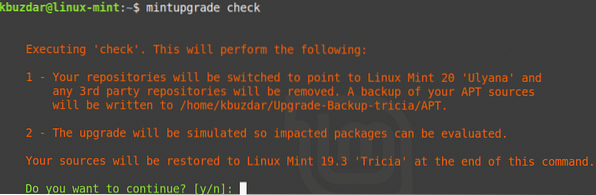
Følg instruksjonene på skjermen for å fullføre sjekken. Merk at denne kommandoen ikke kjører oppgraderingen, og vil bare sjekke for å se hvilken innvirkning oppgraderingen vil ha på systemet ditt og hvilke pakker som blir installert, oppgradert eller fjernet.
Les utdataene fra kommandoen ovenfor nøye. Hvis du har det bra med endringene som ble gjort ved å oppgradere, kan du gå videre til neste trinn.
Last ned oppdateringer
I dette trinnet laster du ned de nødvendige pakkene og oppdateringene som kreves for å utføre oppgraderingen. Gi følgende kommando i Terminal for å gjøre det:
$ mintupgrade nedlasting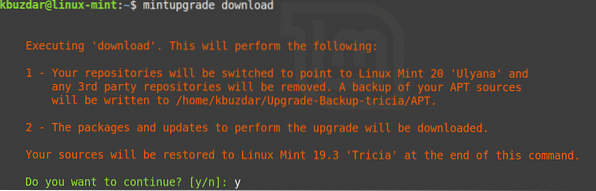
Oppgrader til Linux Mint 20
Nå kan du endelig oppgradere til Linux Mint 20. Gi følgende kommando i terminalen for å oppgradere systemet ditt:
$ Mintupgrade-oppgradering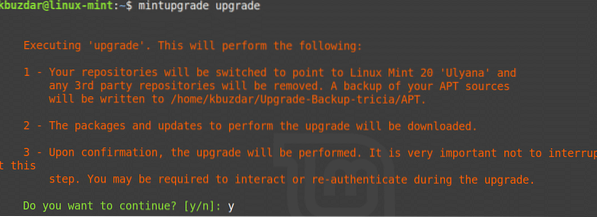
Vent tålmodig til dette trinnet er fullført, da det vil ta litt tid å oppgradere Linux Mint 19.3-system til Linux Mint 20. Når oppgraderingen er fullført, kan du bekrefte oppgraderingen ved å kjøre følgende kommando:
$ lsb_release -a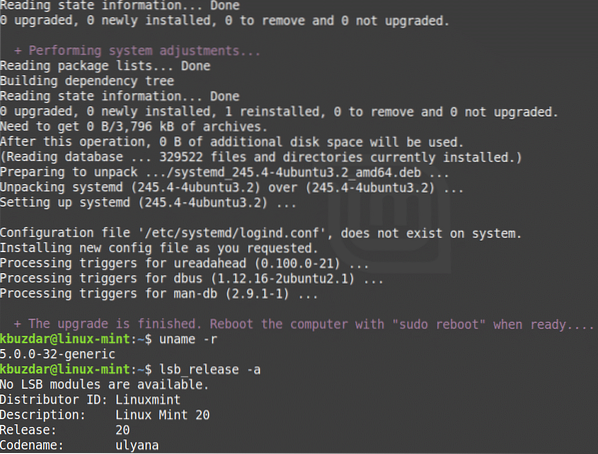
Til slutt starter du systemet på nytt for å fullføre oppgraderingsprosessen. Etter at omstarten er fullført, vil du se velkomstskjermbildet Linux Mint 20.
Konklusjon
Oppgradere Linux Mint 19.3-systemet til den siste utgivelsen er enkelt, som vi har demonstrert i denne artikkelen. Nå trenger du lenger å gjøre en ny installasjon for å ha det nyeste Linux Mint 20-systemet, og du kan oppgradere direkte fra forrige utgave.
 Phenquestions
Phenquestions


