I denne artikkelen vil du lære å pakke ut ZIP-filer gjennom kommandolinjen i Linux-systemet ved hjelp av unzip-kommandoverktøyet. Vi har utført noen nyttige unzip-kommandoer på Ubuntu 20.04-systemet som er gitt nedenfor:
Hvordan bruke unzip-kommando på Ubuntu 20.04?
Unzip-kommandoen er allerede installert på Ubuntu 20-systemet mitt.04. Men hvis dette ikke er installert på Linux-systemet ditt, kan du enkelt installere det på systemet ditt.
For å installere unzip-kommando, åpne terminalvinduet ved hjelp av Ctrl + Alt + t og skriv følgende kommando på terminalskjermen:
$ sudo apt installere pakke ut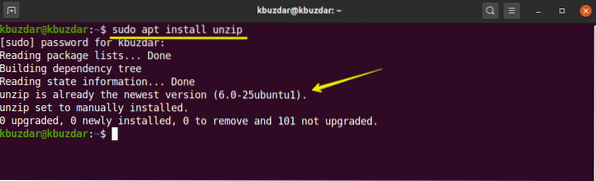
Pakk ut ZIP-filen med pakke ut kommandoen
Ved å bruke den enkle utpakningskommandoen kan du trekke ut alle filene fra zip-arkivet i den nåværende zip-filkatalogen som følger:
$ pakke ut filnavn.glidelåsFor eksempel har vi lastet ned en zip-fil i 'Nedlastinger' med navnet 'testfil.glidelås'. Så naviger først til katalogen Nedlastinger, og deretter har vi hentet zip-filen ved hjelp av følgende kommando:
$ cd Nedlastinger$ pakke ut testfil.glidelås
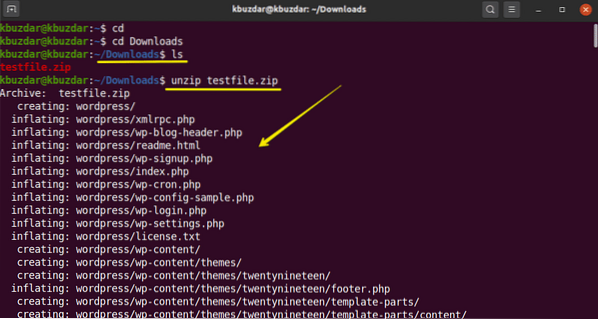
Pakk ut filen til en annen katalog
Ved å bruke -d switch med unzip-kommando kan du trekke ut filen til et annet sted i stedet for den gjeldende katalogen. Den grunnleggende syntaksen er som følger:
$ pakke ut filnavn.zip -d / katalog-baneFor eksempel ønsker vi å trekke ut en zip-fil på skrivebordet i stedet for de nåværende nedlastningene. Så vi brukte følgende kommando for å gjøre dette:
$ sudo pakke ut testfil.zip -d / home / kbuzdar / Desktop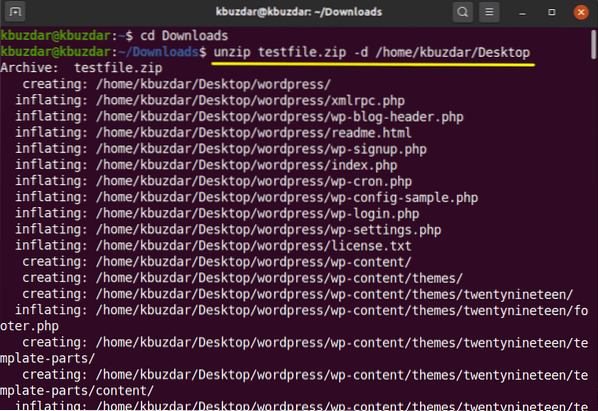
Som du kan se i det følgende bildet har mappen blitt hentet ut på skrivebordet mitt. Du burde ha lese- og skrivetillatelser for å trekke ut en ZIP-fil til forskjellige kataloger.
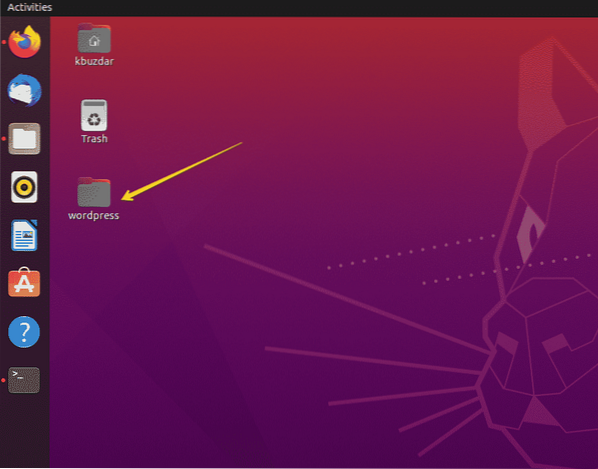
Pakk ut ZIP-filer med undertrykkende utdata
Når du hentet en zip-fil, skriver den først ut alle filnavnene under ekstraksjon, og viser også et sammendrag når du er ferdig. Ved å bruke '-q' med unzip-kommando, kan du unngå å skrive ut disse meldingene på terminalen som følger:
$ unzip -q filnavn.glidelåsFor eksempel har vi hentet en 'testfil.zip 'ved hjelp av' -q '-bryteren. Du kan se zip-filen blir hentet ut uten å skrive ut filnavn.
$ unzip -q testfil.glidelås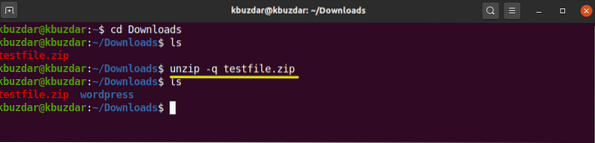
Ekskluder filer fra å pakke ut en ZIP-fil
Du kan ekskludere kataloger og filer mens du pakker ut en zip-fil. Bruk '-x' bryter med pakke ut kommando og ekskluderte filnavn atskilt med mellomrom som følger:
$ pakke ut filnavnet.zip -x navn-ekskluder1 navn-ekskluder2For eksempel ønsker vi å ekskludere 'wp-content' og 'wp-admin' kataloger på utvinning som følger:
$ pakke ut testfil.zip -x "* wp-innhold *" "* wp-admin *"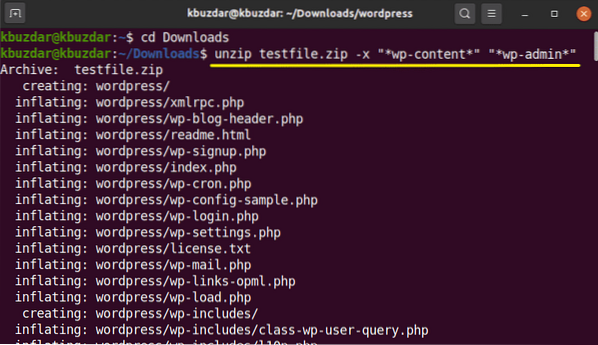
Skriv over eksisterende filer som ikke er pakket ut
Hvis du allerede har pakket ut filen, og du vil kjøre kommandoen på nytt som følger:
$ pakke ut testfil.glidelåsI dette tilfellet vil det be deg om å overskrive den eksisterende utpakkede filen som vises i følgende utgang:
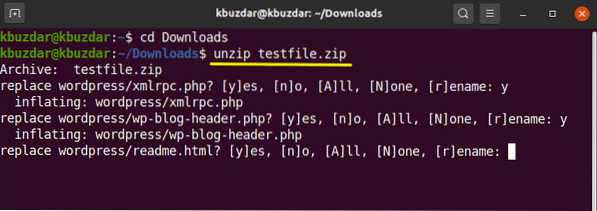
For å overskrive eksisterende filer uten å generere ledetekst, vil du bruke '-o' alternativet med pakke ut kommandoen som følger:
$ unzip -o testfil.glidelåsBruk denne kommandoen nøye, fordi du på grunn av feil kan miste de opprinnelige dataene.
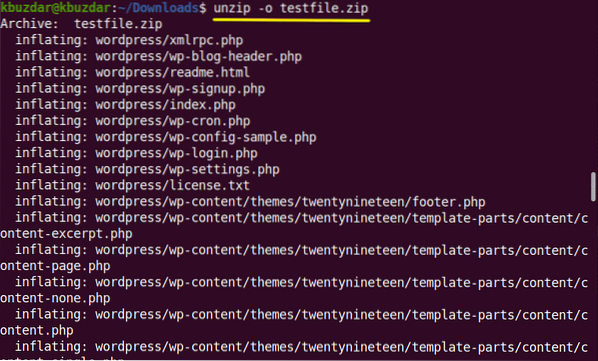
Liste innholdet i zip-filen
Alternativet '-l' med unzip-kommando brukes til å liste innholdet i en zip-fil som følger:
$ unzip -l filnavn.glidelåsI det følgende eksemplet har vi listet innholdet i 'testfile.glidelås'.
$ unzip -l testfil.glidelås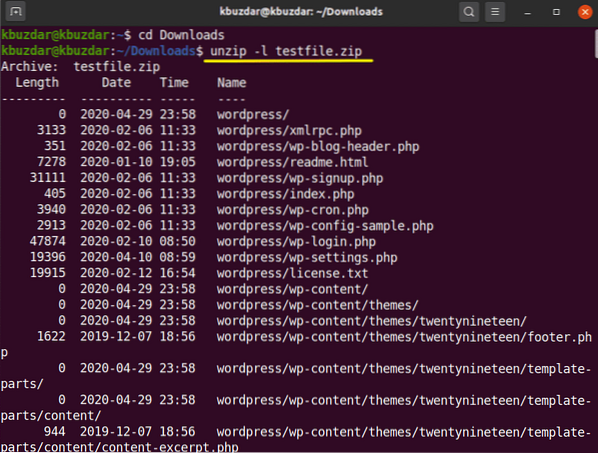
Hvis du ikke vil overskrive eksisterende filer eller ved et uhell slette noen ekstraherte filer. Deretter kan du bruke '-n' alternativet med pakke ut kommando som kraftig hopper over å pakke ut de filene som allerede er hentet ut eller eksisterer.
$ unzip -n testfil.glidelås
Pakk ut flere filer
Ved å bruke vanlige uttrykk kan du pakke ut flere samsvarende arkivfiler i gjeldende katalog. For å pakke ut flere filer, vil du bruke følgende kommando på terminalen:
$ pakke ut *.glidelås'I det følgende bildet ser du at det vil trekke ut alle zip-filer fra gjeldende arbeidskatalog.
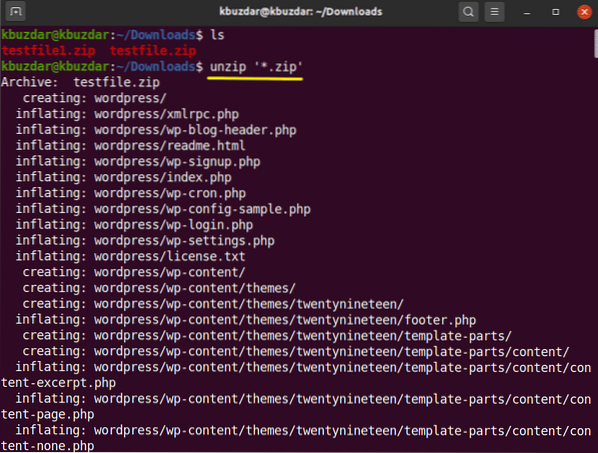
Hvordan pakke ut passordbeskyttede filer?
Du kan også pakke ut passordbeskyttede zip-filer ved hjelp av kommandoen for pakke ut som følger:
$ unzip -P Passord filnavn.glidelåsÅ åpne passordbeskyttede filer ved hjelp av kommandolinjen er ikke sikkert. Så det er bedre å unngå det.
I denne artikkelen lærte du bruken av unzip-kommando som er veldig nyttig for å liste opp og pakke ut ZIP-arkiv. Jeg håper denne artikkelen vil være nyttig for deg i fremtiden.
 Phenquestions
Phenquestions


