Nå vet du sannsynligvis at noen bærbare datamaskiner med Windows 10 leveres med en dedikert Cortana-knapp for å hjelpe brukerne raskt å få tilgang til den digitale personlige assistenten fra Microsoft. Per nå er det bare Toshiba-bærbare datamaskiner som har dedikert Cortana-knapp, men andre vil sannsynligvis også inkludere den dedikerte knappen i nær fremtid når Cortana blir tilgjengelig i flere land.
Hvis du har oppgradert den bærbare datamaskinen din fra Windows 7 eller Windows 8.1 til Windows 10 og Cortana støttes i din region / land, så kan du være interessert i å vite veiene der ute for raskt å få tilgang til Cortana.
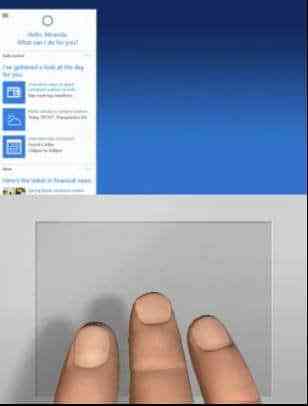
Å få tilgang til Cortana er ganske rett frem jobb, selv på PCer uten den dedikerte knappen. Det er bare et klikk, og enda viktigere, populære berøringsflateprodusenter støtter lansering av Cortana ved å trykke eller klikke med tre fingre. Det vil si at på noen bærbare datamaskiner er det mulig å starte Cortana ved å trykke med tre fingre eller trykke på pekeplaten.
Det ser ut til at Synaptics allerede støtter lansering av Cortana med trykk på tre fingre. På ThinkPad T450-er kan jeg starte Cortana med trykk på tre fingre. Hvis du også bruker en ThinkPad eller en hvilken som helst annen bærbar PC med Synaptics-pekeplate, følg instruksjonene nedenfor for å slå av eller på trykk med tre fingre eller klikke for å starte Cortana på Windows 10.
Aktiver eller deaktiver trykk med tre fingre eller klikk for å starte Cortana
Trinn 1: Forsikre deg om at du har installert den nyeste versjonen av styreplatedriveren. Hvis du ikke har deaktivert automatiske driveroppdateringer på Windows 10, har du sannsynligvis den nyeste versjonen av driveren. Og hvis du har slått av funksjonen, kan du laste ned og installere den nyeste versjonen av styreflatedriveren fra Synaptics.
Steg 2: Type Kontrollpanel i Start-menyen eller søkefeltet på oppgavelinjen, og trykk deretter på Enter for å åpne det klassiske kontrollpanelet.
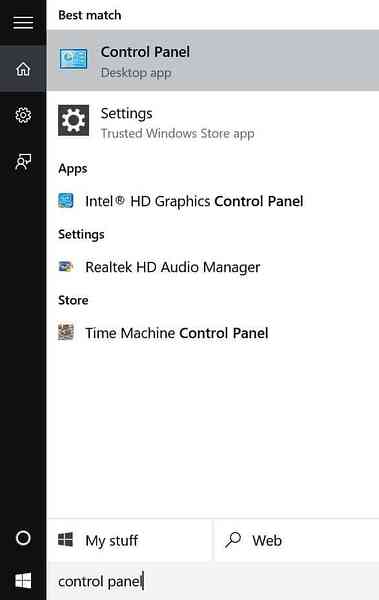
Trinn 3: Endre Vis av til Små ikoner, og klikk deretter Mus for å åpne Egenskaper for mus.
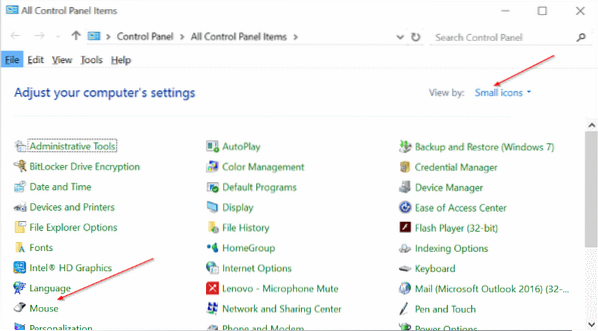
Trinn 4: Bytt til ThinkPad-fanen hvis du bruker ThinkPad, og klikk deretter Innstillinger.
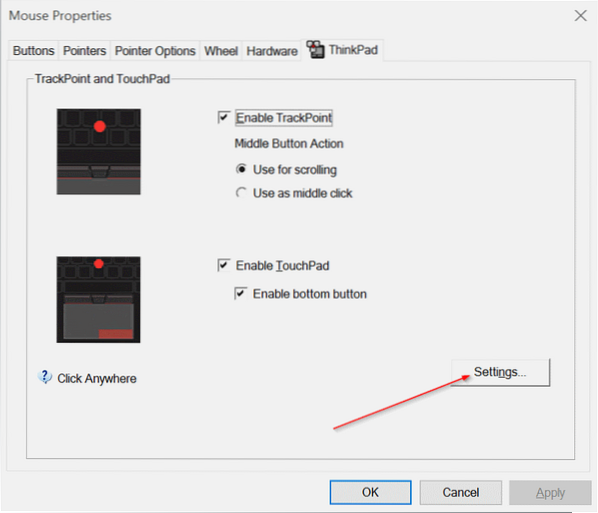
Og hvis du bruker en annen bærbar datamaskin, må det være en måte å åpne styreflatens innstillinger. Innstillinger-knappen ligger under den siste fanen på de fleste bærbare datamaskiner. Sjekk om tittelen på den siste fanen er Enhetsinnstillinger eller Synaptics, og hvis det er en, velg Synaptics TouchPad under Enheter, og klikk deretter Innstillinger-knappen.
Trinn 5: Når Synaptics Control Panel er åpnet, bytt til Klikk ved å klikke på det samme.
Trinn 6: Her sjekker du alternativene med tre trykk og tre fingerklikk, og velg deretter Cortana fra rullegardinboksen ved siden av dem. Til slutt klikker du OK.
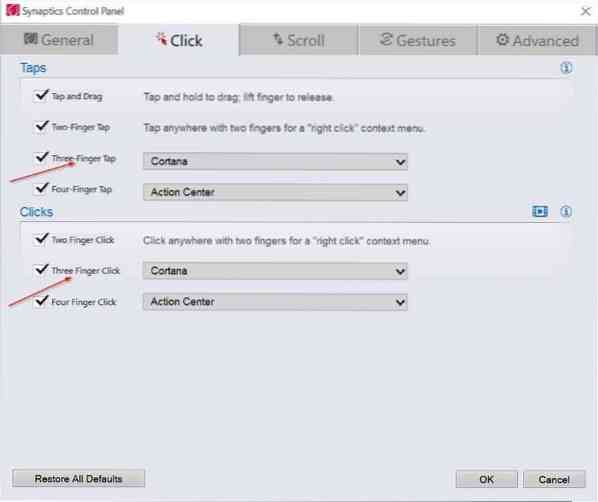
Som du kan se på bildet ovenfor, kan du trykke eller klikke med fire fingre for å starte Action Center på Windows 10.
 Phenquestions
Phenquestions


