Google Chrome får endelig den offisielle mørke modusen. Google Chromes rivaler Mozilla Firefox og Microsoft Edge fikk begge mørke modus for over et år siden.
Hvis du er Chrome-bruker, vet du sannsynligvis at det er mange temaer i Chrome nettbutikk for å få den slags mørke modusen i verdens mest populære nettleser. Mange Chrome-brukere har installert et mørkt tema, da en innebygd mørk modus ikke var offisielt tilgjengelig for Chrome.
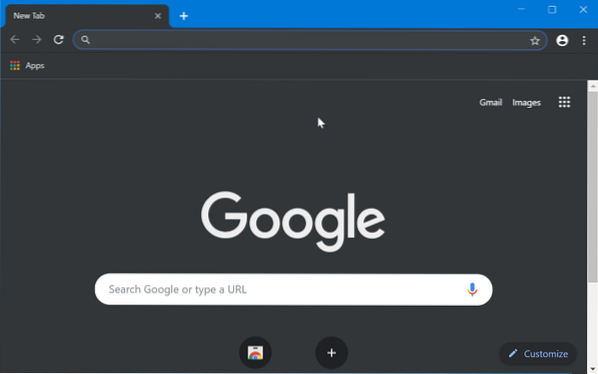
Heldigvis kan Google Chrome-brukere nå aktivere mørk modus i Chrome uten å måtte installere noen ekstra temaer. Den nye innebygde mørke modusen gjør det mye lettere å jobbe under dårlige lysforhold.
Det beste med den innebygde mørke modusen er at den støtter Window 10s app-modus. Det vil si at hvis du har slått på den mørke app-modusen i Windows 10, vil Chrome automatisk slå på den mørke modusen og omvendt. Hvis du bare vil bruke den mørke modusen i Chrome uten å bruke den mørke modusen til Windows 10-operativsystemet og andre støttede apper, er det også en måte.
Følgende er de to måtene å aktivere mørk modus i Google Chrome for Windows 10.
Den mørke modusfunksjonen er bare tilgjengelig i versjon 74 og nyere versjoner av Chrome.
Metode 1 av 2
Slå på mørk modus i Chrome i Windows 10
Trinn 1: På Windows 10, naviger til Innstillinger > Personalisering > Farger.
Steg 2: I Velg standard app-modus velger du Mørk alternativet for å slå på mørk modus for Windows 10 og støttede apper, inkludert Google Chrome. Start Chrome-nettleseren om nødvendig.
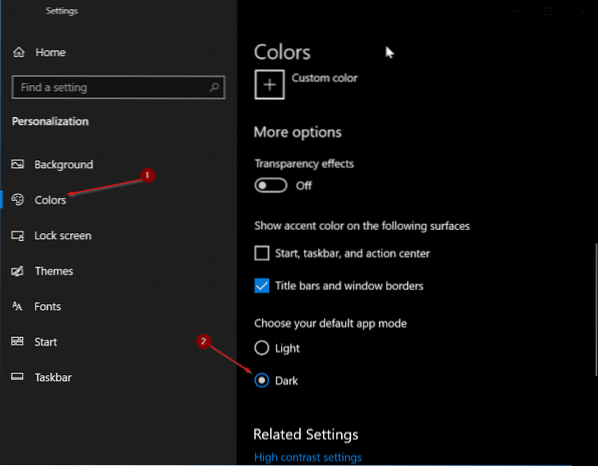
Trinn 3: Start Chrome nå. Den skal automatisk bruke mørk modus.
Metode 2 av 2
Slå på mørk modus bare i Chrome
Bruk denne metoden hvis du vil aktivere mørk modus i Google Chrome, men ikke vil slå på mørk modus for andre installerte apper og Windows 10.
Trinn 1: Lukk Chrome-nettleseren, hvis den kjører. Søk etter Google Chrome i søkefeltet Start / oppgavelinje, Høyreklikk på Chrome-oppføringen, og klikk deretter Åpne fil plassering alternativ.
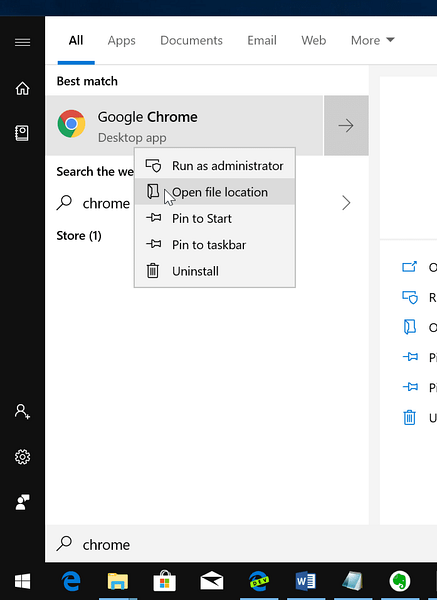
Steg 2: Nå, Høyreklikk på Google Chrome-snarveien, og klikk deretter Eiendommer.
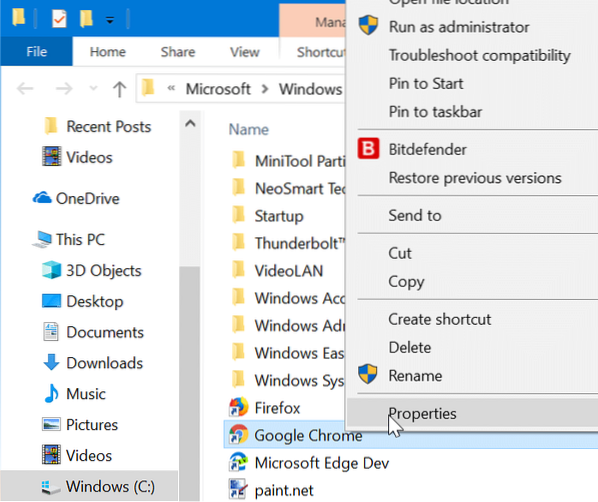
Trinn 3: Under Snarvei fanen, legg til -kraft-mørk-modus på slutten av målplasseringen etter å ha forlatt et rom. Sørg for å legge til et mellomrom mellom den eksisterende banen og den nylig lagt til parameteren.
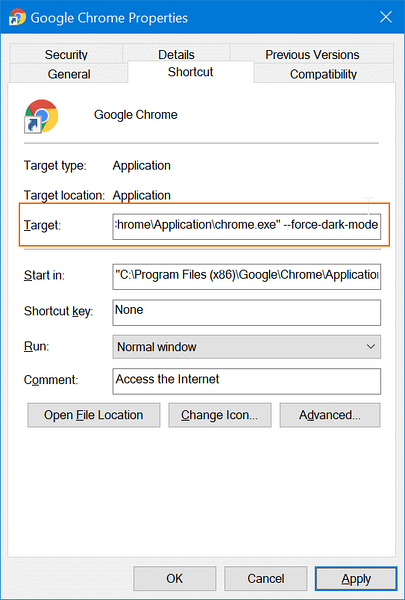
Klikk på Søke om knapp. Start eller start Google Chrome-nettleseren på nytt. For å slå av mørk modus, fjern -force-dark-mode fra slutten av målplasseringen. Så enkelt som det!
 Phenquestions
Phenquestions


