Siden lanseringen har Ubuntu Software Center vist seg å være et pålitelig verktøy for brukere som ønsker å installere applikasjoner grafisk uten bryet med å utføre flere terminalkommandoer. Det er et brukervennlig verktøy som gir brukerne selv søkefunksjonalitet som gjør det mulig for dem å se etter ethvert program de trenger og installere det med et enkelt klikk. I tillegg er de fleste av disse tilgjengelige applikasjonene helt gratis.
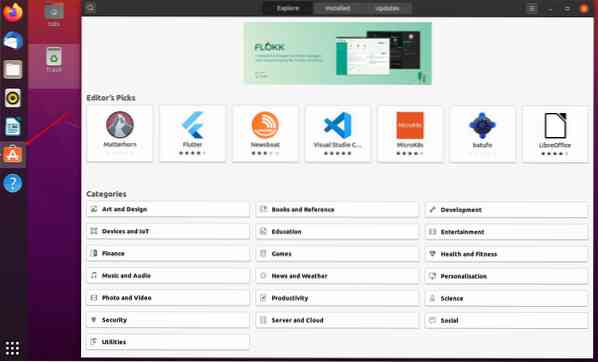
La oss komme inn i detaljer og lære hvordan du effektivt bruker Ubuntu Software Center for å installere og administrere applikasjonene.
Bruke Ubuntu Software Center
Selv med alle disse fantastiske funksjonene, kan vi fremdeles tilpasse programvaresenteret for å gjøre det enda mer effektivt. Nedenfor er fem gode tips du kan bruke mens du bruker Ubuntu Software Center.
1. Angi den raskeste nedlastingsserveren
Som standard bruker programvaresenteret den primære serveren for ditt land og din region for å laste ned pakker og oppdateringer for systemet ditt. Det er gjort for å øke nedlastingshastighetene. Imidlertid kan vi forbedre nedlastingshastigheten enda mer ved å bruke en lokal server som for et universitet som ofte er vert for mange arkiver.
Følg trinnene nedenfor for å se hvordan du kan endre nedlastingsserveren.
i) Start “Programvare og oppdateringer”Applikasjon fra applikasjonsmenyen.

ii) Naviger til Ubuntu Software-menyen. Det burde nok være den første fra venstre. Fra bildet nedenfor kan du se at standardserveren min er satt til USA.
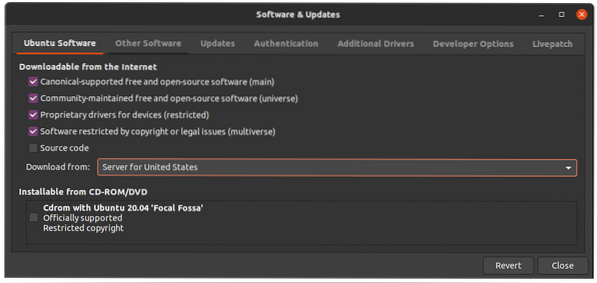
iii) Klikk på rullegardinlisten, og du ser alternativet “Annet”. Klikk på den. Du vil bli overrasket over antall servere som vil bli oppført. Velg serveren nærmest deg.
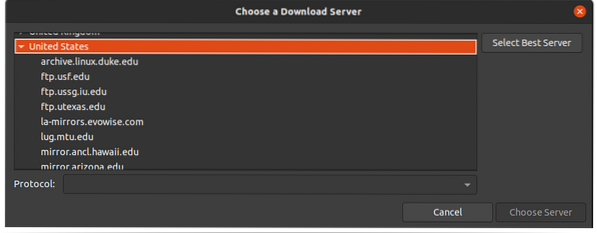
iv) Hvis du ikke aner hva du skal velge, klikker du på “velg beste server”Alternativet øverst til høyre i winLaunch Software & Updatesdow.
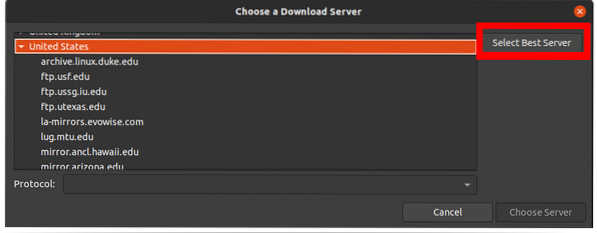
Dette alternativet vil teste alle serverne som er tilgjengelige og nærmest deg for den raskeste serveren. Det vil gi nedlastingshastighetene for programvaren og oppdateringene et fantastisk løft. Det er enda mer nyttig når Ubuntu-servere er sakte, spesielt når en ny utgave av Ubuntu blir utgitt.
2. Klikkbare installasjonskoblinger
Denne funksjonen er hovedsakelig implementert av blogger og nettsteder, og gir veiledninger om hvordan du utfører forskjellige oppgaver på Ubuntu. De gir brukerne et enkelt klikk-kobling som tar dem direkte til Ubuntu Software Center for å laste ned den aktuelle pakken.
Dessverre bruker ikke alle bloggere denne metoden. Noen bruker fremdeles kommandolinjeinstruksjonene ved hjelp av "apt" pakkebehandling. For eksempel “sudo apt-get install.”Det er imidlertid en løsning på dette for deg som leser.
Med Apt-Linker-kromforlengelsen konverteres enhver "sudo apt-get install" -kommando automatisk til en klikkbar lenke. Å installere denne utvidelsen er så enkelt som å klikke på en hvilken som helst installasjonskobling.
3. Installerer DEB-pakker
Med introduksjonen av Software Center i Ubuntu-systemer ble programvareinstallasjonen gjort enda enklere. Brukere trenger ikke å utføre flere kommandoer på terminalen for å installere vanlig programvare som Skype eller VLC mediespiller.
Med søkefunksjonen kan brukere slå opp et hvilket som helst program de trenger å installere. For eksempel, for å installere Android Studio IDE, kan jeg søke etter det i programvaresenteret.
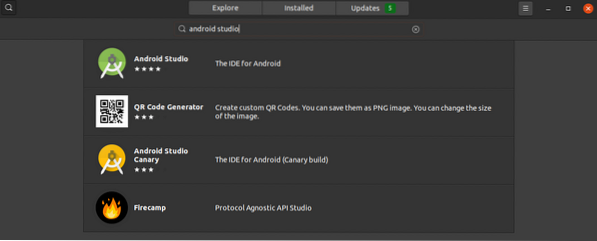
Ubuntu Software Center kan også brukes til å installere “DEB”Pakker. I stedet for å bruke kommandolinjen, som vil trenge deg til å utføre flere kommandoer, kan du bruke programvaresenteret. For å gjøre det, høyreklikker du på “deb”-Pakke og velg alternativet“Åpne med programvareinstallasjon.”
4. Installere programvareoppdateringer
Oppdatering og oppgradering av Ubuntu-systemet er ganske grei. Alt du trenger å gjøre er å kjøre kommandoene "sudo apt update" og "sudo apt upgrade.”Selv om denne metoden er veldig effektiv, må du kanskje bare oppgradere bestemte applikasjoner i systemet. Det er her Ubuntu Software Center kommer til nytte.
Start programvaresenteret. Du bør se tre faner øverst - "Utforsk", "Installert" og "Oppdateringer.Klikk på "Oppdateringer" -fanen. Hvis du har noen applikasjoner som må oppdateres, vil de bli oppført her. Du kan bestemme deg for å oppdatere dem alle eller oppdatere et bestemt program.
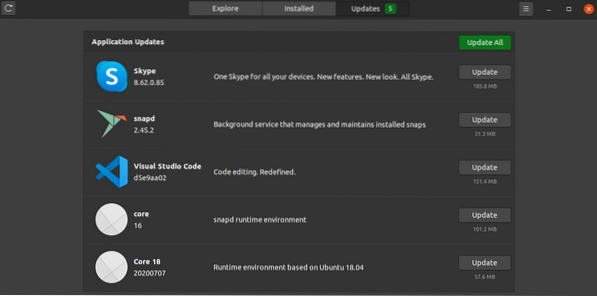
5. Administrere native-pakker, Snap-pakker og Flatpak-applikasjoner
Du kan bruke Ubuntu Software Center til å fjerne og oppdatere innfødte applikasjoner og apper installert ved hjelp av snap og flatpak. For å gjøre det, start programvaresenteret og se etter det spesifikke programmet. Du bør se "Fjern" ved siden av den. Klikk på den for å avinstallere.
Alternativt kan du klikke på "Oppdater" -fanen for å se hvilke applikasjoner som krever oppdateringer. Denne metoden er veldig effektiv for nye brukere som bare kommer inn i Linux og synes hele Terminal-tingen er overveldende.
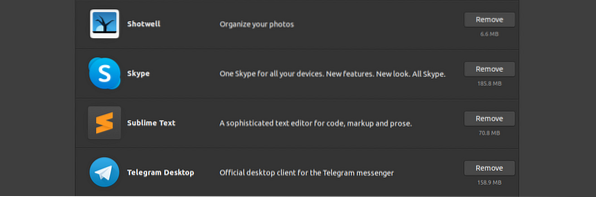
6. Bruk Snap Store-konto
Ubuntu har to ledende programvareapper der brukere kan laste ned applikasjoner. Ubuntu-programvaren og Snap Store. Standardprogramvareappen er Ubuntu-programvaren, men det er Snap-butikken under panseret. Alle apper som er tilgjengelige i Snap-butikken er snap-pakker mens Ubuntu-programvaren kan inneholde både Snaps- og apt-pakker.
Disse tilgjengelige snaps på Ubuntu-programvare betraktes som gratis, og du kan laste dem ned uten behov for en snap-butikkonto. For å laste ned og installere private snaps, trenger du imidlertid en snap store-konto. Følg trinnene nedenfor for å opprette en snap store-konto hvis du ikke har en.
i) Start Ubuntu-programvaren.
ii) Klikk på “hamburger menyskuffIkonet øverst til høyre.
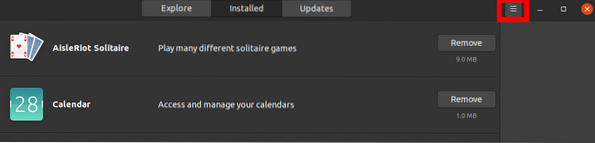
iii) Klikk på “Logg inn”-Knappen.
iv) Hvis du allerede har en snap-butikkonto, velger du alternativet “Jeg har en Snap Store- eller Ubuntu One-konto.”Hvis ikke, velg“Jeg vil registrere meg”For å komme i gang med å opprette en ny konto.
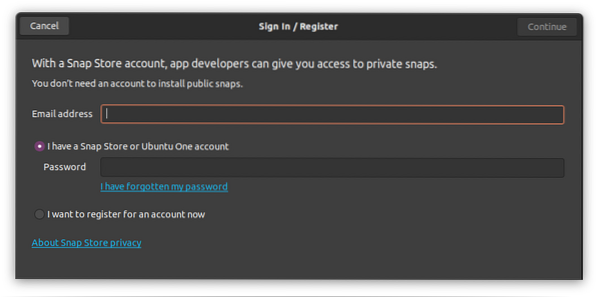
7. Avinstallerer programvare
Ikke bare forenklet Ubuntu-programvaren den samlede prosessen med å installere programvare, men avinstallerte også applikasjoner. Hvis du kommer inn i Linux-systemer, kan Ubuntu-programvaren være et pålitelig verktøy før du får god forståelse av Terminal-pakkehåndteringskommandoer. Du kan bruke den til å fjerne innfødte apper, snap-pakker og Flatpak-applikasjoner.
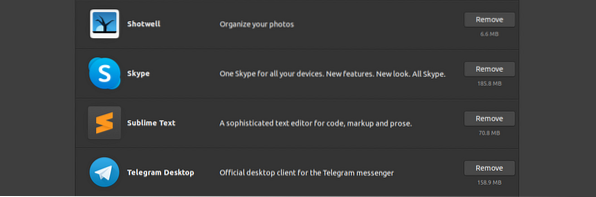
8. Ekstra drivere
Akkurat som alle andre operativsystemer bruker Ubuntu drivere til å administrere de fleste maskinvarekomponentene. Imidlertid, i motsetning til Windows-operativsystemer der brukere trenger å søke etter drivere og installere dem manuelt, identifiserer og installerer Ubuntu automatisk de nødvendige driverne for bestillingen din.
Imidlertid er det en fangst. De fleste av disse maskinvarekomponentene har både open source-drivere og proprietære drivere. Som standard vil Ubuntu installere åpen kildekode. I noen tilfeller kan det føre til noen problemer, siden driveren med åpen kildekode kanskje ikke fungerer like bra som den som leveres av maskinvareprodusenten. Jeg møtte disse problemene, hovedsakelig med trådløse adaptere og grafikkort.
Følg trinnene nedenfor for å installere flere drivere;
i) Start “Programvare og oppdateringer”App.

ii) Klikk på “Ekstra drivere”-Fanen. Du vil se en liste over enheter sammen med tilleggsdrivere, som du kan installere. Du kan bestemme deg for å installere driveren ved å velge den og klikke på “Bruk endringer.”
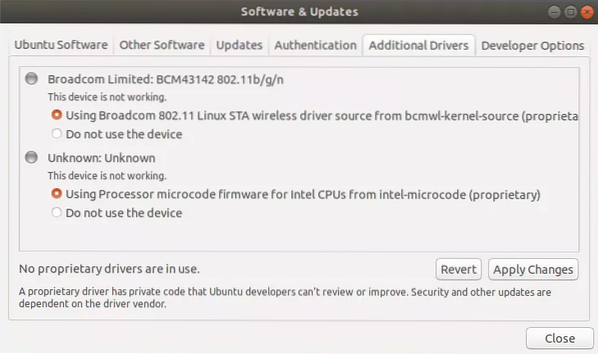
Hvis du noen gang vil gå tilbake til å bruke drivere med åpen kildekode, klikker du på “Ikke bruk”Alternativet. Merk at PC-en din må starte på nytt etter at du har byttet driverne.
9. Hva er Live Patch, og skal jeg bruke det?
Canonical lanserte Canonical live patch-tjenesten offentlig, slik at du kan bruke kjernesikkerhetsoppdateringer uten å starte systemet på nytt. Den lapper den kjørende kjernen direkte. Det påvirker imidlertid ikke de vanlige kjerneoppdateringene. Du må installere dem på riktig måte og starte på nytt for å bruke endringer.
Hvis du kjører en server eller har en dedikert datamaskin, ville det være best å sette opp dette. Så snart en sikkerhetsoppdatering er rullet ut, vil du ha den kjørt på systemet ditt så raskt som mulig. Følg trinnene nedenfor for å sette opp Ubuntu Livepatch.
i) starte “Programvare og oppdateringer” applikasjon.
ii). Klikk på kategorien Livepatch. For å aktivere Ubuntu Livepatch, må du logge på med Ubuntu-kontoen din. Hvis du ikke har det, kan du opprette en her.
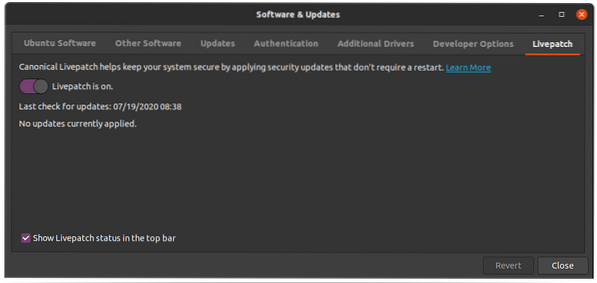
10. Angi frekvens for oppdateringer
Hvis du ønsker å få systemet oppdatert oftere, kan du endre oppdateringsinnstillingene i oppdaterings- og programvareapplikasjonen. Start "Programvare og oppdateringer”-Appen og naviger til“Oppdateringer”-Fanen.
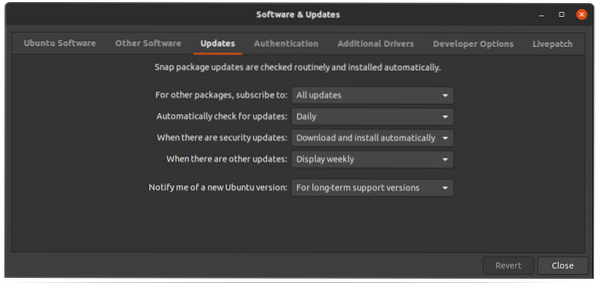
Her vil du bli presentert for flere alternativer for hvordan du vil motta oppdateringene dine. For eksempel, i systemet mitt, vil jeg at det skal se etter oppdateringer daglig og automatisk laste ned og installere sikkerhetsoppdateringer.
Konklusjon
Ubuntu Software Center er et praktisk program og blir enda bedre med tiden. Vi har flere og flere pakker og funksjoner som blir introdusert. Foreløpig er det en vurderings- og gjennomgangsfunksjon som viser tilbakemeldinger fra kunder om at applikasjonen og Livepatch er den siste. Hvis du fant denne artikkelen nyttig, kan du gjerne dele lenken med venner.
 Phenquestions
Phenquestions



