I denne artikkelen vil vi lære om de mest populære Terminal multiplexers som er Tmux og Screen. Vi vil først lære hva disse verktøyene er, sammen med noen av funksjonene og arbeidet. Til slutt vil vi sammenligne begge verktøyene.
Vi bruker Debian 10 OS for å forklare prosedyrene som er diskutert i denne artikkelen.
Tmux
Tmux-kort for Terminal Multiplexer lar deg administrere flere Terminal-økter samtidig i stedet for bare en. Du kan enkelt bytte mellom flere programmer fra en terminal. Det er veldig nyttig når du er engasjert i et komplekst prosjekt som krever flere terminaler. Med Tmux kan du legge ved og ta av økter når det er nødvendig. Dette gjør det mulig å fortsette å kjøre prosessene på serverne uten å forstyrre noen oppgave.
Funksjoner av Tmux
Noen av funksjonene til Tmux er som følger:
- Den kan kjøres på Mac, Linux, Raspberry Pie, BeagleBones, etc.
- Lett tilpasses, du kan endre utseendet og oppførselen til Tmux-miljøet ditt
- Svært konfigurerbar, du kan manuelt legge til tilpasset konfigurasjon for forskjellige funksjoner
- Hovedfunksjonen er at det er vinduer som er som faner i nettlesere.
- Hvert vindu er som en egen terminal der forskjellige kommandoer kan kjøres samtidig.
- Det muliggjør flere vinduer og vinduer i et enkelt terminalvindu.
- Vedlikeholder vinduer og paneler i en økt (som forblir aktiv selv når nettverket er frakoblet)
- Den støtter både Emacs og Vim-snarveier
- Tilbyr et bredt utvalg av hurtigtaster som kan være svært nyttige for vanlig bruk av applikasjoner.
- Kan koble terminalgrensesnittet uten å forstyrre tjenesten som kjører i bakgrunnen, og koble den til igjen når det er nødvendig.
Installasjon av Tmux
Tmux er inkludert i de offisielle Debian-arkivene. Vi kan installere det ved hjelp av apt-get-kommandoen i Terminal. Start terminalen i Debian OS. Gå til kategorien Aktiviteter øverst til venstre på skrivebordet. Skriv deretter inn terminal i søkefeltet. Når Terminal-ikonet vises, klikker du på det for å åpne.
For å installere Tmux, utfør følgende kommando i Terminal:
$ sudo apt installere tmuxNår du blir bedt om å angi passordet, skriver du inn sudo-passordet.
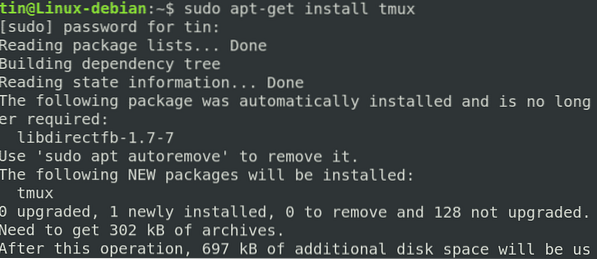
Start Tmux
Når du er installert, starter du Tmux ved å skrive tmux i terminalen som følger:
$ tmux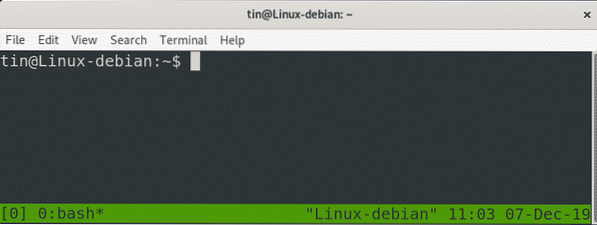
Ved å kjøre kommandoen ovenfor, vil en ny økt startes. Nederst i sesjonsvinduet vil du legge merke til en grønnfarget statuslinje som inneholder litt info. La oss se hva det betyr:
- [0] 0: bash: Indikerer at vi kjører bash, med øktnummer 0 og vindusnummer / navn 0
- *: Indikerer at dette er det nåværende vinduet
- “Linux-debian”: Angir vertsnavnet
- 01:30: Indikerer gjeldende tid
- 06. des 19: Angir gjeldende dato
Bruke Tmux
Først må vi lære hvordan Tmux fungerer. De mest grunnleggende trinnene for å komme i gang med Tmux er nedenfor:
Åpne en økt ved å skrive tmux new -s my_session i terminalen
- Fullfør ønsket arbeid.
- Når du er ferdig, løsner du økten ved å bruke snarveien Ctrl-b + d. Kommandoer og programmer vil fortsette å kjøre selv om du løsner økten.
- Når du vil koble til Tmux-økten på nytt, skriver du ganske enkelt tmux vedlegg-økt -t my_session i terminalen.
Opprette navngitte økter med Tmux
Tmux merket øktene sine numerisk. Når du arbeider med flere økter, kan du også tildele dem navn. Utfør kommandoen nedenfor i Terminal for å bygge en navngitt økt.
$ tmux new -s session_nameFor eksempel, for å opprette en økt med navnet tin, vil kommandoen være:
$ tmux ny -s tinnI det følgende skjermbildet kan du se statuslinjen som viser navnet på økten nederst til venstre.
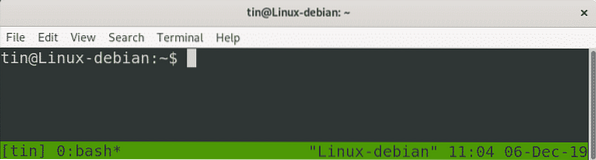
Deler Tmux vertikalt
For å dele Tmux vertikalt; bruk (Ctrl-b) +%. Deretter vil skjermen bli delt vertikalt.
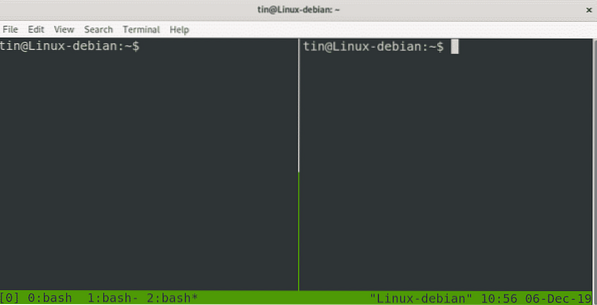
Splitte Tmux horisontalt
For å dele Tmux horisontalt, bruk (Ctrl-b) + “. Etter det blir skjermen delt horisontalt.
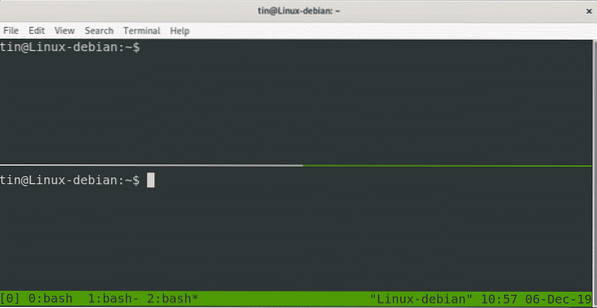
Du kan også dele vinduer samtidig både horisontalt og vertikalt.

Skjerm
GNU Screen er et annet Terminal multiplexer-program som gjør det mulig å administrere flere Terminal-økter fra det ene vinduet. I likhet med Tmux kan du også legge ved / koble øktene dine. Sammen med dette lar det deg dele økten din med andre brukere.
Skjermfunksjoner
- Hold programmer og skript i gang selv når nettverket blir forstyrret.
- Koble fra og koble til en terminalsession fra forskjellige nettsteder.
- Gjennomfør et langvarig program uten å holde en aktiv skalløkt.
- Tillater å dele økten med andre brukere
- Splitte terminalvinduet horisontalt og vertikalt
- Tilbyr et bredt utvalg av hurtigtaster
Skjerminstallasjon
Skjermen er inkludert i standard Debian-arkiver. Vi kan bruke kommandoen apt-get for å installere den. Start terminalapplikasjonen og kjør følgende kommando for å installere skjerm:
$ sudo apt-get install skjermNår du blir bedt om å angi passordet, skriver du inn sudo-passordet.
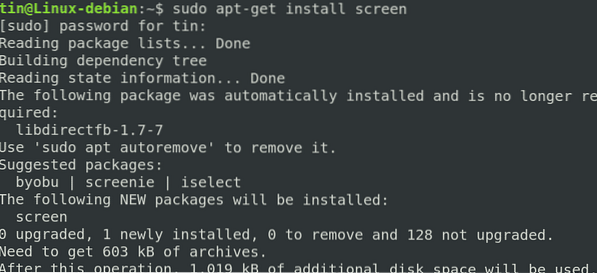
Start skjerm
Når du er installert, skriver du bare inn skjerm i terminalen som følger:
$ skjermType Ctrl-A og ?, alle kommandoene vil bli oppført på skjermen.
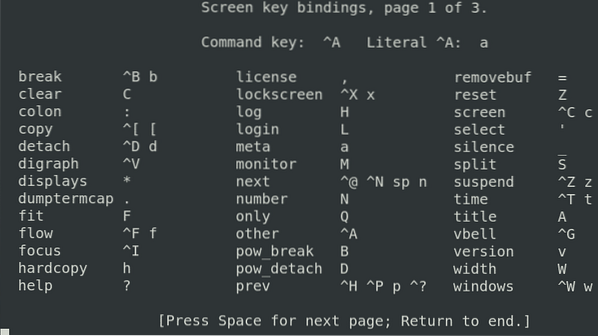
Et navngitt vindu vil bli startet på skjermen. Senere vil det samme navnet bli brukt til å feste skjermen igjen.
$ skjerm -lsDenne kommandoen viser de skjermbildene som nå er åpnet, og som inkluderer både tilknyttede og løsrevne skjermøkter.

Løsne økten
Ctrl + A -dDenne kommandoen kan brukes til å løsne en gjeldende skjermøkt for å bli vedlagt på nytt i fremtiden.
Sett på økt
$ skjerm -r skjerm_ID / skjermnavnDenne kommandoen kan brukes til å legge ved en skjermøkt som ble løsrevet tidligere.
Bytt mellom vinduer
Ctrl-a nDen brukes til å flytte til neste vindu. Hvis du vil gå til forrige vindu, bruk “Ctrl-A” og “p”.
Liste åpnet vinduer
Ctrl + a "Den brukes til å liste opp de åpnede bash-vinduene.
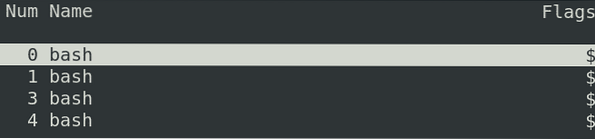
Splitting horisontalt
Bruk “Ctrl + a” “|” for å dele gjeldende vindu horisontalt. Det vil bare dele vinduet, men det vil ikke opprette en økt. Bruk "Ctrl + a" "Tab for å bytte til den regionen og bruk Ctrl + a" "c" for å starte en ny økt.
Splitting vertikalt
Bruk "Ctrl + a" "S" (store bokstaver S) for å dele det nåværende vinduet vertikalt. Bruk "Ctrl + a" "Tab for å bytte til den regionen og bruk Ctrl + a" "c" for å starte en ny økt.
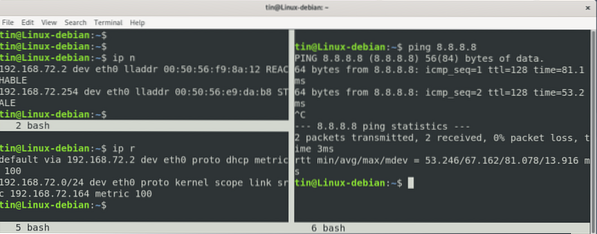
Sammenligning mellom Tmux og Screen
Basert på diskusjonen ovenfor kan vi konkludere med at begge programmene: Tmux og Screen omtrent tjener et lignende formål. Begge programmene bygger en virtuell terminal i en enkelt terminal, lar deg bytte mellom virtuelle terminaler og la deg feste og koble til de virtuelle terminalene når nettverkstilkoblingen din blir avbrutt. Begge programmene fungerer ved å bygge separate prosesser som de nevner forskjellig.
Imidlertid er det også noen forskjeller mellom disse to verktøyene. Tmux har en BSD-lisens mens skjermen har GNU GPL. Tmux er mer brukervennlig enn skjermen og inneholder en fin statuslinje med litt info i. Tmux har automatisk vinduendring mens skjermen mangler denne funksjonen. Skjermen tillater øktdeling med andre brukere mens Tmux ikke gjør det. Det er den flotte funksjonen som Tmux mangler.
Vi kan derfor konkludere med at akkurat som ethvert program, avhenger dette virkelig av dine krav og preferanser og som du føler deg mer komfortabel med. Prøv dem begge og sy det som passer best til dine behov.
 Phenquestions
Phenquestions


