I denne artikkelen vil jeg vise deg hvordan du sikkerhetskopierer og gjenoppretter Linux Mint 19-systemer ved hjelp av USB-lagringsenhet med Timeshift. La oss komme i gang.
BTRFS for Timeshift på Linux Mint 19:
Timeshift fungerer best på BTRFS filsystem. BTRFS har god støtte for Copy on Write (CoW) øyeblikksbilder. BTRFS lager øyeblikksbilder veldig raskt og uten behov for ekstra diskplass. Derfor anbefaler jeg at du installerer Linux Mint 19 på BTRFS-filsystem hvis du vil bruke Timeshift uten problemer.
Timeshift på andre filsystemer:
La oss si, du hadde ingen anelse om Timeshift, eller du visste ikke at Timeshift fungerer best på BTRFS-filsystem mens du installerer Linux Mint 19. Så du endte opp med å installere Linux Mint 19 på filsystemer som EXT4. Nå vet du om Timeshift, og du angrer på å gjøre det.
Ikke bekymre deg for det hvis det er tilfelle. Timeshift støtter også RSYNC. RSYNC fungerer like bra.
Fordelene med å lage sikkerhetskopier eller øyeblikksbilder med Timeshift ved bruk av RSYNC er at det ikke avhenger av spesifikt filsystem. RSYNC-sikkerhetskopier eller øyeblikksbilder kan lagres på en ekstern USB-harddisk samt en USB-tommelstasjon. Så når noe går galt, må du bare sette inn USB-lagringsenheten og gjenopprette operativsystemet derfra. Dette er alt denne artikkelen handler om.
Ta stillbilder og lagre det på USB-lagringsenhet ved hjelp av Timeshift:
For å ta Timeshift-øyeblikksbilder eller sikkerhetskopier, anbefaler jeg at du bruker USB 3.0 32 GB USB-minnepinne. Bruk USB-minnepinnen til bare å ta Timeshift-sikkerhetskopier. På den måten vil du ikke ved et uhell fjerne noen systemfil fra USB-minnepinnen. Dette er veldig viktig.
Forresten, du kan også bruke USB 3.0 ekstern harddisk eller SSD hvis du vil. Prosedyrene er de samme.
Før jeg setter opp Timeshift, skal jeg vise deg hvordan du gjør USB-minnepinnen klar for Timeshift.
Sett først inn USB-lagringsenheten din, og Linux Mint skal oppdage det.
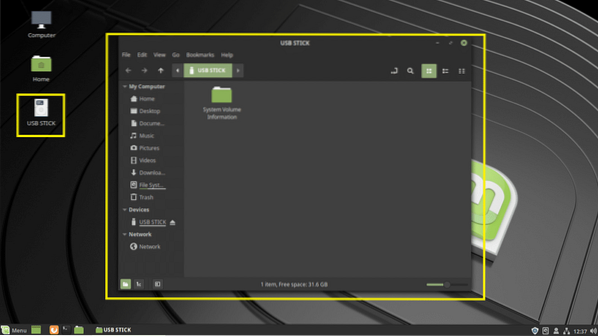
Åpne nå Skiver app fra Mynte-meny.
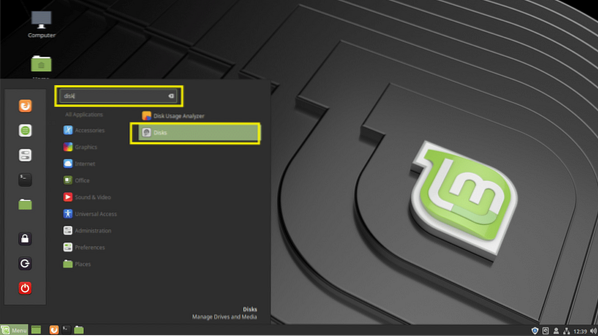
Velg deretter din USB-lagringsenhet fra Skiver og klikk på Stoppe som markert i skjermbildet nedenfor.
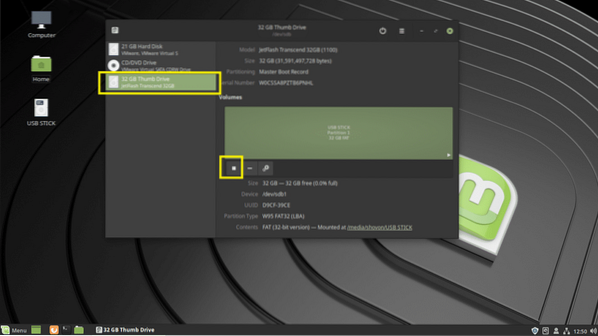
De USB-lagringsenhet skal demonteres. Klikk nå på Innstillinger ikonet og klikk deretter på Format partisjon .. som markert i skjermbildet nedenfor. Du kan også trykke Skifte +
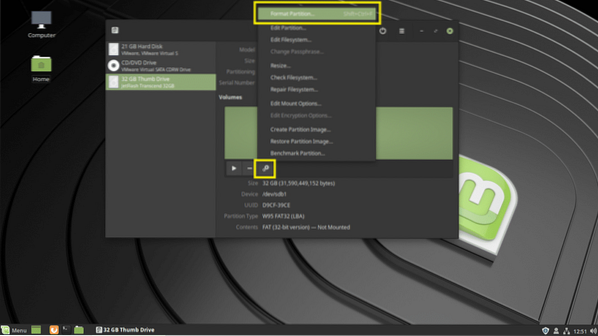
Du burde være den Format volum vindu. Skriv inn Timeshift på Volumnavn felt, og sett type til Ext4 som markert i skjermbildet nedenfor. Når du er ferdig, klikk på Neste.
Merk: jeg brukte Ext4 filsystemformat fordi jeg ikke vil at det skal oppdages av Windows-operativsystemer og ødelegge filene mine i tilfelle det har virus. Bare å spille på den sikre siden.
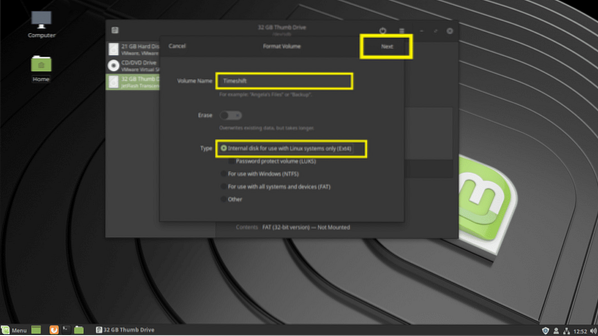
Klikk nå på Format.
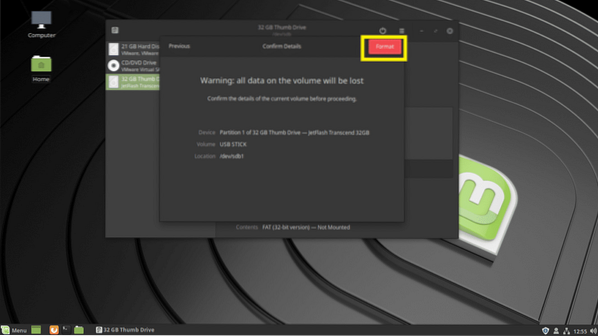
De USB-minnepinne skal formateres.
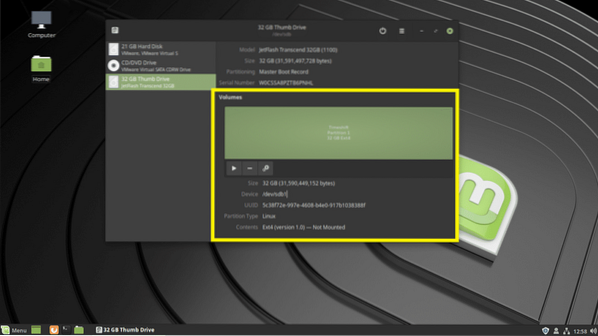
Nå søk etter timeshift på Mynte-meny og klikk på Timeshift som markert i skjermbildet nedenfor.
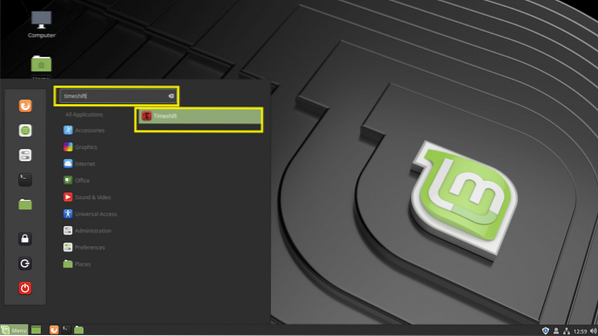
Skriv inn passordet for påloggingsbrukeren din og klikk på Autentiser.
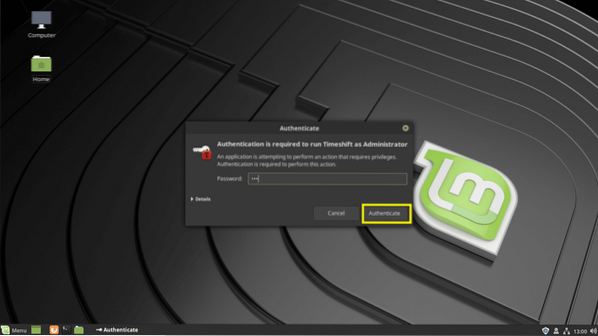
Hvis du løper Timeshift for første gang, bør du se følgende vindu. Du kan konfigurere Timeshift herfra, men jeg skal vise deg hvordan du gjør det fra Timeshift app, på den måten kan du lære hvordan du endrer konfigurasjon når du vil. Så det er bare å klikke på Bli ferdig.
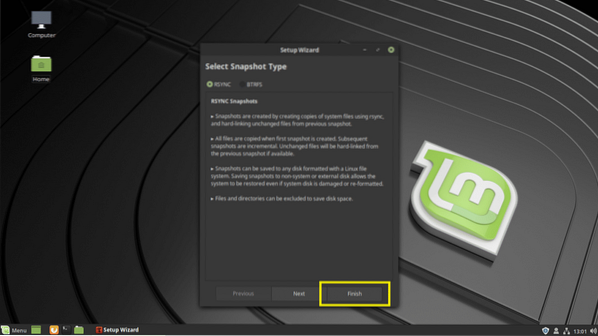
Dette er hovedvinduet til Timeshift.
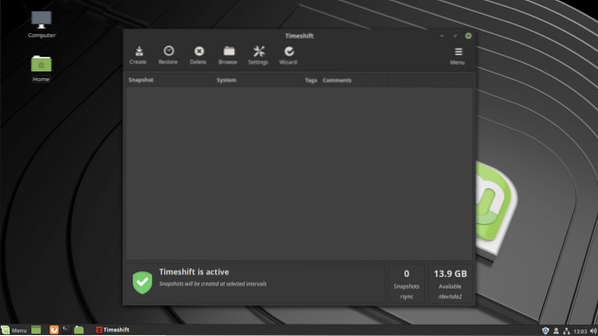
Å konfigurere Timeshift, Klikk på Innstillinger ikon.
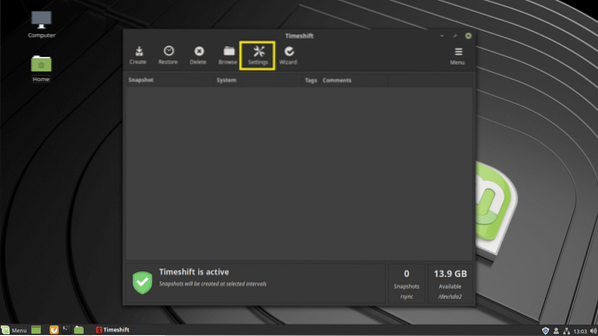
På Type velger du RSYNC. Klikk nå på plassering fanen.
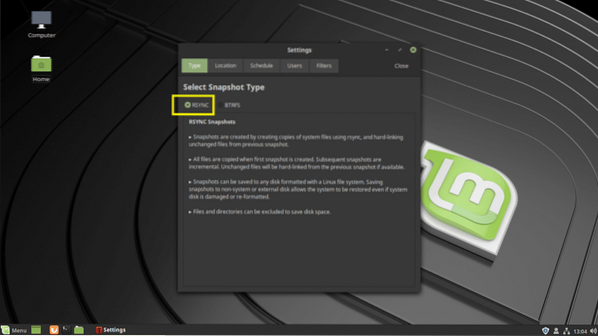
Fra din plassering klikk på USB-minnepinne.
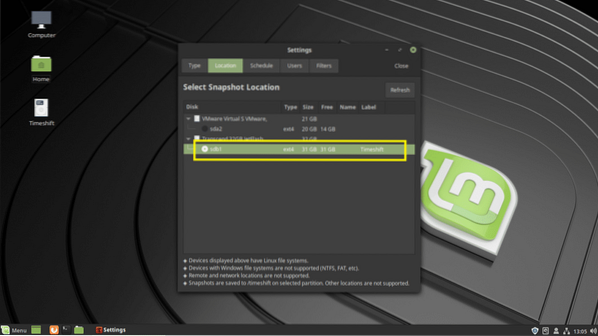
Fra Rute på fanen, kan du konfigurere hvor ofte et øyeblikksbilde skal tas. Du kan fjerne merket for alle øyeblikksbildenivåene for å deaktivere automatiske øyeblikksbilder. På den måten kan du bare ta bilder når du vil.
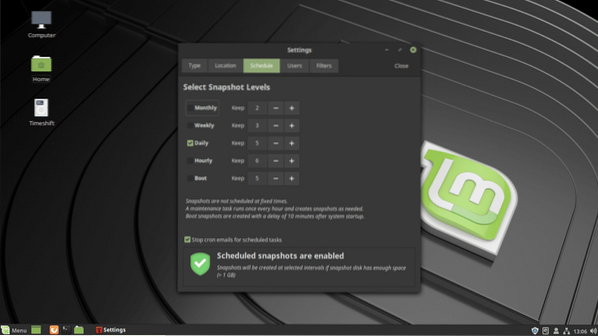
Fra Filtre på fanen, kan du legge til kataloger. Du kan deretter inkludere eller ekskludere disse katalogene fra Brukere fanen. De ekskluderte katalogene blir ikke sikkerhetskopiert når et øyeblikksbilde er tatt. Så tapte filer kan ikke gjenopprettes. Som standard er brukerens HJEM kataloger er ekskludert fra øyeblikksbildet.
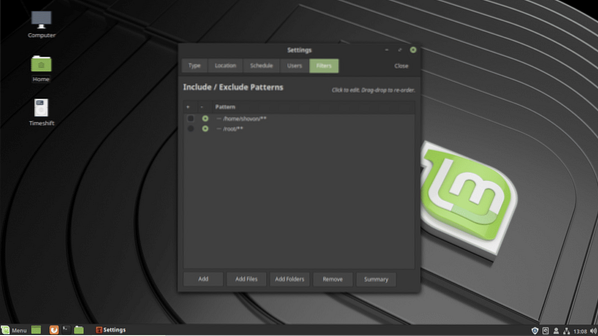
Når du er ferdig, klikker du på Lukk.
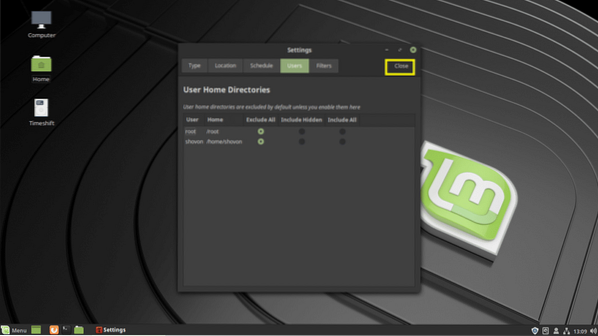
Som du kan se, din USB-minnepinne er nå valgt.
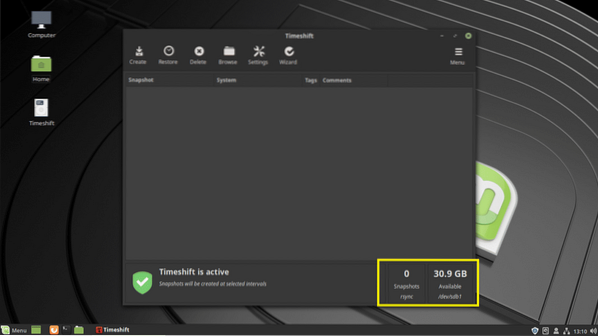
Nå for å lage et øyeblikksbilde av Linux Mint 19 på dette punktet, klikk på Skape.
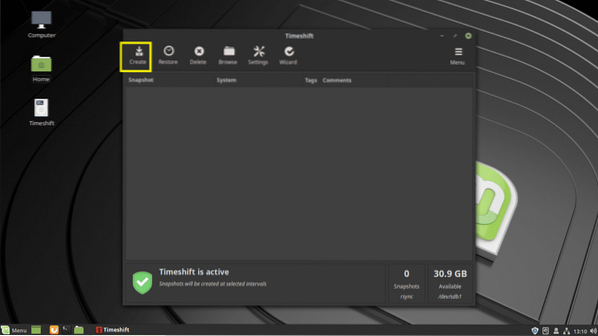
Timeshift bør begynne å lage øyeblikksbilde. Det tar ganske mye tid hvis det er det første Timeshift øyeblikksbilde.
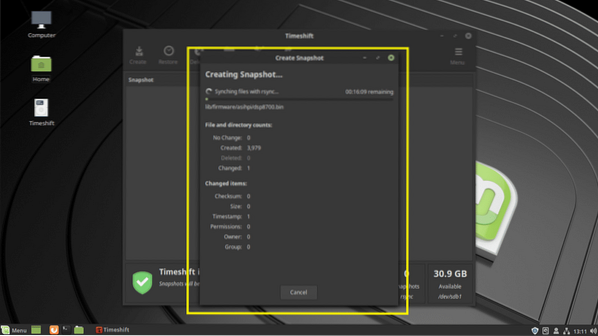
Et øyeblikksbilde bør tas.
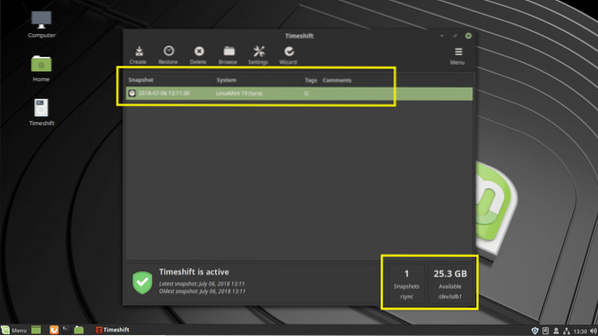
Du kan til og med legge til kommentarer i øyeblikksbildet ditt, slik at du kan huske hva det er senere. Bare klikk på kommentarfeltet i øyeblikksbildet ditt og begynn å skrive. Når du er ferdig, trykk
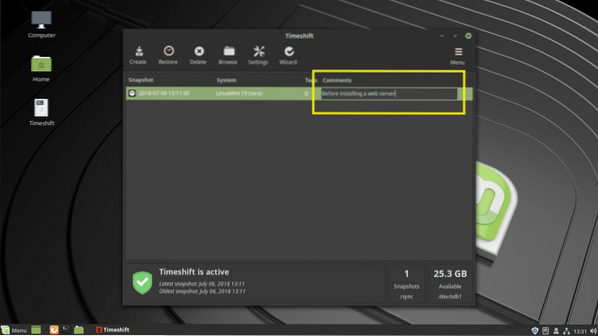
Kommentaren skal lagres.
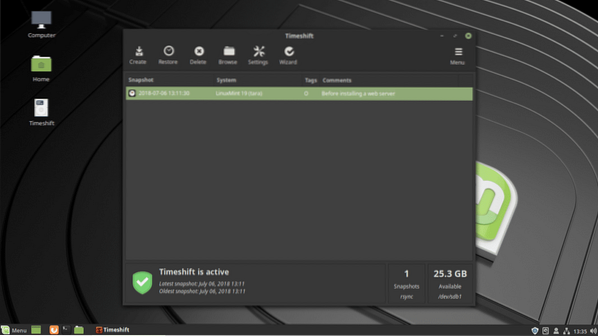
Du kan lage så mange øyeblikksbilder du vil hvis du har nok plass på deg USB-lagringsenhet.
Gjenopprette fra øyeblikksbilde ved hjelp av Timeshift:
Nå skal jeg gjøre noen endringer og deretter gjenopprette til dette øyeblikksbildet jeg opprettet akkurat nå. Jeg installerte Apache 2 webserver med sudo apt installer apache2 -y
Som du ser, fungerer alt. La oss bare anta at det ikke fungerer som forventet. Nå vil du gå tilbake til staten før du installerer denne webserveren.
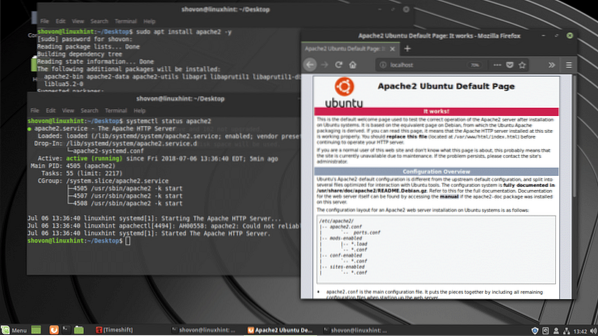
Bare sett inn din USB-lagringsenhet og åpne Timeshift app. Velg nå øyeblikksbildet du vil gå tilbake til, og klikk på Restaurere.
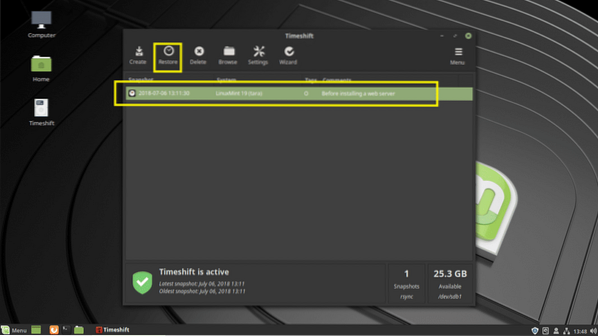
Klikk på Neste.
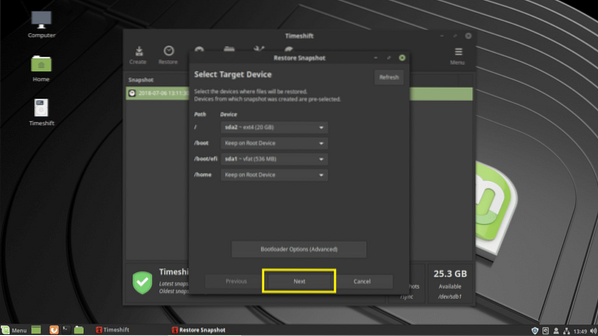
Gjenopprettingsprosessen skal starte.
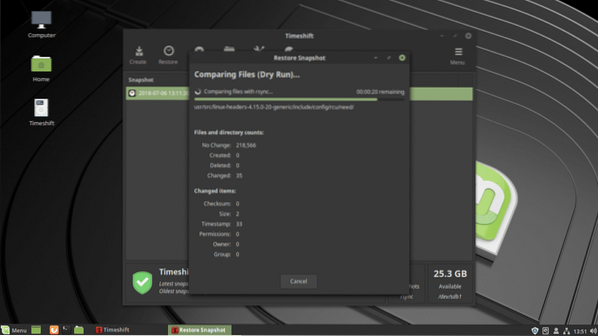
Du bør bli bedt om å bekrefte det. Bare klikk på Neste.
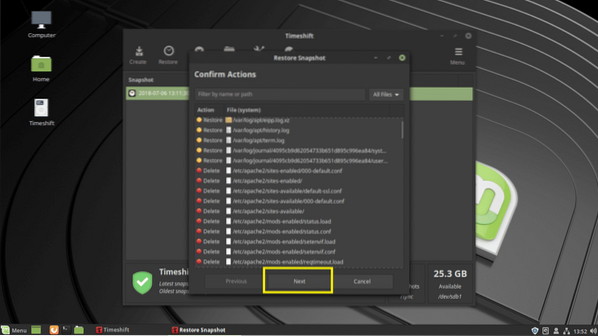
Klikk på Neste.
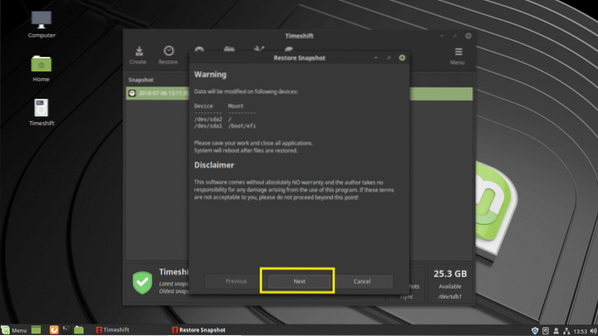
Timeshift skal gjenopprette filene og starte datamaskinen på nytt.
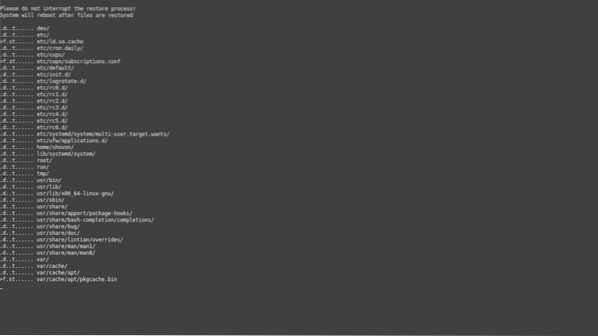
Når datamaskinen din har startet opp, bør du ikke finne spor av Apache 2-webserveren som du kan se fra skjermbildet nedenfor.
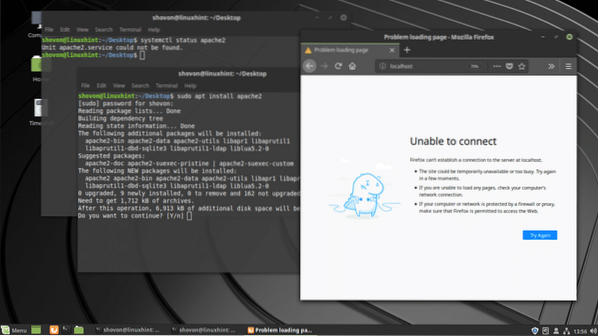
Slik bruker du Timeshift å ta sikkerhetskopier og gjenopprette Linux Mint 19-systemer fra USB-stasjon. Takk for at du leser denne artikkelen.
 Phenquestions
Phenquestions


