Noen ganger når du prøver å laste ned et program eller en hvilken som helst annen fil fra nettet ved hjelp av Microsoft Edge-nettleseren i Windows 10, kan du se " usikker nedlasting ble blokkert av SmartScreen Filter”Advarsel.
Hvorfor Edge viser "Denne usikre nedlastingen ble blokkert av SmartScreen"
Advarselen "Denne usikre nedlastingen ble blokkert av SmartScreen Filter" vises på grunn av SmartScreen-filteret i Windows 10. SmartScreen-filteret hjelper deg med å identifisere nettsteder for nettfisking og skadelig programvare og varsle deg om skadelig programvare.
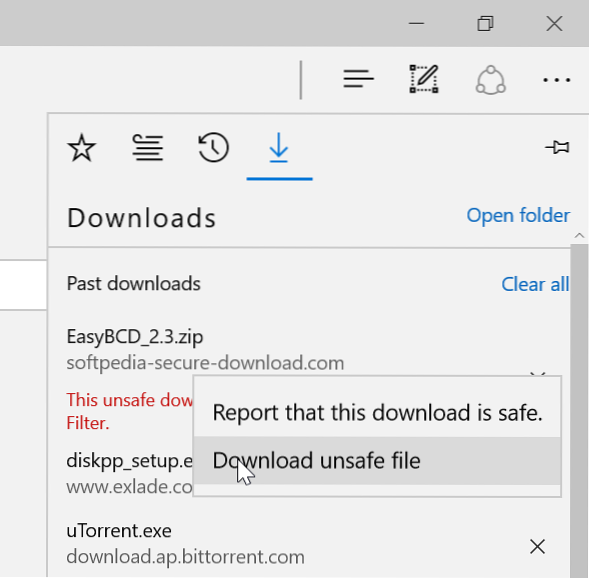
I følge Microsoft sjekker SmartScreen filen du laster ned fra nettet mot en liste over rapporterte ondsinnede programmer sendt av brukere. SmartScreen varsler deg også om filen eller programmet ikke er vanlig nedlastet. På grunn av dette, mange ganger viser Edge-nettleseren advarselen "Denne usikre nedlastingen ble blokkert av SmartScreen-filteret" selv for sikre nedlastinger bare fordi de ikke blir lastet ned ofte.

Så hvis du får advarselen "Denne usikre nedlastingen ble blokkert av SmartScreen Filter", er det en god ide å sjekke programvare eller fil for virus ved hjelp av gratis online tjenester som den populære VirusTotal før du laster ned eller åpner den.
Men hvis du er sikker på at filen du prøver å laste ned er fri for virus og andre trusler, kan du kjøre den ved å høyreklikke på programvaren og deretter klikke Last ned usikker fil for å laste ned filen.
Mange av dere lurer kanskje på om det er mulig å slå av SmartScreen-funksjonen for å unngå å se denne advarselen. Ja, selvfølgelig, det er en bestemmelse i Edge for å slå av SmartScreen, men vi anbefaler ikke da det er en sikkerhetsfunksjon. Når det er sagt, hvis du alltid laster ned filer fra sikre nettsteder, kan du slå av SmartScreen i Edge.
Slå av SmartScreen i Edge
Slik slår du av SmartScreen i Microsoft Edge i Windows 10.
Trinn 1: Åpne Edge-nettleseren. Klikk på Mer-ikonet og deretter på Innstillinger.
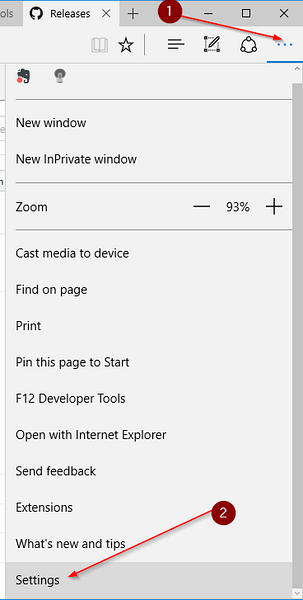
Steg 2: Klikk på under Avanserte innstillinger Vis avanserte innstillinger knapp.
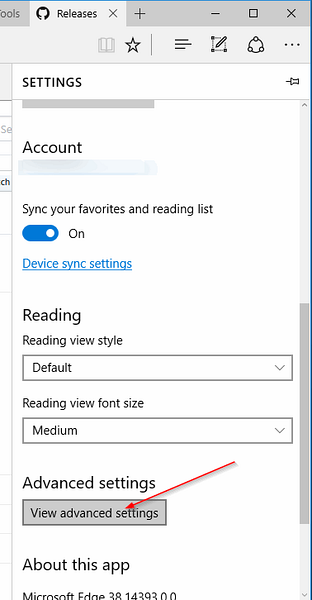
Trinn 3: Her slår du av alternativet merket Hjelp meg med å beskytte meg mot ondsinnede nettsteder og nedlastinger med SmartScreen-filteret alternativet for å slå av SmartScreen-filteret i Edge.
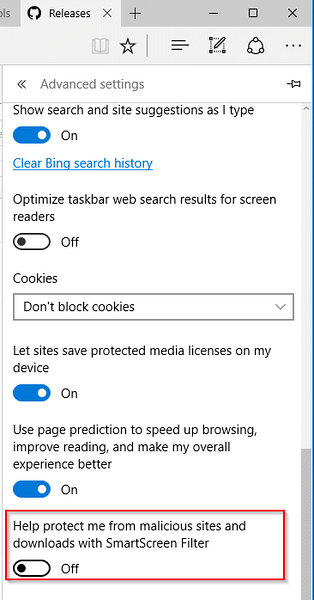
Ikke glem å sjekke ut hvordan vi laster ned filer som er blokkert av Edge nettleserveiledning.
 Phenquestions
Phenquestions


