En ny Fedora-utgivelse er alltid rundt hjørnet omtrent hvert halvår. Hver nye utgivelse gir deg, en Fedora-entusiast eller en ny Fedora-bruker, den nyeste programvaren, verktøyene og teknologiene. En ny installasjon vil vanligvis kreve noen justeringer, konfigurasjonsendringer og installasjon av apper for å få mest mulig ut av Fedora.
Ting å gjøre etter installasjon av Fedora Workstation
Den følgende artikkelen er en guide etter installasjon av innstillingene eller tilpasningene jeg anbefaler og appene jeg installerer og bruker daglig.
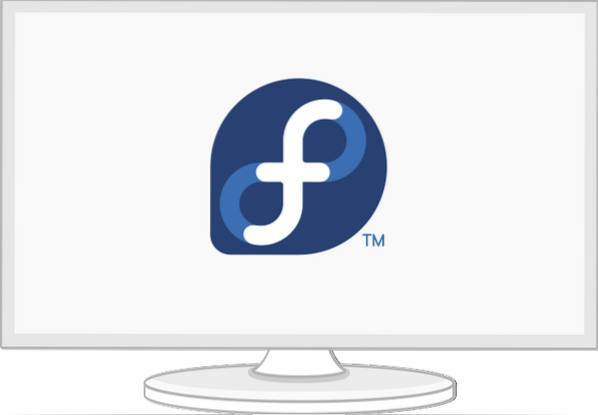
Grunnleggende trinn
Endre styreplatens innstillinger
'Trykk for å klikke-alternativet er ikke aktivert som standard i de fleste Linux-distribusjoner, og jeg synes det er en ulempe når du bruker Fedora på en bærbar datamaskin.
Du kan aktivere 'Trykk for å klikke' ved å åpne 'Innstillinger'> 'Mus og pekeplate', og deretter aktivere 'Trykk for å klikke' under 'Innstillinger for pekeplate.'
Naturlig rulling
Hvis du av en eller annen grunn avskyr naturlig rulling som meg, kan du deaktivere den for musen og berøringsflaten gjennom følgende kommandoer:
$ gsettings sett org.nisse.skrivebordet.periferiutstyr.mus naturlig bla falske $ gsettings sett org.nisse.skrivebordet.periferiutstyr.pekeplate naturlig bla falsk
Og hvis du av en eller annen grunn vil ha naturlig rulling tilbake:
$ gsettings sett org.nisse.skrivebordet.periferiutstyr.mus naturlig bla sann $ gsettings sett org.nisse.skrivebordet.periferiutstyr.touchpad naturlig-bla sann
Aktiver det raskeste speilet
DNF tilbyr moduler som det raskeste speilet, som du kan aktivere for å øke hastigheten på det. Det raskeste speilet er et DNF-plugin som bestemmer det nærmeste speilet som er tilgjengelig for deg. Hvis du aktiverer det, vil det prøve å finne et speil i nærheten av din geografiske beliggenhet for å gjøre nedlastningene raskere.
For å aktivere det raskeste speilpluginet, legger jeg til følgende flagg i DNF-konfigurasjonsfilen [/ etc / dnf / dnf.conf].
DNF-flagg:
ekko 'raskeste speil = sant' | sudo tee -a / etc / dnf / dnf.conf echo 'max_parallel_downloads = 5' | sudo tee -a / etc / dnf / dnf.conf echo 'deltarpm = true' | sudo tee -a / etc / dnf / dnf.conf cat / etc / dnf / dnf.conf # [main] # gpgcheck = 1 # installonly_limit = 3 # clean_requirements_on_remove = True # best = False # skip_if_unavailable = True # fastestmirror = 1 # max_parallel_downloads = 10 # deltarpm = true
Beskrivelse:
- raskeste speil = sant: Konfigurasjonen velger det raskeste speilet for DNF-nedlastinger og oppdateringer.
- deltarpm = true: Konfigurasjonen vil sette DNF til å laste ned de endrede filene siden forrige oppdatering i stedet for å laste ned hele RPM-oppdateringen. Det kan spare deg for store nedlastinger.
- max_parallel_downloads = 5: Standard samtidige parallelle nedlastinger er satt til 3, og maksimumet er ti samtidige nedlastinger. Jeg anbefaler maksimale parallelle nedlastinger satt til under 7 for optimal ytelse.
Konfigurasjonene fungerer automatisk hver gang du kjører DNF.
Sett vertsnavn
Jeg anbefaler at du endrer standard maskinnavn, localhost, til ditt foretrukne navn. Det vil gi bedre konfigurasjon og tilgjengelighet på nettverket.
Du kan raskt endre navnet ved å bruke følgende kommando:
$ sudo hostnamectl set-hostname my-new-fedora # erstatt 'my-new-fedora' med vertsnavnet ditt
Sjekk lokaliteter og tidssoner
Du kan sjekke om tidssonen er riktig innstilt gjennom følgende kommandoer:
Eksempel på utgang:
$ localectl status # Systemvalg: LANG = de_DE.UTF-8 # VC Keymap: de-nodeadkeys # X11 Layout: de # X11 Variant: nodeadkeys
Eksempel på utgang:
$ timedatectl # Lokal tid: Di 2021-03-30 12:18:54 CET # Universell tid: Di 2021-03-30 11:18:54 UTC # RTC-tid: Di 2021-03-30 11:18:54 # Tidssone: Europe / Berlin (CET, +0100) # Systemklokke synkronisert: ja # NTP-tjeneste: aktiv # RTC i lokal TZ: nei
Du kan også endre lokalitet og tidssone i Gnome-innstillinger.
Wayland eller Xorg skjermserver
Som standard bruker nye Fedora-utgivelser Wayland som GNOME-skjermserver, men du kan fremdeles finne den eldre Xorg-skjermserveren nyttig. Jeg holder vanligvis med Wayland på min HP bærbare PC - 15t-dw200, men jeg vil anbefale deg å deaktivere Wayland hvis du har et Nvidia-kort. Wayland fungerer kanskje ikke optimalt med et Nvidia-kort.
For å deaktivere Wayland, må du redigere [daemon] -delen av / etc / gdm / custom.conf-fil og fjerne kommentarer fra følgende seksjoner; WaylandEnable-false og legg til DefaulSession = gnome-xorg.skrivebordet.
$ sudo nano / etc / gdm / custom.conf # [daemon] # WaylandEnable = false # DefaultSession = gnome-xorg.skrivebordet
Konfigurasjonene ovenfor vil aktivere Xorg Gnome-økten neste gang du starter opp Fedora-systemet.
Konfigurasjonsalternativer for Nvidia
Legg til følgende justeringer for å kjøre Xorg hvis du har et Nvidia-kort.
$ modinfo -F versjon nvidia $ sudo dnf oppdatering -y # og start $ sudo dnf install -y akmod-nvidia $ sudo dnf install-y xorg-x11-drv-nvidia-cuda # valgfritt for cuda / nvdec / nvenc support $ sudo dnf installere -y xorg-x11-drv-nvidia-cuda-libs $ sudo dnf installere -y vdpauinfo libva-vdpau-driver libva-utils $ sudo dnf installere -y vulkan $ modinfo -F versjon nvidia
Installer oppdateringer og start på nytt
I de fleste tilfeller har nye utgivelser mange oppdateringer og feilrettinger. Å kjøre en oppdatering på dette tidspunktet vil oppdatere systempakker og fikse feil. Siden du kjører en systemoppdatering for første gang, anbefaler jeg at du utøver tålmodighet, da det vil ta litt tid å få repoinformasjonen oppdatert.
Ta litt kaffe og kjør følgende kommandoer.
$ sudo dnf upgrade - oppdater $ sudo dnf sjekk $ sudo dnf autoremove $ sudo dnf update $ sudo reboot
Etter omstart kan du legge til følgende konfigurasjoner.
Aktiver RPM Fusion Repository
Jeg aktiverer tilleggspakker for Fedora Workstation gjennom RPM Fusion-programvaren. RPM Fusion-programvarerappoen gir flere pakker for Fedora som ikke distribueres av det offisielle Fedora-teamet. Hvis du vil sende det Fedora ikke godtar, legg til følgende to depoter.
1. Gratis arkiv: Inneholder gratis programvare
$ sudo rpm -Uvh http: // nedlasting1.rpmfusion.org / free / fedora / rpmfusion-free-release - $ (rpm -E% fedora).noark.rpm
2. Ikke-gratis arkiv: Inneholder ikke-gratis programvare
$ sudo dnf installere https: // nedlasting1.rpmfusion.org / nonfree / fedora / rpmfusion-nonfree-release - $ (rpm -E% fedora).noark.rpm
For å aktivere gratis og ikke-gratis arkiver, kjør følgende kommandoer.
$ sudo dnf upgrade - oppdater $ sudo dnf groupupdate core $ sudo dnf install -y rpmfusion-free-release-tainted $ sudo dnf install -y dnf-plugins-core
Du kan søke og sjekke tilgjengelige grupper som kan interessere deg gjennom følgende kommando.
$ sudo dnf gruppeliste -v
Du kan også gjøre et raskt søk etter pakker fra det offisielle RPM Fusion-nettstedet.
Gnome-utvidelser og justeringer
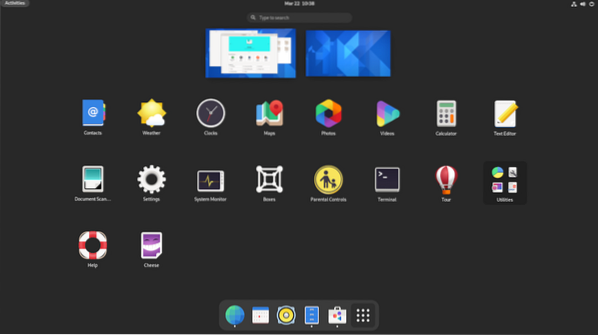
Jeg bruker Gnome, og det kan kreve noen finjusteringer som å endre temaer og endre knapper i Windows-dialogen. Du kan installere Gnome tweaks, Gnome extensions app og extensions gjennom følgende kommandoer.
$ sudo dnf install gnome-extensions-app $ sudo dnf install gnome-tweak-tool $ sudo dnf install-y gnome-shell-extension-appindicator
Noen av mine Gnome-justeringer og innstillinger inkluderer;
- Deaktiver “Aktivitetsoversikt Hot Corner” i topplinjen.
- Endre klokken til 24-timersformat.
- Aktiver "Ukedag" og "Dato" i "Topplinje.”
- Aktiver batteriprosent.
- Legg til og synkroniser elektroniske kontoer for Fedora og Nextcloud.
- Merk av for Autostart og standardprogrammer.
- Konfigurer nettverksinnstillinger for Wifi, Ethernet og VPN.
- Slå av Bluetooth.
- Slå av suspensjonen, slå av strømknappen.
- Slå av skjermen etter 20 min.
- Jeg legger til disse to egendefinerte hurtigtastene for å starte terminalen og for å drepe prosesser.
gnome-terminal på CTRL + ALT + T # lanseringsterminal
xkill på CTRL + ALT + X # kill prosesser
Systemverktøy
Installer Fedy
Jeg liker å gjøre ting gjennom terminalen, men et grafisk verktøy som Fedy kan komme til nytte, og du kan bruke det til å tilpasse Fedora-systemet ditt med noen få klikk. Med Fedy kan du gjøre nesten alt, inkludert å kjøre forhåndsdefinerte systemkommandoer for å installere apper, GPU-drivere, nettverksdrivere, temaer, multimediekodek, ekstra skrifter, utviklingsverktøy og justere og konfigurere systemet ditt.
Du må installere og aktivere RPM Fusion-arkiver (se forrige trinn) før du fortsetter med installasjonen av Fedy. Kjør følgende kommandoer:
$ sudo dnf copr aktiver kwizart / fedy # Installer fedy copr repository $ sudo dnf install fedy -y # install fedy
Installer Flatpak-støtte
Flatpak sendes og aktiveres som standard i Fedora-arbeidsstasjonen, men du må aktivere Flathub-butikken og flatpak-kommandolinjeverktøyet:
$ flatpak remote-add --if-ikke-eksisterer flathub https: // flathub.org / repo / flathub.flatpakrepo flatpak oppdatering
Flatpak er en allsidig teknologi som brukes av utviklere for å bygge og distribuere applikasjoner på alle større Linux-distribusjoner. Det er nyttig for utviklere og brukeren. De kan enkelt installere apper som Slack, GIMP, Minecraft, Spotify, Telegram, VLC, steam og mange flere apper, som du kan utforske fra den offisielle Flathub-hjemmesiden.
Installer Snap-støtte
Jeg bruker flere applikasjoner som bare kan installeres via Snap eller bare er enklere å installere ved hjelp av Snap. Installer Snap med følgende kommando:
$ sudo dnf install -y snapd
Sett opp en symlink ved hjelp av kommandoen ln
Hvis du bruker snap med klassisk inneslutning, for eksempel kodeditorer, trenger du en symlink fra / var / lib / snapd / snap til / snap.
$ sudo ln -s / var / lib / snapd / snap / snap $ sudo start på nytt nå
Omstarten vil sikre at snapbanene oppdateres riktig. Du kan sjekke om oppdateringer er nødvendige med følgende kommando:
$ sudo snap refresh
TLP for batteristyring
TLP er et utmerket strømstyringsverktøy som kan hjelpe deg med å optimalisere den bærbare datamaskinens batteri og se rapporter om strømforbruk. Det kan hjelpe noen maskinvare der brukere har lagt merke til en høyere batteriforbruk på Linux-operativsystemer enn på Windows. Du må installere TLP og la den fungere i bakgrunnen.
$ sudo dnf installer tlp tlp-rdw
TLP-konfigurasjon for Thinkpad bærbare datamaskiner
Følgende kommandoer installerer Thinkpad-spesifikke pakker, som gir deg mer kontroll og informasjon om den bærbare datamaskinens batteri.
$ sudo dnf installere https: // nedlasting1.rpmfusion.org / free / fedora / rpmfusion-free-release - $ (rpm -E% fedora).noark.rpm $ sudo dnf installer https: // repo.linrunner.de / fedora / tlp / repos / releases / tlp-release.fc $ (rpm -E% fedora).noark.rpm $ sudo dnf installere kjerne-utvikling akmod-acpi_call akmod-tp_smapi
Kjør følgende kommando for å vise batteriinformasjon og status.
$ sudo tlp-stat -b
Installer ekstra skrivebordsmiljø
Jeg bruker Gnome-skrivebordsmiljøet, men jeg må alltid installere den lette XFCE som mitt andre alternativ for et skrivebordsmiljø. Du kan enkelt installere andre skrivebordsmiljøer i Fedora når du installerte den med en Gnome-versjon. Dette er fordi kjernen i forskjellige skrivebordsmiljøer allerede er installert, og du trenger bare å installere det grunnleggende rammeverket.
For å installere KDE, XFCE, LXDE, LXQT, MATE eller Cinnamon desktop med Fedora Linux, kan du gjøre det med følgende prosedyre:
Sjekk først de tilgjengelige skrivebordsmiljøene med følgende kommando:
$ sudo dnf gruppeliste -v
Du kan velge og installere skrivebordsmiljøet ditt med følgende kommando.
$ sudo dnf install [miljønavn]
Eksempel på å installere XFCE desktop
$ sudo dnf install @ xfce-desktop-miljø
Kommandoen installerer XFCE-skrivebordsmiljøet minus de vanlige pakkene for alt skrivebordsmiljøet som ville vært installert da du installerte Fedora.
Forstå Btrfs-filsystemet
Btrfs er standard filsystem for Fedora-systemer fra versjon 33, 34 fremover. Du må forstå hvordan Btrfs fungerer for å få mest mulig ut av det. Btrfs er et copy-on-write filsystem som gir mange funksjoner, mitt beste er muligheten til å tillate deg å ta sikkerhetskopier / øyeblikksbilder av mapper og filer på systemet ditt. Det gjør at du kan gjenopprette eldre versjoner av øyeblikksbildene når det oppstår et problem med systemet ditt.
Men hvis du fremdeles favoriserer det gamle filsystemet ext4, kan du velge det under installasjonen, men standardvalget under installasjonen er Btrfs.
Når du oppretter dette innlegget, kan du bare samhandle med Btrfs i Fedora gjennom kommandolinjen. Vi håper Fedora-teamet vil lage et grafisk brukergrensesnittverktøy for å samhandle med Btrfs i fremtidige utgivelser. Et utmerket sted å begynne å lære om Btrfs er på den offisielle Btrfs-guiden, og du kan også gå gjennom Btrfs-mansiden for å lære mer om Btrfs-kommandoer.
mann btrfs
Apper
Installer Firefox-tillegg
Firefox er laget med tanke på utviklere, men er også flott for daglig bruk. Så hvorfor ikke installere og prøve følgende utvidelser og tillegg for å øke produktiviteten din.
- HTTPS overalt: Dette er et must-ha-tillegg for nettkryptering.
- Opphev blokkering: Dette er et populært plugin for ad-blocker.
- Personvern Badger: Blokkér tredjeparts sporingsprogramvare og andre sporingsskript.
E-postklient
Bortsett fra Gmail og Gsuite som jeg bruker med nettleseren min, bruker jeg Thunderbird som min lokale e-postklient. Jeg velger Thunderbird fordi jeg elsker logoen, men ærlig talt er Thunderbird enkel å sette opp og tilpasse, og gir brukerne frihet og valg i hvordan de kommuniserer, pluss at det fremmer åpne standarder. Jeg vet at Thunderbird får litt varme fra å integrere med vertsoperativsystemet og hvordan det muligens ser annerledes ut.
Siden vi installerte og aktiverte Snap (se forrige trinn), kan du enkelt installere Thunderbird ved å bruke følgende kommando:
$ sudo snap installere Thunderbird
Det finnes andre alternativer som Evolution eller et lett alternativ som Geary, og du kan installere enten ved hjelp av følgende kommandoer:
$ sudo dnf install evolusjon # evolusjon ELLER $ sudo dnf installere geary # geary
Ærlig talt er det mange gode alternativer for en lokal e-postklient du kan velge mellom, eller du kan til og med opprette en egen e-postserver.
Tekstbehandling og Office
Latex
Som en tommelfingerregel bør ingeniører og forskere lage papirer og utforme presentasjonene sine ved hjelp av LaTeX. LaTeX er et satsingssystem av høy kvalitet, og jeg kombinerer det med TexStudio eller VS Code som redaktører for alle papirene mine, og det skuffer aldri. Hvis du ikke har prøvd Latex før, bør du. Du kommer ikke til å bli skuffet.
Installer og konfigurer LaTeX ved hjelp av følgende terminalkommandoer:
$ sudo dnf install-y texlive-scheme-full $ sudo dnf install-y texstudio
Jeg bruker Atom til enkle tekster, noe som gir meg en enkel, brukervennlig og svært tilpassbar redaktør som passer best for generell bruk.
FreeOffice
Jeg må si at etter å ha brukt både LibreOffice og FreeOffice, favoriserer jeg FreeOffice fordi noen ganger kan LibreOffice være tregt, og grensesnittet ser forferdelig ut. Softmaker FreeOffice er en gratis kontorapplikasjon fra Softmaker, men du kan også kjøpe en lisens for SoftMaker Office 2021 fra deres offisielle hjemmeside.
Installer FreeOffice
1: Last ned enten 32-biters eller 64-biters rpm-pakken fra den offisielle nedlastingssiden.
2: Last ned den offentlige GPG-nøkkelen til SoftMaker, og importer den. Den vil bli brukt til å signere RPM-installasjonspakker digitalt.
$ sudo rpm - importere linux-repo-public.nøkkel
3: Dobbeltklikk på RPM-installasjonspakken for å installere eller kjøre følgende kommando:
$ sudo rpm -ivh softmaker-freeoffice-2018-982.x86_64.rpm
4: Konfigurer automatiske oppdateringer ved å konfigurere systemet til å bruke SoftMaker FreeOffice 2018-arkivet.
$ sudo / usr / share / freeoffice2018 / add_rpm_repo.sh
Hvis du har automatiske oppdateringer på Fedora, vil FreeOffice 2018 bli oppdatert automatisk.
For å oppdatere og oppgradere FreeOffice2018 manuelt til den siste tilgjengelige versjonen, bruk deretter følgende kommando:
$ sudo dnf oppdatering $ sudo dnf oppgradering
Installer Microsoft-skrifttyper
Jeg får ekstra Microsoft-skrifter for dokumentene mine via følgende kommandoer:
$ sudo dnf install -y curl cabextract xorg-x11-font-utils fontconfig $ sudo rpm -i https: // nedlastinger.sourceforge.net / project / mscorefonts2 / rpms / msttcore-fonts-installer-2.6-1.noark.rpm
Kommunikasjon
Installer Zoom
Du kan installere Zoom enten via Flatpak eller snap.
$ sudo flatpak installere -y zoom ELLER $ sudo snap installere zoom
Installer Skype
Du kan installere Skype via flatpak eller Snap.
$ sudo flatpak install -y skype ELLER $ sudo snap install skype
Multimedia
Installer multimedia-kodeker
Du kan legge til alle lyd- og videokodeker som kreves for filer som bruker GStreamer via kommandoene nedenfor.
$ sudo dnf groupupdate lyd-og-video $ sudo dnf installere -y libdvdcss $ sudo dnf installere -y gstreamer1-plugins- bad - \ *, bra - \ *, stygg - \ *, base gstreamer1-libav --ekskluder = gstreamer1-plugins-bad-free-devel ffmpeg gstreamer-ffmpeg $ sudo dnf install-y lame \ * --exclude = lame-devel $ sudo dnf gruppeoppgradering - med valgfri multimedia
Installer VLC
VLC er en av de beste og mest berømte video- og lydspillere i verden.
$ sudo dnf installere vlc
Installer OBS
Jeg får OBS med alle sine populære utvidelser med følgende kommandoer:
$ sudo snap installere obs-studio - kant $ sudo snap connect obs-studio: lydopptak $ sudo snap connect obs-studio: avahi-control $ sudo snap connect obs-studio: kamera $ sudo snap connect obs-studio: jack1 $ sudo snap connect obs-studio: joystick $ sudo snap connect obs-studio: flyttbare medier
Nettverk
Installer Nextcloud og Dropbox
Jeg må installere en synkroniseringsklient for å få tilgang til noen av filene mine på Nextcloud-serveren min.
$ sudo dnf install -y nextcloud-client nextcloud-client-nautilus #Nextcloud
$ sudo dnf install -y dropbox nautilus-dropbox # Dropbox
Åpne Nextcloud og dropbox og sett opp kontoen din for å administrere filene dine.
Installer ekstern skrivebordsklient
$ sudo dnf installere -y rdesktop
Installer OpenConnect og OpenVPN
Online "personvern" er nøkkelen, og jeg prøver å finne løsninger på personvernet mitt ved hjelp av OpenConnect og OpenVPN.
$ sudo dnf installere -y openconnect NetworkManager-openconnect NetworkManager-openconnect-gnome $ sudo dnf installere -y openvpn NetworkManager-openvpn NetworkManager-openvpn-gnome
Fullfør innstillingen i “Innstillinger> Nettverk> VPN.”
Utviklerguide
Fedora-systemer er bygget for programvareutvikling. Mange programvareutviklingsverktøy og pakker sendes som standard i Fedora-systemer. Jeg er bortskjemt med valg angående programvareutviklingsverktøy, men jeg vil fremheve noen få. Jeg prøver nye verktøy og utviklingsrammer hver gang, og jeg vedder på at du også gjør det samme. Det er alltid flott å dele og anbefale nye verktøy til kollegene dine. Her er noen av utviklingsverktøyene, applikasjonene og pakkene som er et must-ha i alle Fedora-systemene mine.
Installer git-pakker
Du må ha et versjonskontrollsystem. Git og git-lfs kommer godt med for meg.
$ sudo dnf install-y git git-lfs $ git-lfs install
Jeg bruker primært git fra terminalen, men du kan også installere et git grafisk brukergrensesnitt som GitKraken ved hjelp av Flatpak.
$ flatpak install -y gitkraken $ flatpak-spawn --host gnome-terminal% d # konfigurasjon for å åpne lagringsplassene dine raskt i terminalen
Installer sublim tekst
Sublime Text er en allsidig kodeditor som støtter mange programmeringsspråk og markup-språk, og fremfor alt har den et utmerket grensesnitt og tilbyr imponerende ytelse. Du kan legge til tilpassede funksjoner og plugins som kan være nyttige for enhver utvikler.
1: Installer GPG-nøkkel.
$ sudo rpm -v --import https: // nedlasting.sublimetext.com / sublimehq-rpm-pub.gpg
2: Velg enten Dev eller stabil kanal som skal brukes til installasjon.
Utviklingskanal:
$ sudo dnf config-manager -add-repo https: // nedlasting.sublimetext.com / rpm / dev / x86_64 / sublime-text.repo
Stabil kanal:
$ sudo dnf config-manager --add-repo https: // nedlasting.sublimetext.com / rpm / stable / x86_64 / sublime-text.repo
3: Installer sublim tekst.
$ sudo dnf installere sublime-text
Installer Visual Studio-koden
Visual Studio Code gir meg mer allsidighet med alle utvidelsene jeg kan installere. Du kan installere mange utvidelser som VS Code ESLint-utvidelsen, som integrerer ESLint-biblioteket i VS Code. Andre utvidelser som kan øke produktiviteten og øke hastigheten på utviklingsprosessen inkluderer; Utdrag, Innstillingssynkronisering, Live Server, Auto Rename tag, Prettier, GitLens, Regex Previewer, for å nevne noen få.
Installer og konfigurer VS-kode ved hjelp av følgende kommandoer i terminalen.
$ sudo rpm - importere https: // pakker.Microsoft.no / nøkler / microsoft.asc $ sudo sh -c 'echo -e "[code] \ nname = Visual Studio Code \ nbaseurl = https: // pakker.Microsoft.com / yumrepos / vscode \ nenabled = 1 \ ngpgcheck = 1 \ ngpgkey = https: // pakker.Microsoft.no / nøkler / microsoft.asc "> / etc / yum.repoer.d / vskode.repo '
Oppdater og installer VS Code-pakken.
$ sudo dnf sjekkoppdatering $ sudo dnf installasjonskode
VS Code er også offisielt tilgjengelig via snap.
$ sudo snap install - klassisk kode # eller kodeinnsidere
Spill
Jeg lagret det beste til sist! For spillerne der ute!.
Installer Steam
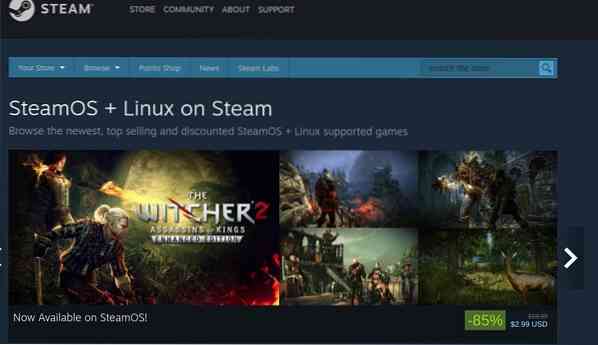
Hvis du liker å spille innimellom, må du prøve Steam på Linux. Det er fortsatt støtte for Steam-spill på Linux, og omtrent 25% av alle spill på Steam støtter nå Linux. Steam-spill på Linux som jeg liker inkluderer First Person Shooter-spill som Counter-strike, Borderland 2, RPG-spill som Shadow of Mordor, og mange flere Action-, Sport-, Puzzle- og Racing-spill.
Installer damp med følgende kommando.
$ sudo dnf installere damp
oppsummering
Fedora er veldig tilpassbar, og det gir deg friheten til å prøve ut nye verktøy og konfigurasjoner som passer dine behov. Jeg har fremhevet noen av tingene jeg gjør etter en ny installasjon av Fedora, og du kan vurdere å prøve noen av verktøyene. Noen av disse verktøyene er kanskje ikke perfekte for deg, og du kan endre eller finne passende alternativer som passer dine behov.
Du kan finne mange alternativer gjennom Gnome-programvare, Flathub repo-hjemmesiden, eller søk blant tusenvis av snaps som brukes av millioner av Linux-brukere.
Ikke glem å dele noen av tingene du gjør etter en ny installasjon av Fedora eller noen av må-ha-verktøyene du må kjøre med Fedora.
Fornøyd med Fedora!
 Phenquestions
Phenquestions



