Gaming på Linux har forbedret seg betydelig gjennom årene. Det er ikke lenger slik at du trenger en Windows-PC for å spille de nyeste og beste titlene. Faktisk fungerer mange AAA-titler faktisk bedre på Linux sammenlignet med Windows.
Nå, her på FOSSLinux, har vi skrevet mange artikler og veiledninger for å gjøre Linux-systemet ditt til en mager, gjennomsnittlig spillmaskin. Vi forstår imidlertid å gå gjennom hver av artiklene en om gangen og finne ut svarene på spørsmålene dine, kan være litt bry.
For å gjøre ting enklere for deg, har vi satt sammen en detaljert guide over alt du trenger å vite om Linux-spill.
Vi har laget en kondensert lesing som dekker hvor du finner innfødte Linux-spill, hvordan du kjører Windows-spill på Linux, hvordan du optimaliserer Linux-PC-en din for spill, og i tilfelle du bygger et nytt Linux-spillsystem - hvilken distro du bør få.
Samlet sett vil dette være din one-stop guide på alt relatert til Linux-spill.
P.S: Dette kommer til å bli lenge lest. Det anbefales at du holder artikkelen bokmerket og kom tilbake til den når du bygger det ultimate Linux-spillsystemet.
Finne spill å spille på Linux
Først og fremst må vi finne oss noen Linux-kompatible spill før vi kan spille dem.
Nå før vi setter i gang, må du stille forventningene dine rett. Linux-spillområdet har utviklet seg drastisk for å gi Windows et løp for pengene. Fremtiden ser definitivt lys ut. I skrivende stund har imidlertid ikke alle spill en Linux-kompatibel versjon.
Noen porter og løsninger lar deg spille populære spill som Shadow of Mordor, Shadow of Tomb Raider, Counter-Strike: Global Offense, og så videre. Men hvis du leter etter noen mindre kjente titler, vil du finne at ikke mange utviklere har jobbet på veien for å gjøre den tilgjengelig på Linux.
Men når det er sagt, har vi satt sammen et enkelt og greit middel for å la deg finne og til og med oppdage spill å spille på din Linux-PC.
Først vil vi gå gjennom spill som er naturlig støttet for Linux, og hvordan du finner dem. Deretter vil vi vise deg hvordan du kan spille Windows-spill på din Linux-PC. Til slutt vil vi markere noen emulatorer som du kan bruke til å spille spill fra andre plattformer (PlayStation og Nintendo Consoles).
Så uten videre, la oss komme i gang:
Hvor finner du spill som kjører på Linux?
Med "spill som kjører på Linux", mener vi titler som er offisielt støttet på Linux og ikke trenger videre å fikse som å installere et kompatibilitetslag eller bruke emulatorer. Akkurat som på Windows, er alt du trenger å gjøre å laste ned og installere disse spillene på din Linux-PC, og de er tilgjengelige for spill.
Nå er det hundrevis av native-støttede spill på Linux, og det er utenfor omfanget av denne lesingen for å dekke dem alle. Imidlertid har vi utarbeidet en liste over alle de viktigste ressursene for å hjelpe deg med å finne disse spillene enkelt.
Damp:
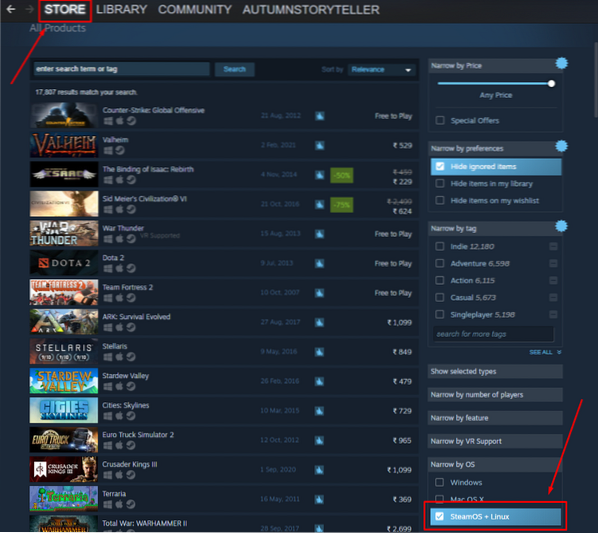
Steam er en av de største og mest populære digitale distribusjonsplattformene for videospill. Til tross for sin proprietære natur, har Steam bidratt enormt til open source-fellesskapet og har også gjort utallige Windows-spill tilgjengelig på Linux.
Nå, for å finne originale spill for Linux, åpner du Damp app, gå til butikk, og på høyre side finner du filtreringsalternativer. Rull ned, og du bør se en seksjon "Begrens etter OS" under hvilken alternativet - SteamOS + Linux. Dette vil filtrere ut alle Steam-spill som er Linux-kompatible.
GOG:
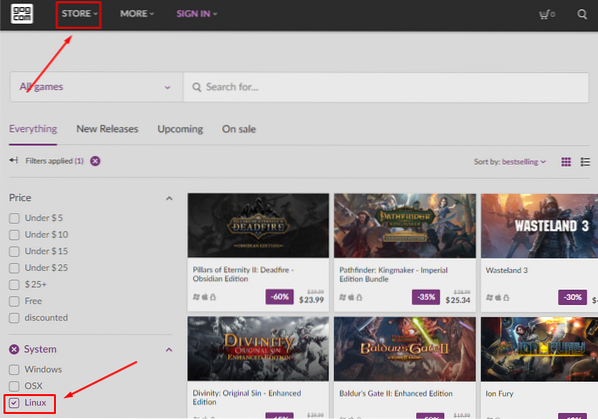
GOG ligner på Steam og lar deg bla gjennom og oppdage hundrevis av spill. Hovedforskjellen mellom GOG og Steam er at GOG kun tilbyr DRM-gratis titler, mens Steam har en innebygd DRM-maskin. GOG er også rent nettbasert, i motsetning til Steam som har et nettsted og en desktop-app.
Nå, for å finne innfødte Linux-spill på GOG, gå videre til nettstedet deres, og trykk på butikk knappen, deretter Filtre, og under “System” -delen finner du Linux alternativ. Sjekk det, og alle innfødte støttede Linux-spill vil komme opp.
Andre plattformer:
Nå skal du ha bildet - gå videre til en online spillbutikk, bla gjennom spill i "butikken" og filtrer etter "Linux" -spill. Steam og GOG er to av de mest populære plattformene der du bør finne de fleste titlene du leter etter.
Her er imidlertid noen flere digitale spillbutikker som er verdt å sjekke ut [vi har hyperkoblet til butikkene som bare viser originale spill for Linux]:
- Humble Bundle Store - En populær digital butikk hvor du kan finne Linux-videospill, ofte til nedsatte priser hvis du kjøper det som en pakke.
- Bærbare Linux-spill - Noen av spillene her er 32bit pakker og vil ikke kjøre på et rent 64bit system. Hvis du kjører en 64-biters Linux-PC, følg denne guiden for å få spillet installert.
- Klø.io - Hjemmet til noen av de beste indiespillene.
- GameJolt - En annen indie videospillfokusert digital markedsplass.
- Fanatisk - Grei markedsplass for å oppdage native Linux-spill. Du må imidlertid løse inn spillene på Steam for å få tilgang til dem.
Hvis du ser alle nye titler og ikke vet hvilke som er bra, har vi laget en liste over de 10 beste gratis- og open source-spillene du bør sjekke ut.
Slik kjører du Windows-spill på Linux?
Som du kan se, er det mange steder du kan finne spill som kjører på Linux. Imidlertid er noen titler fremdeles tilgjengelige på Windows og er ennå ikke kommet over til Linux. Dette er mer tilfelle for nyere AAA-titler som er prioritert som en Windows-utgivelse.
Men når det er sagt, er det mange verktøy du kan bruke til å kjøre disse spillene på din Linux-PC uten problemer.
Vin (Vin er ikke en emulator)
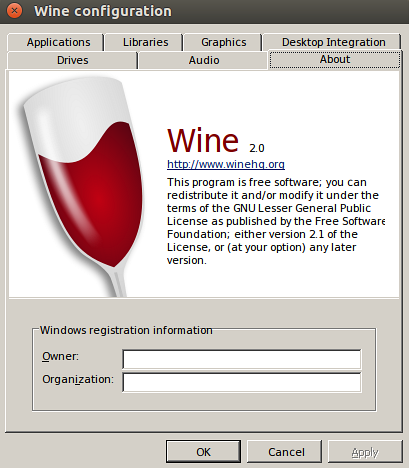
Wine, forkortelse for Wine Is Not an Emulator, er et open source-kompatibilitetslag som hjelper deg å kjøre programmer utviklet for Microsoft Windows på Linux og annet Unix-basert OS. Som navnet uttrykkelig uttrykker det, etterligner Wine ikke Windows, og bruker heller ikke Windows-virtualisering.
I stedet er det et kompatibilitetslag for Windows kjøretidsmiljø, som oversetter Windows-systemanrop til POSIX-kompatible systemanrop. Det gjenskaper også katalogstrukturen til Windows og gir en alternativ implementering av Windows-systembiblioteker.
Det reimplementerer i hovedsak nok av Windows-arkitekturen som er nødvendig for å kjøre Windows-apper og -programmer uten Windows.
Her er en database som viser alle Windows-appene og spillene du kan kjøre med Wine på Linux.
Vi har også en detaljert veiledning om hvordan du installerer vin på Fedora som du kan finne nyttige.
Proton & Steam Play
Hvis du primært spiller spillene dine på Steam, vil Steam Play være din beste venn. Det er en Linux-spesifikk funksjon som ligger inne i Steam Client for Linux.
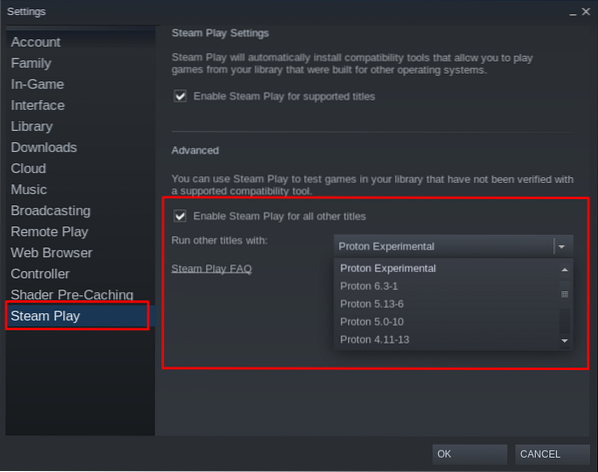
Med Steam Play får du tilgang til Proton - en gaffel vin som inneholder mange ekstra biblioteker og pakker for å gjøre Windows-spill mer kompatible og utføre bedre på Linux.
Når Steam Play er aktivert, vil du legge merke til at noen spill nå kan installeres, selv om det ikke vises som Linux-kompatibelt, hvis du blar gjennom Steam-biblioteket ditt. Dette betyr at spillet vil kjøre under Proton-kompatibilitetslaget hvis du ønsker å spille det på Linux.
For eksempel kan spill som Doom og NieR: Automata, som ikke støttes naturlig på Linux, fortsatt installeres takket være Proton og Steam Play.
Ikke bare det, men med Steam Play kan du til og med spille Windows-spill fra andre butikker. Ganske kult.
Imidlertid gjør Proton det ikke mulig å kjøre alle Windows-spill på Linux. Videre gir Steam deg ikke en enkel måte å filtrere eller sortere Proton-klare spill av en eller annen grunn.
Det er her ProtonDB kommer inn i bildet. Det er et fellesside der du finner en liste over alle Proton-klare spill du kjører på Linux ved hjelp av Steam Play. Det fine med ProtonDB er at det viser deg et nivå på hvor godt hvert spill vil kjøre, hva er maskinvarekravene, og til og med noen justeringer for å få optimal ytelse.
Som sådan anbefales det alltid at du går og sjekker ProtonDB først for å se spillets kompatibilitetsvurdering før du fortsetter og installerer det, da denne informasjonen ikke er direkte tilgjengelig fra Steam-butikken.
Pro Gamer Tips: Ikke installer Steam fra Flatpak-depotet, da det gjør endringen litt vanskeligere. I en senere del vil vi berøre modifisering av Proton for å gi deg bedre, mer forbedret spillytelse.
Lutris
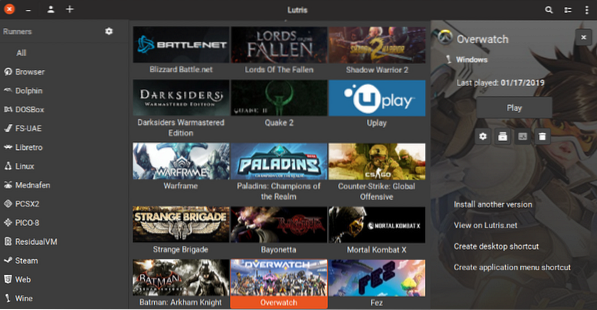
Deretter har vi Lutris - en åpen kildekodespillbehandling for Linux som lar deg enkelt installere og spille alle slags Windows-spill designet for å kjøre under Vin eller andre kompatibilitetslag samt emulatorer. Den støtter et bredt spekter av kilder, inkludert Origin, Uplay, Epic Games Launcher og mange flere.
Her er den offisielle listen over alle Lutris-støttede spill som du kanskje vil sjekke ut.
Verktøyet er designet for å gi en problemfri spillopplevelse. Alt du trenger å gjøre er å finne spillet du vil spille og trykke på installasjonsknappen med ett klikk, så vil det håndtere resten. Spillet, sammen med alle nødvendige filer og justeringer, lastes ned / installeres automatisk, uten arbeidskraft på slutten.
Her er en detaljert guide om hvordan du installerer Lutris på din Linux-PC.
Andre bemerkelsesverdige verktøy for Linux-spillere
Du kan spille stort sett alle dine favoritt Windows-spill for den gjennomsnittlige spilleren ved hjelp av de ovennevnte verktøyene. Men hvis du føler deg litt mer eventyrlysten, så er det noen flere bemerkelsesverdige verktøy for å finne og spille enda flere Windows-spill på Linux.
- Phoenicis (tidligere kjent som PlayOnLinux): PlayOnLinux - for tiden kjent som Phoenicis er et annet vinbasert kompatibilitetslag, med fokus på bedre design og brukervennlighet. UI på Phoenicis er mye mer behagelig, noe som gjør det mye enklere å finne Windows-spill og apper å installere på Linux-systemet ditt.
- CrossOver: CrossOver er en førsteklasses opplevelse av Vin, og leverer en oppdatert versjon sammen med profesjonell og teknisk støtte til brukerne. Verktøyet er ikke gratis som Wine, og brukere må kjøpe en årlig (eller levetid) lisens for å bruke den. Når det er sagt, med hvert kjøp av en CrossOver-lisens, går en del av inntektene rett til vinutvikling, som alltid er godt å vite!
- GameHub: GameHub ligner Lutris fordi det er en spilladministrator som lar deg enkelt installere og spille innfødte og ikke-innfødte spill på din Linux-PC. Den støtter Steam, GOG og Humble Bundle og bruker et bredt spekter av kompatibilitetslag som Wine / Proton, DOSBox, RetroArch og ScummVM. Du kan til og med legge til egendefinerte emulatorer for å administrere enda flere spill med GameHub.
Spillemulatorer for Linux
Vi dekket nettopp alle kildene og verktøyene du trenger for å kjøre nesten alle Windows-spillene på din Linux-PC. Men hva med konsoller? Det er mange fantastiske konsollspill der ute som du kanskje er interessert i å spille. Gamle skoletitler fra PlayStation, Nintendo og til og med Sega-konsoller bringer mange minner tilbake, ikke sant?
Så ... kan Linux kjøre disse spillene også?
Vel, selvfølgelig, men du trenger emulatorer for å kjøre disse konsollspillene på din PC.
Merk: Selv om bruk av emulatorer er lovlig, er det ikke å bruke emulatorer for å spille piratkopierte spill. Den lovlige metoden for å bruke emulatorer er å kjøpe spillet og deretter kjøre det ved hjelp av emulatoren. Dette lar deg spille spillet på din Linux-PC i stedet for den tiltenkte konsollen.
Når det er sagt, her er en rask titt på de 10 beste konsollemulatorene for Linux for å gi deg en smak av hva som er mulig:
- Citra - Nintendo 3DS Emulator
- DeSmuME - Nintendo DS Emulator
- RetroArch - Emulator for NES, SNES, GameCube, Atari, Sega og mange flere
- PCSX2 - En PlayStation 2-emulator
- Genesis Plus GX - Kraftig multisystememulator for Sega 8 / 16bit-konsoller
- Atari800 - Emulator for ulike Atari-konsoller
- Dolphin (ikke å forveksle med filbehandling) - GameCube og Wii Emulator
- mGBA - Game Boy Advanced (GBA) emulator
- Snes9x - SNES Emulator
- Reicast - Sega Dreamcast Emulator
Sett opp Linux-PC-en din for spill
Nå bør du ha en fullstendig forståelse av hvor du finner innfødte og ikke-innfødte Linux-spill, samt de nødvendige verktøyene for å kjøre dem på Linux-systemet ditt.
Så når det er ute av veien, er det på tide å fokusere på å konfigurere og preppe Linux-PCen din for å sikre at alle spill og verktøy kjører feilfritt, uten problemer. Og for å hjelpe deg, her er en trinnvis guide (i rekkefølge etter viktighet) om hvordan du konfigurerer Linux-PC-en din for spill.
Trinn 1: Installer / oppdater videodriverne
Først og fremst må du få de nyeste videodriverne installert på Linux-systemet ditt for å sikre optimal ytelse. For å gjøre dette, kjør følgende kommandoer:
Aktiver først 32-biters biblioteker ved hjelp av denne kommandoen:
sudo dpkg --add-arkitektur i386
Deretter må AMD-grafikkortbrukere angi følgende kommando for å installere AMD Mesa Driver:
sudo add-apt-repository ppa: kisak / kisak-mesa -y sudo apt oppdatering sudo apt installere libgl1-mesa-dri: i386 mesa-vulkan-drivere mesa-vulkan-drivere: i386 -y
Hvis du vipper på et Nvidia-grafikkort, kan du følge disse installasjonsveiledningene for Nvidia-drivere for å installere de nødvendige driverne.
(Valgfritt) Trinn 2: Aktiver kun ACO - AMD-brukere
ACO, forkortelse for AMD COmpiler, er en skyggekompilator som endrer kompileringen fra standard LLVM til ACO, noe som gjør ytelsen eksepsjonelt raskere. Faktisk viser visse innfødte Windows-spill som er ACO-kompatible, bedre ytelse på Linux enn på Windows - det er kraften i å bruke ACO.
For å aktivere ACO, må du først sørge for at du har oppdaterte AMD-grafikkdrivere. Når du har gjort det, gå og rediger / etc / miljø fil og legg til følgende linje i filen:
RADV_PERFTEST = aco
Og det er det. ACO blir aktivert på din Linux-PC.
Merk: Det anbefales at du kjører en "før og etter" test på spill med ACO aktivert. Enkelte spill viser en ytelsesøkning, mens andre kan forårsake noen problemer. I så fall deaktiverer du ACO mens du spiller disse spillene.
Trinn 3: Aktiver GameMode
GameMode - utviklet av spillutgiveren Feral Interactive - er en kombinasjon av forskjellige biblioteker og demoner som spill kan bruke for å be om et sett med midlertidige optimaliseringer for forbedret spill.
I utgangspunktet vil det låse opp alle kjernene og sørge for at ingen prosesser trappes ned for å få maksimal ytelse.
Du kan bygge og installere GameMode ved hjelp av kommandoene nedenfor, og deretter kan du følge guiden som er lenket ovenfor.
git klon https: // github.com / FeralInteractive / gamemode.git cd gamemode git checkout 1.5.1 # utelat å bygge mastergrenen ./Støvelhempe.sh
For å avinstallere GameMode, skriv inn følgende kommando:
systemctl - brukerstopp gamemoded.service ninja avinstallere -C builddir
Hvis du er på Ubuntu, kan du følge denne grundige veiledningen om aktivering av GameMode på Linux for den beste spillytelsen. Etter installasjon av GameMode er det flere måter å bruke den på som er omtalt i den artikkelen.
Her skal vi bare trekke frem noen av hovedpekerne:
- Aktiver GameMode på Lutris: Gå til Innstillinger-menyen, så vil du finne et alternativ til "Aktiver Feral GameMode" for alle spill du starter gjennom Lutris.
- Aktiver GameMode på Steam: Gå til startalternativene på et spill du vil spille med GameMode. Skriv deretter inn kommandoen - gamemoderun% kommando%
- Aktiver GameMode gjennom terminalen: For å aktivere GameMode fra Terminal, skriv inn kommandoen gamemoderun ./spillnavn. Erstatt spillnavn med navnet på spillet du ønsker å kjøre med GameMode.
- Aktiver GameMode for GNOME-brukere: Hvis du bruker skrivebordsmiljøet GNOME, kan du bruke utvidelsen GNOME GameMode til å aktivere / deaktivere GameMode.
Trinn 4: Installer alle vinavhengigheter og Lutris
Vi har allerede berørt Vin og Lutris. Vi vil gå gjennom hvordan du installerer alle de forskjellige vinavhengighetene og Lutris bare slik at systemet vårt er klart fra begynnelsen.
Nå, hvis du er på en Debian eller Ubuntu-basert system, skriv inn følgende kommandoer i terminalen for å installere alle nødvendige avhengigheter, inkludert Lutris:
wget -nc https: // dl.vinhq.org / wine-builds / winehq.key sudo apt-key legg til winehq.nøkkel sudo add-apt-repository 'deb https: // dl.vinhq.org / wine-builds / ubuntu / focal main '-y sudo add-apt-repository ppa: lutris-team / lutris -y sudo apt update sudo apt-get install - install-anbefaler wijnhq-staging -y sudo apt-get installer libgnutls30: i386 libldap-2.4-2: i386 libgpg-error0: i386 libxml2: i386 libasound2-plugins: i386 libsdl2-2.0-0: i386 libfreetype6: i386 libdbus-1-3: i386 libsqlite3-0: i386 -y sudo apt-get install lutris -y
Buebaserte distrobrukere kan bruke denne kommandoen i stedet:
sudo pacman -S vinoppsett giflib lib32-giflib libpng lib32-libpng libldap lib32-libldap gnutls lib32-gnutls mpg123 lib32-mpg123 openal lib32-openal v4l-utils lib32-v4l-utils libpulse lib32-libpulse libgpg-libgpg-lib feil alsa-plugins lib32-alsa-plugins alsa-lib lib32-alsa-lib libjpeg-turbo lib32-libjpeg-turbo sqlite lib32-sqlite libxcomposite lib32-libxcomposite libxinerama lib32-libgcrypt libgcrypt lib32-libxinerama ncurses lib32-icd-open lib32-opencl-icd-loader libxslt lib32-libxslt libva lib32-libva gtk3 lib32-gtk3 gst-plugins-base-libs lib32-gst-plugins-base-libs vulkan-icd-loader lib32-vulkan-icd-loader lutris -y
Trinn 5: Installer Custom Proton
Husk da vi snakket om Proton - et Windows-kompatibilitetslag som brukes av Steam Play basert på Wine og optimalisert for spill. Vel, det er et lite problem med Proton i den forstand at det ligger litt bak utviklingen sammenlignet med Wine.
Dette betyr at Proton tar litt tid å implementere alle forbedringene av en nylig utgitt vinversjon. Men du kan omgå dette problemet ved å bruke Custom Proton inkluderer ekstra ytelsesjusteringer og forbedringer i forhold til lager Proton.
For å installere Custom Proton kan du sjekke ProtonUpdater-skriptet som er tilgjengelig på Github, eller du kan skrive inn følgende kommando i terminalen:
cd ~ wget https: // rå.githubusercontent.no / Termuellinator / ProtonUpdater / master / cproton.sh sudo chmod + x cproton.sh ./ cproton.sh
Trinn 6 - Aktiver Esync
Esync brukes til å fjerne vineserverkostnader for synkroniseringsobjekter. Dette hjelper med kompileringstid og spillomkostninger, noe som kan føre til forbedret ytelse i visse CPU-intensive spill.
Nå er det å merke seg at de fleste distroer allerede kommer med Esync aktivert. Så for å sjekke om systemet ditt er aktivert som standard, kjør følgende kommando:
ulimit -Hn
Hvis du får et tall som er større enn 500 000, vet du at Esync er aktivert. Hvis ikke, må du aktivere Esync ved å tilpasse følgende filer.
Først åpner du disse to filene - / etc / systemd / system.konf og / etc / systemd / bruker.konf og legg til denne kodelinjen nederst i filen:
DefaultLimitNOFILE = 524288
Gå deretter videre til / etc / sikkerhet / grenser.konf og legg til denne linjen nederst:
brukernavn hard nofile 524288
Merk: Du skal endre “brukernavn”Del til brukernavnet ditt.
(Valgfritt - Sjekk ansvarsfraskrivelse) Trinn 7: Installer tilpasset Linux-kjerne
De fleste Linux-distribusjoner leveres med Linux-kjernen som er utgitt av Linus Torvalds. En tilpasset Linux-kjerne bygger på lageret ved å legge til ekstra bjeller og fløyter. Noen fjerner også noen funksjoner for å lage en lettere kjerne med et mindre fotavtrykk.
Ansvarsfraskrivelse: Det er vanskelig å praktisk talt benchmark egendefinerte Linux-kjerner, fordi maskinvaren du bruker også spiller inn. Dette er grunnen til at vi bare har oppført de mest populære alternativene for å maksimere sjansene dine for å få en merkbar ytelsesforbedring. Men når det er sagt, anbefales det for mellomstore og avanserte brukere å bygge en personlig tilpasset kjerne spesifikk for maskinvaren for å få optimale resultater.
Nå med det ut av veien, her er en titt på noen av de mest populære egendefinerte kjernene og hvordan du installerer dem.
- Xanmod: Xanmod er en spesialtilpasset Linux-kjerne for Ubuntu og Debian-baserte systemer. For å installere den, sjekk ut denne guiden her.
- Hovedlinje: Hovedlinjekjernen er for Ubuntu / Debian-brukere som vil ha tilgang til de nyeste og beste kjerneutgivelsene, men som ikke nødvendigvis vil bruke en tilpasset kjerne. Debian, som du vet, er litt treg (6 måneder til et år) med å ta i bruk de nye kjernene så snart de er utgitt. Så i så fall kan du bruke Mainline-kjernen. Detaljert installasjonsinformasjon er gitt på prosjektets GitHub-side.
- Liquorix: Liquorix er en annen Debian- og Ubuntu-basert tilpasset kjerne optimalisert for multimedia- og spillarbeidsbelastninger. Du kan installere den etter deres offisielle installasjonsveiledning.
- Zen: Den egendefinerte Zen-kjernen er designet for Arch-baserte distroer og gir deg alle optimaliseringene som følger med Liquorix. Her er en enkel guide om hvordan du får Zen-kjernen installert på Arch-systemet ditt.
Viktig: Du bør aldri avinstallere aksjekjernen som følger med distroen din, da det kan føre til problemer nedover linjen. Ikke bare installer “en til” tilpasset kjerne.
Det anbefales at du installerer mange av dem for å bytte mellom dem, avhengig av hvilket spill / app som er mer optimalisert for å kjøre på det.
Beste distribusjoner for spill
Den forrige delen - "Sett opp din Linux-PC for spill", er fokusert på lesere som ønsker å optimalisere sitt nåværende Linux-system for å få bedre spillytelse. Men hva om du bygger et nytt Linux-system dedikert til spill? I så fall kan du spare deg for mye tid og problemer ved å gå med en distro som er optimalisert for spill.
Nå har vi allerede satt sammen en detaljert lesing om topp 10 Linux Distros for Gaming. Her er en rask titt på alle de fantastiske distribusjonene som gjorde kuttet:
- SteamOS
- SparkyLinux “Nibru” GameOver Edition
- Manjaro Gaming Edition
- Fedora Games Spin
- Ubuntu GamePack
- Solus
- Game Drift Linux
- Batocera Linux
- SuperGamer
- Lakka
I artikkelen har vi gått gjennom alle disse distribusjonene mer detaljert, og dekker hvorfor de er perfekte for spill og deres anbefalte maskinvarekrav. Hvis du ønsker å lære alle disse tingene, anbefaler vi at du leser det:
- Topp 10 Linux Distros for spill | FOSS Linux
Innpakning
Så dette bringer oss til slutten av vår Ultimate guide om Linux Gaming. Vi håper virkelig du fant dette nyttig og hjalp deg med å få en bedre spillopplevelse på Linux.
Som du ser, har vi dekket all informasjon som starter fra hvor du kan finne native-spill fra Linux, hvordan du spiller ikke-native (Windows Only) -spill på Linux, optimaliserer Linux-PC-en din for bedre spill, og så videre.
Men hvis du fortsatt har noen brennende spørsmål du vil få svar på, eller hvis du har fått problemer, kan du skrive til oss i kommentarene nedenfor, så prøver vi å løse problemene dine.
 Phenquestions
Phenquestions



