Du kan spørre, hva er nødvendigheten av en passordbehandling? For å svare på dette spørsmålet, må vi dele opp attributtene til et godt og sikkert passord. Disse attributtene er ikke relatert til passordet vi komponerer med et øyeblikk. Du trenger ikke en passordbehandling eller en passordlommebok for passord relatert til kjæledyrets navn, drømmebyen å besøke, eller til og med ditt favorittuttalbare substantiv eller verb.
Mens du har rett til å bruke slike passord, kan vi ikke trygt karakterisere dem som sikre under Linux-domenet. Sikre passord er ikke enkle å huske, og det er derfor du trenger en passordbehandling. La oss først vurdere reglene for et sikkert passord.
Regler og retningslinjer for å opprette et sikkert passord
Hvis du ikke vil at bruker- og systempassordene skal være ofre for Brute Force Attacks, Dictionary Attacks eller Phishing Attacks, bør du vurdere dyktigheten til Linux-passordgenereringsverktøyene til din disposisjon. Disse Linux-verktøyene produserer passord som følger følgende trekk.
- De genererte passordene har en standard lengde. Lengden på passordene du oppretter, skal være mellom 14 og 15 tegn. En slik passordlengde er ikke lett å tyde.
- De genererte passordene består av en blanding av tegn. Du kan ikke bare bruke bokstaver for å representere passordene dine. Det er den første egenskapen til et svakt passord, spesielt når du vil bruke det på en avansert plattform som din finansielle tjenesteapp eller skyserver. Dette passordet skal blandes med tegn som symboler, tall, store og små bokstaver. Denne teknikken gjør passordet kraftig nok og vil ikke bli påvirket av Brute Force eller Dictionary Attacks.
- De genererte passordene bruker ikke vanlige erstatninger. Et passord som FOSSLINUX234 eller FOSS234LINUX er et stykke kake til en Brute Force-angriper. Bruk av tilfeldig tegnbytte er den perfekte løsningen for dette problemet.
- De genererte passordene er ikke produsert fra minneverdige tastaturstier. I dag har vi tastaturopptakere som er tilstrekkelig nok til å registrere brukerens tastaturstrekk. Ved hjelp av en tastaturbane som qwerty er en dårlig implementering av et sikkert passord fordi Dictionary Attack-algoritmen lett vil innhente det.
Linux kommandolinjebaserte passordadministratorer
Nå som du er kjent med de få viktige reglene som gjelder oppretting av sikre passord, er det på tide å lære tauene om hvordan du administrerer disse genererte passordene. Du bør ikke bruke et Excel-ark eller en tekstredigerer for å gruppere og administrere de fantastiske passordstrenger du klarte å generere. Det er en kul måte å oppnå dette målet på. Linux-operativsystemet tilbyr støtte for kommandolinjebaserte passordbehandlere.
Disse passordbehandlerne lagrer detaljer som notater, titler, nettadresser og brukerlegitimasjon i et kryptert filformat. Siden bruker- og systempassord er klassifisert som legitimasjon, passer disse Linux-passordadministratorene perfekt. Disse passordbehandlerne oppretter kategoriske og individuelle passordfiler som en Linux-systembruker enkelt kan sortere og identifisere.
Avhengig av fleksibiliteten til de kommandolinjebaserte Linux-passordbehandlerne vi vil gjennomgå i denne artikkelen, kan du også bruke plattformen til å redigere, legge til, generere og enkelt hente passordene dine. Skallskriptene under disse passordbehandlerne er korte og enkle. De hjelper midlertidig med å plassere brukerpassordene på systemutklippstavlen, noe som gjør det enkelt å kopiere, lime inn og spore eventuelle endringer knyttet til dem.
Passmgr kommandolinjebasert passordbehandling
Dette kommandolinjeprogrammet for passordbehandling har en enkel og bærbar funksjonell design. Det favoriserer brukerne av de RHEL-baserte Linux-distribusjonene som Fedora. Du kan bruke den til å lagre systemet eller brukerens passord og hente dem gjennom Linux-kommandolinjegrensesnittet. Standard driftsmodus for Passmgr er som følger. Den får først tilgang til allerede genererte og lagrede passordfraser.
For det andre tillater det fleksibelt valg av disse lagrede passordene. Til slutt vil de valgte passfraser bli kopiert til systemets utklippstavle. Det er bare for en begrenset varighet, slik at systembrukeren kan lime inn passordfrasen i et felt (nettbasert eller skrivebord) der det trengs. Etter at nedtellingen med begrenset varighet utløper, går systemutklippstavlen tilbake til standardtilstanden.
Når du bruker Passmgr passordbehandling, vil den krypterte filen som inneholder passordfrasen din være tilgjengelig fra Linux standard hjemmekatalog. Krypteringsnøkkelen som er ansvarlig for genereringen av denne filen, er et derivat av Scrypt. Filkrypteringen som brukes er AES256-GCM.
Det første trinnet for å installere Passmgr på Linux-systemet er først å oppfylle to avhengighetsproblemer. Du må forhåndsinstallere Go og Xsel / Xclip kommandoverktøy.
Gå installasjon
Go-nedlastingen avhenger av maskinarkitekturen; 64 bit eller 32 bit, bruker du. For å være helt sikker på maskinarkitekturen som er vert for Linux-operativsystemet ditt, kjør følgende kommando på terminalen din.
# uname -m
En utgang som X86_64 innebærer at du har en 64-biters arkitekturmaskin eller datamaskin. Enhver annen utgang enn denne er for 32-biters arkitekturmaskin.
Det første trinnet mot Go-installasjon er å oppdatere Linux-systemet ditt.
# yum oppdatering
Neste trinn er å laste ned Go-pakken og trekke den ut til /usr / lokal / katalog.
# wget https: // lagring.googleapis.com / golang / go1.6.2.linux-amd64.tjære.gz
# tar -xzvf go1.10.3.linux-amd64.tjære.gz -C / usr / lokal /
Deretter oppretter du en arbeidsmappe som vi vil bruke til å konfigurere noen systemmiljøvariabler.
# cd / root
# mkdir gå
# nano / etc / profil.d / goenv.sh
Nederst i denne filen legger du til følgende linjer.
eksporter GOROOT = / usr / local / go eksporter GOPATH = $ HOME / go eksport PATH = $ PATH: $ GOROOT / bin: $ GOPATH / bin
Skriv ut (Ctrl + O) denne filen og kjør den eller gjør den aktiv.
# kilde / etc / profil.d / goenv.sh
På dette punktet er Go-installasjonen din en suksess. Du bør sjekke Go-versjonen du har på Linux OS ved å kjøre følgende kommando.
$ go-versjon
Xsel / Xclip kommandoinstallasjon
Den endelige avhengigheten før du installerer og konfigurerer Passmgr er Xclip. Installasjonen er grei. På din RHEL-baserte Linux-distribusjon må du først installere flere avhengigheter ved hjelp av yum-pakkebehandling. De er libX11.x86_64, libX11-devel.x86_64, libXmu.x86_64, og libXmu-devel.x86_64.
Last deretter ned to rpm-filer relatert til installasjonen vår. Husk at disse trinnene bare gjelder RHEL-baserte Linux-distribusjoner.
# wget http: // dl.fedoraproject.org / pub / epel / 7 / x86_64 / x / xsel-1.2.0-15.el7.x86_64.rpm
# rpm -Uvh xsel-1.2.0-15.el7.x86_64.rpm
# wget ftp: // speil.bytte om.ch / pool / 4 / mirror / epel / 7 / x86_64 / x / xclip-0.12-5.el7.x86_64.rpm
# rpm -Uvh xclip-0.12-5.el7.x86_64.rpm
Passmgr installasjon
Nå som vi møtte de nødvendige avhengighetene, bør ikke installasjoner som setter opp Passmgr være noe problem. Du trenger bare en kommandostreng for å få tilgang til og aktivere Passmgr.
# gå og få github.com / urld / passmgr / cmd / passmgr
Nå som du har lastet ned Passmgr-verktøyet på Linux-maskinen din, må du starte det og angi et hovedpassord. Dette hovedpassordet vil være som lommeboknøkkelen for å få tilgang til alle passordsetningene vi skal sikre gjennom dette verktøyet. Kjør følgende kommando på terminalen din:
# passmgr
Terminalen vil svare med følgende instruksjoner:
[passmgr] ny hovedpassord for / root /.passmgr_store: [passmgr] skriv inn hovedpassordfrasen for / root /.passmgr_store: - butikken er tom - Velg en kommando [(S) elect / (f) ilter / (a) dd / (d) elete / (q) uit] a
Fra svaret på linjen ovenfor, hvis vi går med alternativ (a) som avbildet, vil vi kunne legge til en ny passfrase og tilhørende bruker.
Skriv inn verdiene for den nye oppføringen Bruker: Brandon_Jones URL: fosslinux.com Passfrase: n) Bruker-URL 1) Brandon_Jones fosslinux.com
Du kan prøve å bruke de andre alternativene for passordadministrasjon (velg, filtrer og slett) som er tilgjengelige på Passmgr. Hvis du trenger flere alternativer for å bruke dette passordbehandlingsverktøyet, kjører du hjelpekommandoen på terminalen din.
# passmgr --hjelp
Du vil kunne samhandle med og bruke alle tilgjengelige Passmgr-alternativer.
Titan kommandolinjebasert passordbehandling
Den neste kommandolinjebaserte passordbehandleren på listen vår er Titan. Det er også et favorittverktøy for passordbehandling for RHEL-baserte Linux-operativsystemer. Titan er fleksibelt utvidbart, og ethvert Unix-lignende operativsystem kan implementere og bruke det fullt ut. Krypteringsmekanismen for passordene som er lagret og tilgjengelig i Titan, er ansatt fra OpenSSL-biblioteket.
Den spesifikke krypteringen som er i bruk er AES. Den implementerer 256-bit nøkler. Titan går også en ekstra mil for å beskytte passorddatabasen. Sikkerheten til en hvilken som helst passorddatabase er viktig for å forhindre at andre ondsinnede brukere kompromitterer integriteten til den lagrede brukerlegitimasjonen. Av denne grunn bruker Titan tastet HMAC (Hash Message Authentication Code). Krypteringsprosessen til de innsendte brukerlegitimasjonene bruker også bruk av en unik og kryptografisk tilfeldig initialiseringsvektor.
Hvis du lurte på passordatabasen som Titan bruker, så er det SQLite. Grunnen til? Det er greit, enkelt og enkelt å håndtere SQLite-databasens databaseskjema.
Installasjonen på RHEL-baserte Linux-distribusjoner er som følger:
Først må du installere SQLite og OpenSSL.
# yum installer sqlite-devel.x86_64 sqlite-tcl.x86_64
# yum install openssl-devel
# git klon https: // github.com / nrosvall / titan.git
# cd titan /
# gjøre
# gjør installasjon
Nå som vi har en Titan passordbehandling installert og riktig konfigurert, trenger vi en enkel kommandolinjegjennomgang for å håndtere forskjellige brukerpassord. Siden vi installerte SQLite, er det fornuftig at det første trinnet skal være konfigurasjonen av hovedpassorddatabasen.
# titan --init / hjem / passord / passwd.db
Mens denne databasen er opprettet, anbefales det at du også sikrer den med et passord. Når det er gjort, er det enkelt å fylle ut Titan-databasen med brukerlegitimasjonsinformasjon. Du kan bruke bruken av argumentalternativene -add eller -a.
# titan - legge til
Tittel: Bidragsyter Brukernavn: Brandon_Jones URL: fosslinux.com Merknader: Passord for FossLinux-kontolegitimasjon (tomt for å generere nytt):
Når du legger til andre oppføringer i Titan-databasen, må du dekryptere dem først. Det hjelper med å visualisere oppføringene du lager i stedet for blindt å taste inn data i databasen. Følgende kommando er nyttig.
# titan - dekrypter / hjem / passord / passwd.db
Det kan også være lurt å bekrefte oppføringene som finnes i Titan-databasen. Bruk følgende kommando.
# titan - liste-all
En prøveutgang fra å bruke kommandoen ovenfor skal se slik ut:
ID: 1 Tittel: Bidragsyter Bruker: Brandon_Jones Url: fosslinux.com Passord: ************** Merknader: FossLinux Kontoinformasjon Endret: 2021-02-12 17:06:10
Det ville hjelpe hvis du husket at vi dekrypterte Titan-databasen for å opprette en prøveoppføring for brukerlegitimasjon. Nå må vi returnere denne databasen til kryptert tilstand som et strengere sikkerhetstiltak. Utfør følgende kommando.
# titan - kryptere / hjem / passord / passwd.db
Det er mer å bruke Titan passordbehandling enn gjennom de få kommandoene denne artikkelen har uttrykt. Hvis du trenger å utnytte flere Titan-kommandoalternativer, kan du bruke en av følgende kommandoer.
# mann titan
eller
# titan --hjelp
Gopass kommandolinjebasert passordbehandling
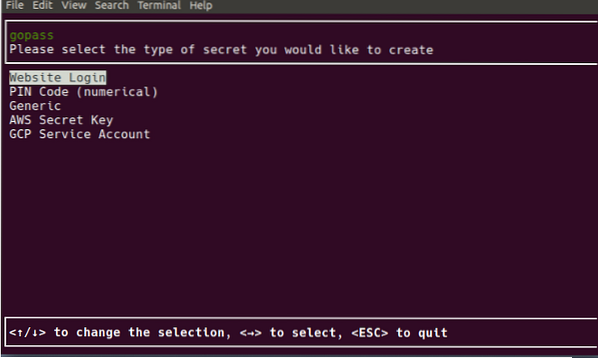
Standard Gopass-profilen beskriver den som en teampassordbehandling. Uansett denne Gopass-biobeskrivelsen, er den også nyttig som personlig passordbehandling. Opprettelsen er basert på go programmeringsspråk. Det ville være best hvis du hadde Go installert på Linux-operativsystemet ditt for å få tilgang til og installere Gopass. Go-installasjonen er detaljert fra det offisielle nettstedet. To levedyktige installasjonsalternativer er tilgjengelige for alle Linux-brukere. Du kan få tilgang til installasjonsprogrammet for en guidet installasjon, eller du kan kompilere det direkte fra kilden.
Hvis du allerede har Gopass installert og konfigurert, må du kanskje få tilgang til de oppdaterte funksjonene og oppgraderingene. Disse oppdateringene og oppgraderingene skjer under Gopass Github-depotet, hvor bidragsytere og utviklere aktivt gjør forbedringer. Følgende kommando hjelper deg med å holde Gopass-versjonen oppdatert.
$ go get -u github.com / gopasspw / gopass
Denne kommandoen er effektiv for brukerne som har samlet den direkte fra kilden. Du må være i samme katalog som din forrige Gopass-versjon for å utføre denne kommandoen.
Denne Linux-passordbehandleren er beskrevet som enkel, sikker og utvidbar. Dokumentasjonen dekker også bruken av forskjellige Gopass-kommandoer for å forbedre brukeropplevelsen din. Dens utvidbare natur ligger i jakten på en API-integrasjon som vil hjelpe Gopass å knytte seg til andre brukerbinarier.
Kpcli kommandolinjebasert passordbehandling
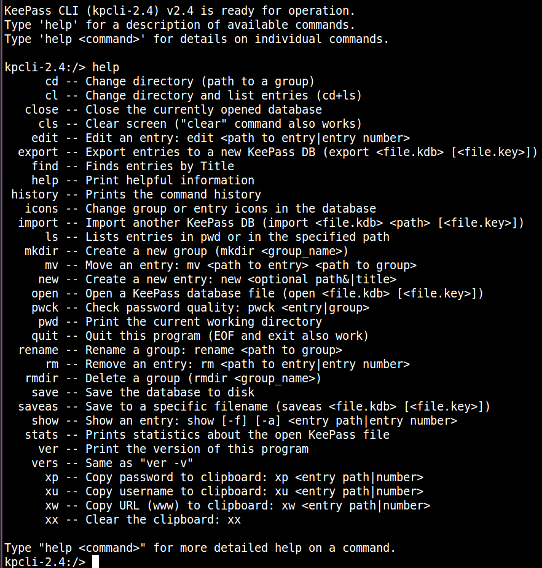
Mens mange brukere velger å gå med KeePassX eller KeePass åpen kildekode når deres ultimate passord administrerer, kombinerer Kpcli funksjonene disse to passordadministratorene har å tilby, og utranger dem på Linux-kommandolinjevinduet.
Kpcli eksisterer som et tastaturdrevet skall. Kommandolinjegrensesnittet lar deg legge til og redigere personlige og gruppepassord. Bare tenk på alle tingene KeePassX og KeePass passordadministratorer kan gjøre grafisk, og erstatt dem deretter med kommandolinjegrensesnittet til Kpcli. Denne terminalbaserte passordbehandleren støtter også å gi nytt navn og slette personlige og gruppepassord gjennom en administratorbruker. Den bruker også et utklippstavle for å oppbevare kopierte brukernavn og passord før du bruker et påloggingsskjema for målsiden eller plattformen. For å kvitte seg med disse dataene på utklippstavlen etter at de har blitt brukt, har Kpcli en kommando om å tømme den. Det offisielle nettstedet har en oppdatering om nedlasting og installasjon.
Pass kommandolinjebasert passordbehandling
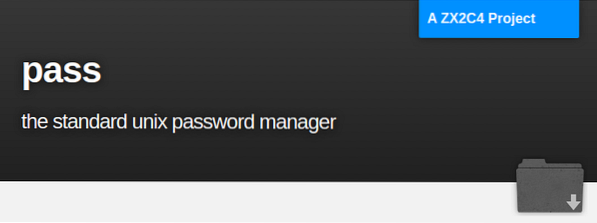
Denne Linux-passordbehandlerens enkelhet følger streng Linux-filosofien. Den bruker en fil kryptert under gpg for lagring av genererte passord. Det oppfordrer til å lagre disse passordfilene med et filnavn som ligner plattformen eller nettstedet som er koblet til den lagrede brukerlegitimasjonen. Lagringen av disse krypterte filene kan overholde fleksible mappehierarkier. De genererte og krypterte filene kan også overføres fra en maskin til en annen.
Pass skaper en felles lagringsbane, ~ /.passordbutikk, for alle genererte passord. Hvis du trenger å legge til, redigere, generere eller hente et passord, vil du bruke pass-kommandoen sammen med de andre støttede kommandoargumentene. Det benytter også bruken av systemets utklippstavle for å ha kopierte brukerlegitimasjon midlertidig. Den støtter bruken av git for å spore passordendringer.
For å liste opp lagrede passord og annen legitimasjon under Pass, bruk følgende kommando.
$ pass
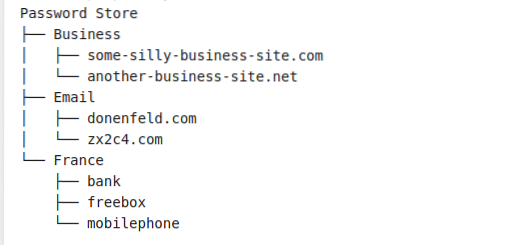
Basert på skjermbildet ovenfor fra det offisielle nettstedet, kan vi også vise et lagret passord basert på e-postkategorien.
$ pass Email / zx2c4.com
For å kopiere passordet knyttet til e-posten ovenfor til et utklippstavle, kjører du følgende kommando.
$ pass -C Email / zx2c4.com
Andre kommandoer å leke med er innsettings-, genererings- og rm-kommandoene for henholdsvis å legge til passord, generere passord og fjerne passord.
Mer om bruken av eksempler finner du her.
Følgende er installasjonstrinnene for forskjellige Linux-distribusjoner.
Debian:
$ sudo apt installere pass
RHEL:
$ sudo yum installere pass
Bue:
$ pacman -S pass
Konklusjon
De fleste av disse listede Linux-passordbehandlerne støttes av andre Linux-distribusjoner. Trikset med å få dem til Linux-maskinen din er å vite hvordan de kan tilpasse seg de forskjellige pakkeadministratorene deres. Det er andre Linux-støttede passordbehandlere å vurdere, som Ylva og Passhole, hvis du trenger litt mer fleksibilitet fra denne korte listen. Denne artikkelen har sørget for at generering og administrering av sikre Linux-passord ikke lenger er en enhet på listen din. Ikke bare er du komfortabel med alternativene for å generere og administrere passordene dine, men du forstår også reglene som gjør de genererte passordene dine sterke nok.
Siden disse Linux-passordbehandlerne er effektive gjennom kommandolinjegrensesnittet, er det et flott alternativ for brukere som er kjent med SSH ekstern pålogging. Du trenger ikke å være fysisk tilstede foran maskinen din for å få tilgang til passordfilene du trenger å bruke. Denne sistnevnte påstanden innebærer at du bare trenger å huske et hovedpassord som vil hjelpe deg med å få tilgang til og administrere alle de andre lagrede systemene og brukerpassordene du skal bruke. Med Linux kommandolinjebaserte passordadministratorer er systemet og brukerlegitimasjonen din i trygge hender.
 Phenquestions
Phenquestions



