I denne artikkelen vil vi vise deg hvordan du installerer VirtualBox gjestetillegg og dele mapper mellom verts-OS og gjest OS.
Forutsetninger
- Host OS med VirtualBox installert
- Gjest OS installert på den virtuelle maskinen
For denne demonstrasjonen bruker vi Windows10 som verts-OS og Ubuntu 20.04 LTS som gjest OS. For å muliggjøre deling mellom gjeste- og verts-OS, installerer vi VirtualBox gjestetillegg på gjeste-operativsystemet og deretter deler og monterer en mappe fra verts-operativsystemet til gjesten-operativsystemet. La oss komme i gang.
Installer VirtualBox Guest Additions på gjestesystemet
For å aktivere fildeling mellom vert og gjest, må du installere Gjestetillegg i gjeste-operativsystemet. For å gjøre dette må følgende trinn tas:
1. Åpne VirtualBox i vertssystemet ditt og start et gjesteoperativsystem.
2. Klikk på øverste menylinje i VirtualBox Enheter, velg deretter Sett inn CD-bilde for gjestetillegg å sette inn en virtuell CD i gjestesystemet.
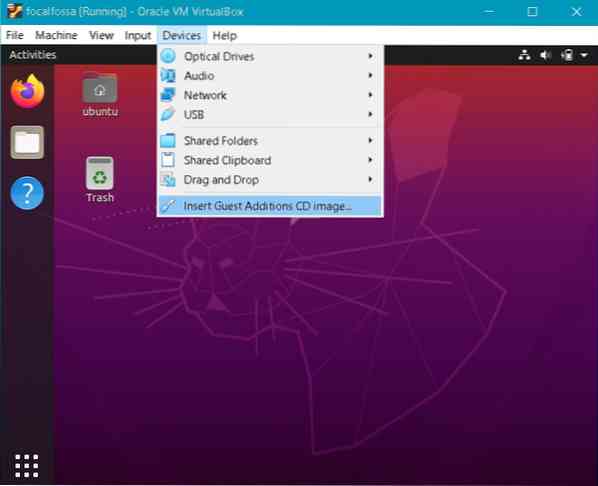
3. Følgende melding vises. Klikk Løpe for å installere gjestetillegg på gjestemaskinen.
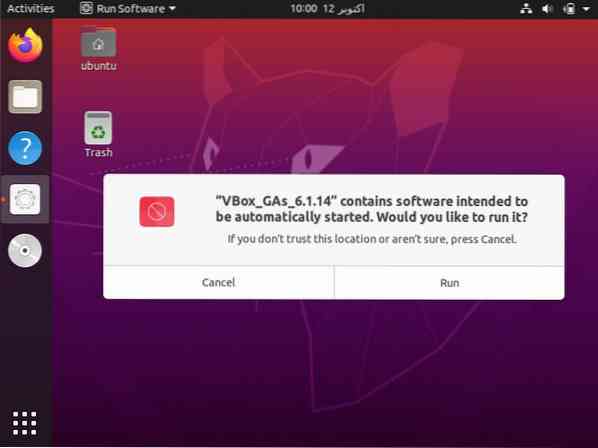
4. Installasjonen begynner, og når den er fullført, blir du bedt om å trykke Tast inn for å lukke vinduet. trykk Tast inn for å fullføre installasjonen.
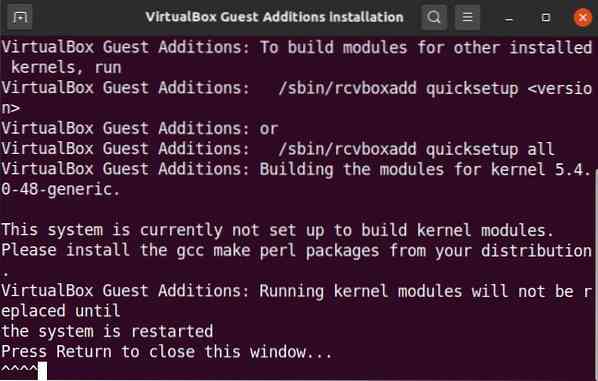
Når VirtualBox Guest Additions er installert på Guest OS, kan du dele mapper mellom vertssystemet og gjestesystemet.
Del mapper mellom vert og gjest
Nå vil vi dele en mappe mellom verts- og gjestesystemet. Du kan dele flere mapper mellom gjeste-operativsystemet og verts-operativsystemet. Opprett en ny mappe eller bruk en eksisterende mappe for deling av mapper. Følg trinnene nedenfor for å dele en fil eller mappe mellom verts- og gjestesystemet.
1. Gå til den øverste menylinjen i VirtualBox Delte mapper> Innstillinger for delte mapper.

2. Du vil se følgende innstillingsvindu i gjestesystemet ditt. Klikk på + knappen for å åpne Legg til del dialogboks.
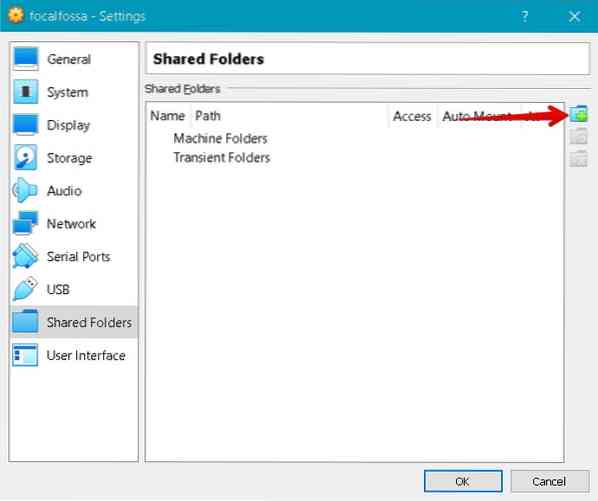
3. I Legg til del dialogboksen, velger du den delte mappen ved hjelp av Mappesti rullegardinmenyen, og velg en mappe fra verts-operativsystemet. Deretter skriver du inn et navn på den delte mappen og sjekker Monter automatisk eske. De Monter automatisk alternativet vil automatisk montere den delte mappen på neste oppstart.
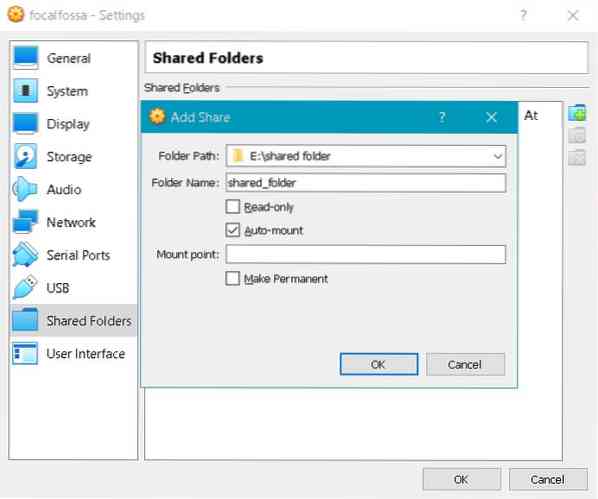
Klikk nå OK å lukke Legg til del dialog. Du vil nå se den delte mappen i Innstillinger vindu. Klikk OK for å lukke vinduet.
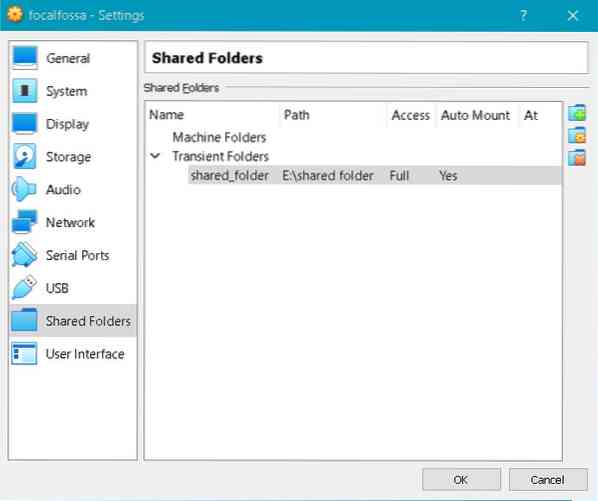
4. Som standard har bare root og medlemmer av vboxsf tilgang til den delte mappen. For å tildele tillatelser til brukerkontoen din, send følgende kommando i terminalen og erstatt den med det faktiske brukernavnet:
5. Hvis du åpner File Manager eller Explorer i ditt gjeste-operativsystem, vil du se den delte mappen sf_shared_folder montert der, hvor sf_shared_folder er navnet på den delte mappen.
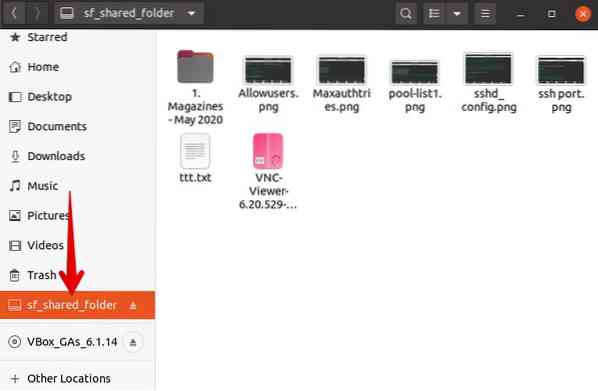
Den delte mappen kan også nås fra kommandolinjen. Åpne kommandolinjen ved hjelp av Ctrl + Alt + T, og naviger deretter til /media katalog med følgende kommando i terminalen:
Her, hvis du kjører cd-kommandoen, vil du se den delte mappen din oppført under / media-katalogen.
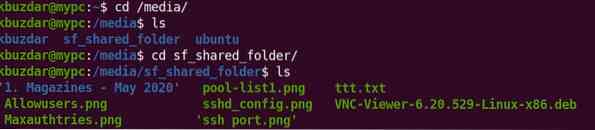
Nå navigerer du til den delte mappen ved hjelp av cd-kommandoen som følger:
Sørg for å bytte ut sf_shared_folder med navnet på den delte mappen.
I den delte mappen kan du plassere en hvilken som helst fil du vil dele med verts-operativsystemet ditt. På samme måte kan du få tilgang til alle filer som deles av verts-operativsystemet ditt.
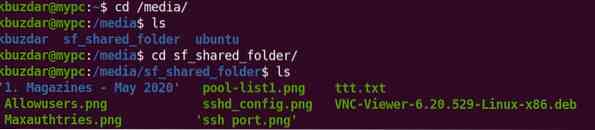
Konklusjon
Denne artikkelen viste deg hvordan du konfigurerer deling av mapper mellom et vertssystem og et gjestesystem i VirtualBox. Du må følge fremgangsmåten ovenfor for gjestemaskiner bare en gang. Etter det blir den delte mappen til verten automatisk montert i gjest OS på hver oppstart for fildeling.
 Phenquestions
Phenquestions


