Microsoft SharePoint er en online plattform og et skybasert verktøy som brukes av bedrifter og enkeltpersoner. SharePoint kan brukes til forskjellige ting, for eksempel administrering, lagring av dokumenter og teamsamarbeid. Det er to typer SharePoint-servere. En av serverne drives av firmaet ditt, og den andre er vert for Microsoft 365.

I Microsoft Office 365 er SharePoint tilgjengelig i tre versjoner:
- SharePoint Online: den beste løsningen for små bedrifter, som er vert for intranettsteder på Microsofts servere.
- SharePoint Server: Den komplette versjonen med intranettadresser som kan tilpasses og sider som er vert på lokale private servere.
- SharePoint-app: Dette er en gratis app tilgjengelig på smarttelefonen din som lar deg få tilgang til alle SharePoint-nettsteder
Med SharePoint kan du sette opp en webside for teamet ditt. I denne artikkelen vil vi diskutere SharePoint Online.
Fordeler med å bruke SharePoint
- Del og administrer innhold.
- Finn raskt informasjon.
- Oppretter en online intranettside for å samle nyheter.
- Gir dyp kontroll over og sensitiv informasjon og kommunikasjon.
- Tilbyr forhåndsversjon av fil.
Introduksjon til SharePoint for nybegynnere
SharePoint Online kan kjøpes av en SharePoint-plan eller et hvilket som helst Office 365-abonnement.
For å få tilgang til SharePoint-nettstedet, gå til Office-nettstedet.
Påloggingsside
På Påloggingsside, skriv inn påloggingsinformasjonen din.
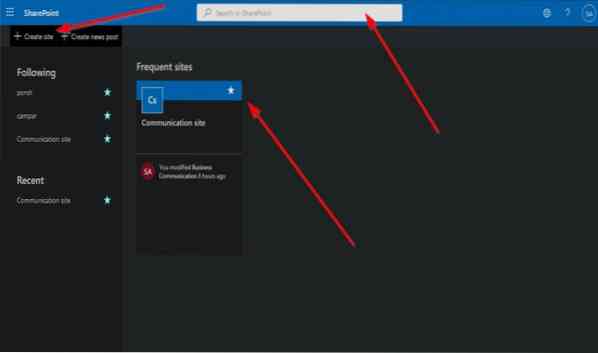
Klikk deretter på SharePoint Online app.
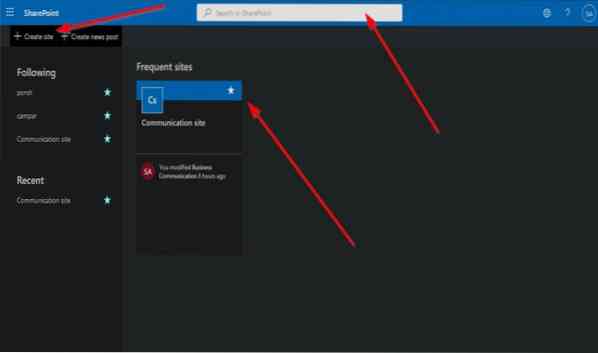
Den vises på hovedsiden på intranettet.
Rask liste over nettsteder
Til venstre er det Raske nettsteder liste.
De Rask side listen består av Følgende, hvilke nettsteder du følger på SharePoint, og Nylig, hvilke nettsteder du for øyeblikket har besøkt. Disse nettstedene er SharePoint-nettsteder du er medlem av.
Hovedsides høyre er der innleggene blir lagt ut, og de hyppige nettstedene du besøkte vises.
Klikk på for å følge et nettsted Stjerne.
På toppen av hovedsiden er Søkelinje som du kan bruke til å søke etter nettsteder du er medlem av eller nettsteder du opprettet.
Opprett nettsted og opprett nyhetsinnlegg
Over listen over raske sider til venstre ser du to funksjoner: Opprett nettsted og Lag nyhetsinnlegg.
De Opprett nettsted funksjonen er nettstedet du vil lage for teammedlemmene dine, og Lag nyhetsinnlegg er innlegget som deles på SharePoint-nettstedet, enten av at du er teammedlemmene dine.
For å opprette et nettsted, klikk på Opprett nettsted trekk; du har to alternativer for å opprette et nettsted.
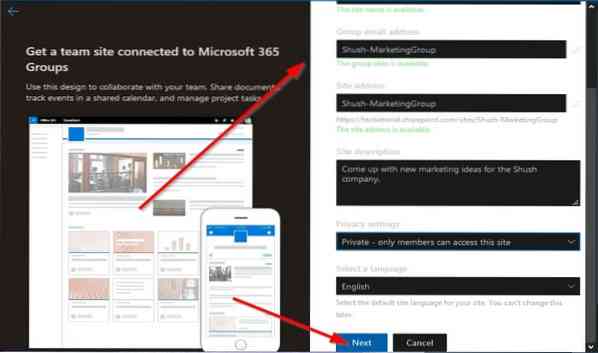
Det første alternativet er Teamside. Teamsiden brukes til å dele dokumenter, ha samtaler med teammedlemmene dine, administrere oppgaver og holde oversikt over hendelser.
Det andre alternativet er Kommunikasjonsside. Kommunikasjonssiden brukes til å publisere innhold til folk i organisasjonen din; for å oppdatere dem om emner, arrangementer og prosjekter i organisasjonen.
Vi klikker på Teamside.
Team-siden
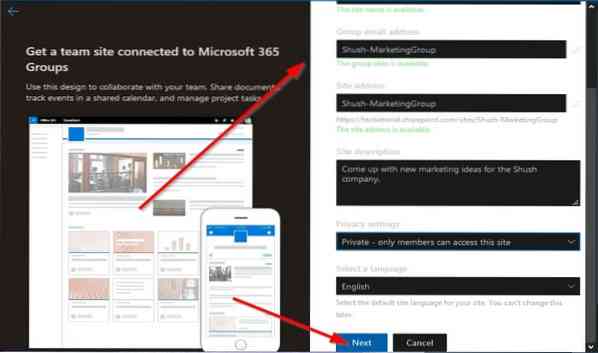
De Teamside vil kreve at du skriver inn Side navn; Når nettstedsnavnet er angitt, vises nettstedets navn automatisk i Gruppens e-postadresse, Nettstedsadresse, skriv deretter inn en beskrivelse av siden, angi en Personverninnstillinger, Velg en Språk.
Klikk deretter på Neste.
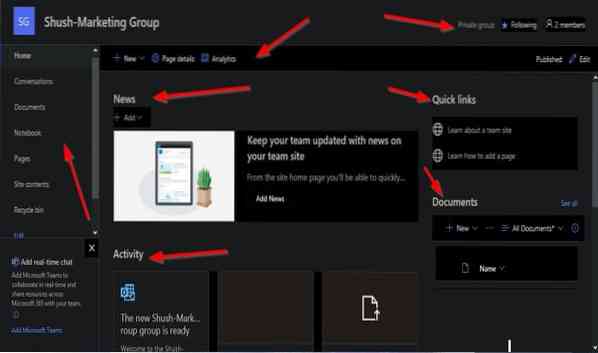
Det tar deg til et annet panel for å legge til en medeier for SharePoint-teamområdet og Legg til medlemmer.
Klikk deretter Bli ferdig.
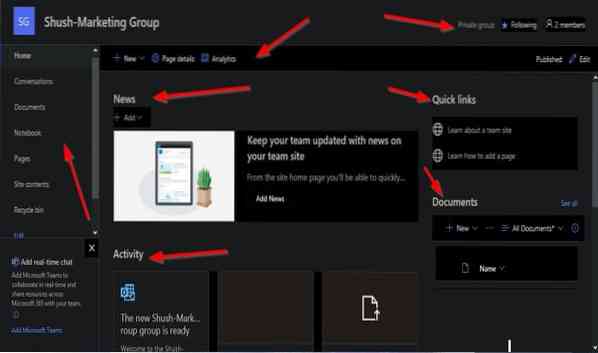
Du vil vises på Teamside siden du nettopp har opprettet.
På siden til venstre ser du Navigasjonsrute, som består av Hjem Side, Samtaler, Dokumenter, Notisbok, Sider, Nettstedsinnhold, Papirkurven, og Redigere.
I den første øverste ruten på Team Site-siden du har opprettet, vil du se nettstednavnet til venstre, og til høyre vil du se om gruppen er Privat eller Offentlig; hvis du følger gruppen og hvor mange medlemmer gruppen har.
I den andre ruten vil du se Ny knappen som viser innhold du legger til på nettstedene dine, for eksempel Liste, Dokumentbibliotek, Side, Nytt innlegg, Nyhetslink, Plan, og App.
Sidedetaljer-funksjonen
Så er det Sidedetaljer funksjonen som gir deg utsikt over Sidebeskrivelse, Miniatyrbilder, og Egendefinerte egenskaper.
Den andre ruten vises også Analytics som viser beregninger om sideviserne, Paldersvisninger, Gjennomsnittlig brukt tid per bruker, og Sidetrafikk.
Til høyre for den andre ruten viser den at teamområdet er Publisert og Redigere for å redigere Team Site.
Midt på siden seksjonen Nyheter, kan du legge til Nyhetsinnlegg eller Nyhetslink til Team-siden for å dele med alle medlemmene dine.
Under Nyheter seksjonen er Aktivitet delen som viser de siste aktivitetene på nettstedet ditt.
Du kan til og med Last opp et dokument i denne delen og Legg til en liste.
På Rask link delen av siden, vil du se to lenker, Lær om team-siden og lære hvordan du legger til en side.
Du kan legge til en Ny mappe og dokumenter fra Microsoft Office-suiter som utmerke, Ord, PowerPoint, og OneNote i Dokument seksjon.
Du kan også velge Alle dokumenter, og i rullegardinlisten kan du velge hvordan du vil vise dokumentene dine, for eksempel i en Liste og Kompakt liste og Fliser.
Listen vises også Alle dokumenter, Lag ny liste, Lagre visning som, og Rediger gjeldende visning.
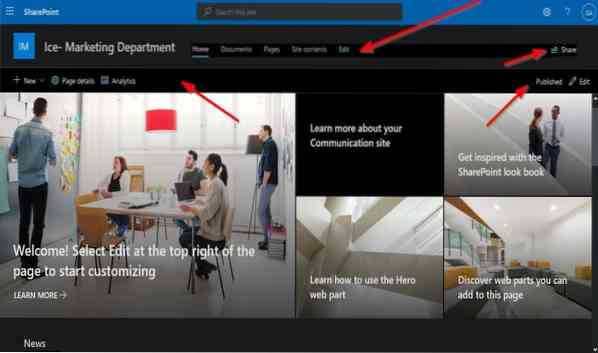
Lese: Hvordan lage en side i SharePoint.
Kommunikasjonsside
Hvis du velger Kommunikasjonsside, det vil kreve at du skriver inn Side navn; navnet du skriver inn i Side navn -boksen vises i Nettstedsadresse boksen, skriv også inn beskrivelse av siden og Språk.
Til venstre kan du velge et design ved å klikke på rullegardinpilen.
Klikk deretter på Bli ferdig.
Det vises på Kommunikasjonsside du har opprettet.
De Kommunikasjonsside har et annet oppsett enn Teamside.
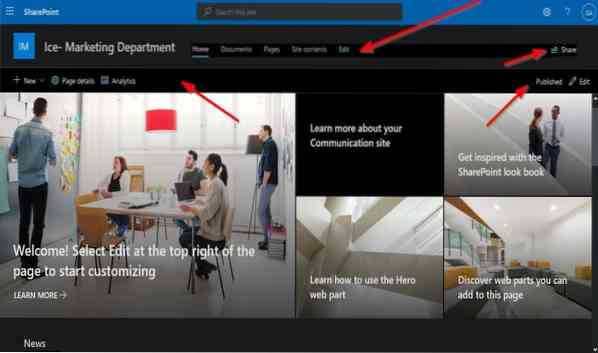
Den første ruten på toppen av Kommunikasjonsside siden er Navigasjonsrute som består av Hjem Side, Dokumenter, Sider, Nettstedsinnhold, og Redigere. Til høyre er Dele knappen for å dele nettstedet ditt.
Under den første ruten består av Ny Knapp, Sidedetaljer og Analytics, og publisere og Redigere til venstre.
Under siden kan du legge til Nyhetsinnlegg og Link, arrangementer, og Dokumenter.
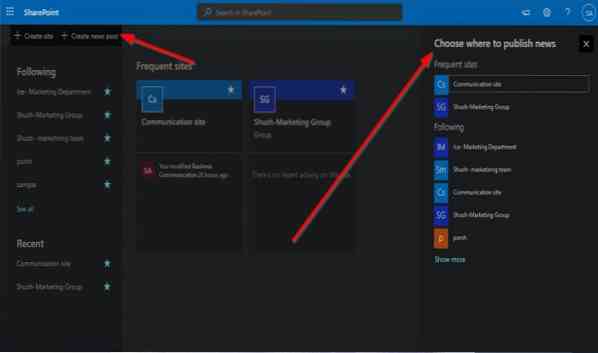
Hvis du klikker på hovedsiden til SharePoint-intranett Lag nyhetsinnlegg, et panel vises til høyre der du kan velge hvilket nettsted du vil legge ut eller publisere nyheter på.
Vi håper denne introduksjonen for nybegynnere hjelper deg med å komme i gang med SharePoint.
I slekt: Hvordan gjenopprette og gjenopprette en slettet fil i SharePoint.

 Phenquestions
Phenquestions


